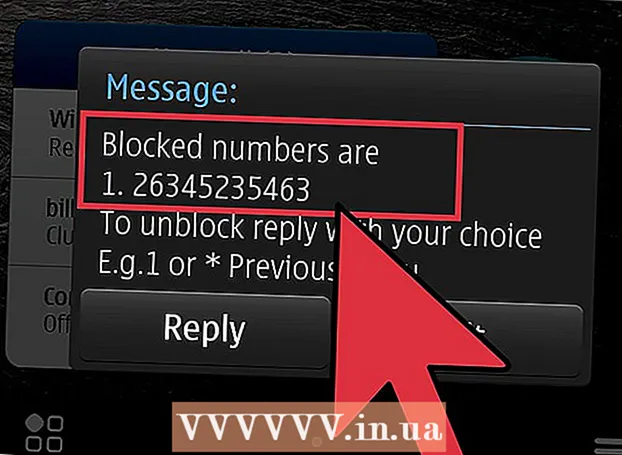Автор:
John Stephens
Дата Створення:
27 Січень 2021
Дата Оновлення:
2 Липня 2024

Зміст
Ця wikiHow вчить вас записувати вміст робочого столу (від робочого столу до ігор та програм) у відео. Це можна зробити за допомогою OBS Studio на комп’ютері з ОС Windows або QuickTime - відеопрогравача, вбудованого в комп’ютер Mac. Якщо у вас є оновлення для Windows 10 для творців, ви також можете використовувати ігрову панель для запису ігор та активності додатків.
Кроки
Спосіб 1 з 3: У Windows
, типу студія obs і вибрати Студія OBS у верхній частині вікна «Пуск».

. Клацніть піктограму лупи у верхньому правому куті екрана.
. Клацніть логотип Windows у нижньому лівому куті екрана.
. Клацніть на піктограму шестірні внизу ліворуч у вікні Пуск.
Вимкнено під заголовком "Запис ігрових кліпів, знімків екрана та трансляції за допомогою ігрової панелі" у верхній частині сторінки. Перемикач переключиться на

Увімкнено. Тож тепер ви можете записувати екран під час гри.- Ви можете додати власну комбінацію клавіш, щоб увімкнути запис екрана в текстовому полі під заголовком "Зупинити / почати запис".
Відкрийте гру, яку ви хочете записати. Ви також можете відкрити програму або програму, яку ви хочете записати, але можливо, ви не зможете записати робочий стіл за допомогою ігрової панелі, а також не зможете переключитися на іншу програму під час запису.

Натисніть ⊞ Виграй і G той же час. Ця комбінація клавіш запускає ігровий бар.
Поставте прапорець "Так, це гра" (Це гра). Ця опція міститься в сповіщеннях на ігровій панелі внизу екрана. Ігрова панель відкриється внизу екрана.
Почніть запис ігрового відео. Клацніть піктограму червоного кола на ігровій панелі або клацніть ⊞ Виграй+Alt+Р.. Windows почне записувати ваше ігрове відео.
- Ви можете натиснути на квадратну піктограму на ігровій панелі або скористатися комбінацією клавіш ⊞ Виграй+Alt+Р. щоб зупинити запис.
Порада
- Якщо ви не хочете використовувати OBS Studio, для Windows доступні різні безкоштовні програми для запису екрану. Серед відомих варіантів - Screen Recorder та AceThinker.
- OBS Studio доступний для комп’ютерів з ОС Windows та Mac.
- На комп'ютерах DELL ви також можете натиснути Win + G, щоб записати екран.
Увага
- Деякі недорогі або безкоштовні програми для запису екрану, які можуть уповільнити роботу вашого комп’ютера під час гри, можуть уповільнити свою роботу. Якщо ви хочете мати високоякісні професійні кадри з гри чи програми, вам потрібно інвестувати у спеціальну програму для запису екрану.