Автор:
Robert Simon
Дата Створення:
19 Червень 2021
Дата Оновлення:
1 Липня 2024
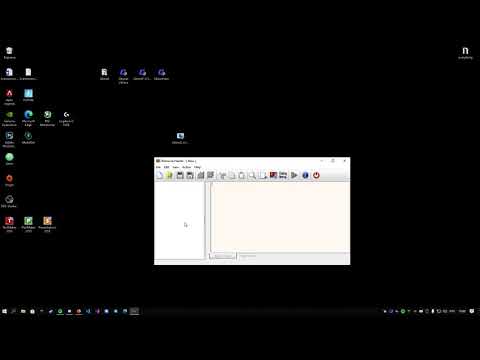
Зміст
Ця wikiHow вчить вас, як змінити піктограму файлу EXE на ПК з Windows. Хоча ми не можемо нормально змінити піктограму файлу EXE, ви можете створити ярлик для файлу EXE, а потім відредагувати ярлик. Якщо ви хочете змусити файл EXE змінити його піктограму, ви можете використовувати програму Resource Hacker або GConvert.
Кроки
Спосіб 1 з 3: Створіть ярлик
- Потрібно зрозуміти, як працює цей метод. Хоча змінити піктограму файлу EXE без сторонньої програми неможливо, ви можете створити ярлик до файлу EXE на робочому столі, а потім змінити піктограму ярлика. Це дозволяє файлу EXE залишатися в певній папці, і ви все ще можете використовувати ярлик на робочому столі, щоб відкрити файл.
- Після створення ярлика до файлу EXE на робочому столі ви не зможете перемістити файл EXE, оскільки це пошкодить ярлик.
- Вам не потрібно зберігати ярлики на робочому столі.
- Вам потрібно мати файл значків. Замість того, щоб використовувати зображення, вам потрібно мати файл значків (ICO) як піктограму ярлика. Завантажте нове зображення логотипу, імпортуючи значок файлу ico перейдіть до пошукової системи, виберіть веб-сайт, який з’явиться, знайдіть файл ICO, який ви хочете використовувати, і натисніть посилання. Завантажити як ICO або Завантажити (Завантажити).
- Переконайтеся, що завантажений файл - .ico, а не in.webp або.png. З ярликом можна використовувати лише файл значків.
- Ви також можете створити власні значки для використання.
- Найкраще зберегти файл значка у фіксованому місці (наприклад, у папці "Картинки"), щоб запобігти зникненню зображення ярлика через те, що хтось випадково перемістив файл значка.
- Клацніть правою кнопкою миші на робочому столі. Розкривне меню з’явиться біля вказівника миші. Обов’язково клацніть правою кнопкою миші на порожній області (а не на файлі, панелі завдань або папці).
- Якщо комп'ютерна миша не має правої кнопки миші, клацніть правою стороною миші або клацніть двома пальцями.
- Якщо комп'ютер використовує трекпад замість миші, ви можете натиснути на трекпад двома пальцями або клацнути праворуч унизу трекпада.
- Вибирайте новий (Новий) знаходиться у верхній частині спадного меню. З'явиться меню.
- Подвійне клацання Ярлик. Параметри є у спливаючому меню. Відкриється нове вікно.
- Подвійне клацання Огляд ... (Огляд) знаходиться посередині вікна, праворуч від рядка заголовка.
- Виберіть файл EXE. У спливаючому вікні перейдіть до папки, що містить файл EXE, а потім клацніть, щоб вибрати файл EXE.
- Подвійне клацання в порядку. Файл EXE буде вибраний як ярлик призначення.
- Подвійне клацання наступний (Далі), а потім введіть ім’я. Введіть ім’я, якому хочете дати ярлик на робочому столі.
- Подвійне клацання закінчити (Готово) у нижньому правому куті вікна. Ярлик файлу EXE буде додано на робочий стіл.
- Клацніть правою кнопкою миші на ярлику. З'явиться спадне меню.
- Подвійне клацання Властивості (Властивості). Параметр знаходиться внизу спадного меню.
- Подвійне клацання Змінити значок… (Змінити значок). Параметр знаходиться внизу спливаючого вікна.
- Якщо ви не бачите цієї опції, спочатку клацніть картку Ярлик верх вікна.
- Подвійне клацання Огляд ... знаходиться у спливаючому вікні. Відкриється Провідник файлів.
- Виберіть файл значка. Перегляньте та клацніть файл значка, який ви створили або завантажили раніше.
- Подвійне клацання відчинено (Відчинено). Параметри знаходяться внизу вікна.
- Подвійне клацання в порядку внизу спливаючого вікна.
- Подвійне клацання Подати заявку (Застосувати), а потім клацніть в порядку. Нова піктограма буде застосована до ярлика.
- Якщо ви хочете, ви можете видалити стрілку на ярлику, щоб завершити процес.
Спосіб 2 з 3: Редагування файлу EXE за допомогою Resource Hacker
- Вам потрібно мати файл значків. Замість того, щоб використовувати зображення, вам потрібно мати файл значків (ICO) як піктограму ярлика. Завантажте нове зображення логотипу, імпортуючи значок файлу ico перейдіть до пошукової системи, виберіть веб-сайт, який з’явиться, знайдіть файл ICO, який ви хочете використовувати, і натисніть посилання. Завантажити як ICO або Завантажити.
- Переконайтеся, що завантажений файл - .ico, а не in.webp або.png. У форматі EXE можна використовувати лише файл значків.
- Ви також можете створити власні значки для використання.
- Найкраще зберегти файл значка у фіксованому місці (наприклад, у папці "Картинки"), щоб запобігти зникненню зображення ярлика через те, що хтось випадково перемістив файл значка.
- Завантажте та встановіть Resource Hacker. Resource Hacker - це безкоштовна програма для комп’ютерів Windows, яка дозволяє редагувати властивості файлу EXE, включаючи піктограму. Щоб завантажити та встановити програму, відвідайте веб-сторінку http://www.angusj.com/resourcehacker/ у веб-переглядачі комп’ютера, а потім:
- Клацніть на посилання Завантажити Синій знаходиться вгорі сторінки.
- Клацніть Встановити EXE (Налаштування файлу EXE), а потім виберіть місце збереження, якщо буде запропоновано.
- Двічі клацніть завантажений файл налаштування.
- Дотримуйтесь інструкцій на екрані.
- Відкрити ресурсний хакер. відчинено Почніть, типу ресурсний хакер Перейдіть до «Пуск», а потім натисніть на результат Ресурсний хакер у верхній частині вікна «Пуск».
- Подвійне клацання Файл (Файл). Ця вкладка знаходиться у верхньому лівому куті вікна Resource Hacker. З'явиться спадне меню.
- Подвійне клацання Відчинено ... у верхній частині спадного меню Файл.
- Виберіть файл EXE. Клацніть виділену папку в лівій частині вікна, а потім клацніть файл EXE.
- Якщо файл EXE знаходиться в одній (або декількох) папках у папці, яку ви відкрили, вам потрібно буде відкрити всі ці папки.
- Подвійне клацання відчинено внизу вікна. Файл EXE відкриється в Resource Hacker.
- Виберіть папку «Піктограма». Клацніть на цю папку ліворуч у вікні Resource Hacker.
- Двічі клацніть картку Дія (Дія) у верхньому лівому куті вікна. З'явиться спадне меню.
- Подвійне клацання Піктограма заміни ... (Замініть піктограму). Параметр знаходиться посередині випадаючого меню Дія.
- Подвійне клацання Відкрити файл з новою піктограмою… (Відкрити файл з новою піктограмою). Параметр знаходиться у верхній частині вікна "Замінити значок". Відкриється вікно для вибору нової піктограми.
- Виберіть піктограму. Клацніть на файл значка (ICO) або натисніть інший файл EXE, щоб скористатися його піктограмою.
- Можливо, вам доведеться натиснути на папку ліворуч від попереднього вікна.
- Подвійне клацання відчинено. Обраний вами значок відкриється в Resource Hacker.
- Подвійне клацання Замінити (Замінити). Параметр знаходиться праворуч від вікна Resource Hacker.
- Залежно від того, який файл ви вибрали в якості піктограми, вам може знадобитися вибрати версію піктограми в лівій частині вікна перед натисканням. Замінити.
- Збережіть зміни. Клацніть на картці Файл, потім виберіть Зберегти (Зберегти). Ваші зміни будуть застосовані до файлу EXE. реклама
Метод 3 із 3: Редагуйте файл EXE за допомогою GConvert
- Вам потрібно мати файл значків. Замість того, щоб використовувати зображення, вам потрібно мати файл значків (ICO) як піктограму ярлика. Завантажте нове зображення логотипу, імпортуючи значок файлу ico перейдіть до пошукової системи, виберіть веб-сайт, який з’явиться, знайдіть файл ICO, який ви хочете використовувати, і натисніть посилання. Завантажити як ICO або Завантажити.
- Переконайтеся, що завантажений файл - .ico, а не in.webp або.png. З файлами EXE можна використовувати лише файли значків.
- Ви також можете створити власні значки для використання.
- Найкраще зберегти файл значка у фіксованому місці (наприклад, у папці "Картинки"), щоб запобігти зникненню зображення ярлика через те, що хтось випадково перемістив файл значка.
- Завантажте та встановіть GConvert. Перейдіть на сторінку https://www.gdgsoft.com/download/gconvert.aspx у веб-браузері вашого комп’ютера, а потім:
- Клацніть на посилання Сайт 1 (Стор. 1), потім виберіть місце збереження, якщо буде запропоновано.
- Двічі клацніть завантажений файл.
- Клацніть Так на запитання.
- Клацніть Миттєва інсталяція (Встановити зараз), а потім дотримуйтесь вказівок на екрані.
- Відкрийте GConvert. Двічі клацніть папку із піктограмою програми GConvert 5 на робочому столі.
- GConvert розмістить ярлик на робочому столі за замовчуванням.
- Подвійне клацання tiếp tục (Продовжити), коли з’явиться. Це дозволяє перейти до головного вікна GConvert.
- Подвійне клацання Інструменти (Інструменти). Ця вкладка знаходиться у верхній частині вікна. З'явиться спадне меню.
- Подвійне клацання Змінення піктограм у EXE / DLL ... (Редагувати файл значків EXE / DLL). Параметр знаходиться внизу спадного меню. Відкриється нове вікно.
- Двічі клацніть піктограму "Огляд" на зображенні папки праворуч від вікна.
- Виберіть файл EXE. У вікні Провідника файлів, що відкриється, перейдіть до папки, що містить файл EXE, а потім натисніть, щоб вибрати.
- Подвійне клацання відчинено у правому нижньому куті вікна.
- Виберіть поточний значок. Клацніть на піктограму посередині вікна.
- Подвійне клацання Змінити вибраний значок ... (Редагувати вибраний значок). Завдання знаходяться внизу вікна. З'явиться інше вікно Провідника файлів.
- Виберіть піктограму. У вікні Провідника файлів перейдіть до місця, де знаходиться файл піктограм, а потім клацніть, щоб вибрати його.
- Подвійне клацання відчинено у правому нижньому куті сторінки.
- Подвійне клацання Закрийте та відкрийте в GConvert (Закрийте та відкрийте в Gconvert). Цей параметр знаходиться внизу вікна. Піктограма буде застосована до файлу EXE, а вміст файлу відкриється в GConvert.
- Закрийте GConvert. Після завантаження файлу EXE у GConvert ви можете клацнути червоне коло у верхньому правому куті вікна GConvert, щоб закрити програму. Файл EXE тепер має інший значок.
- Ви також можете видалити файл .bak, який з’явиться на робочому столі, після вибору нової піктограми EXE.
- Значок файлу EXE зміниться через кілька хвилин. Або ви можете закрити та знову відкрити GConvert, щоб змусити нову піктограму негайно з’явитися.
Порада
- Ви також можете видалити позначку зі стрілки на ярлику ярлика файлу EXE під час інсталяції Windows.
Увага
- Кожного разу, коли ви переміщуєте файл EXE, ярлик перестане працювати.



