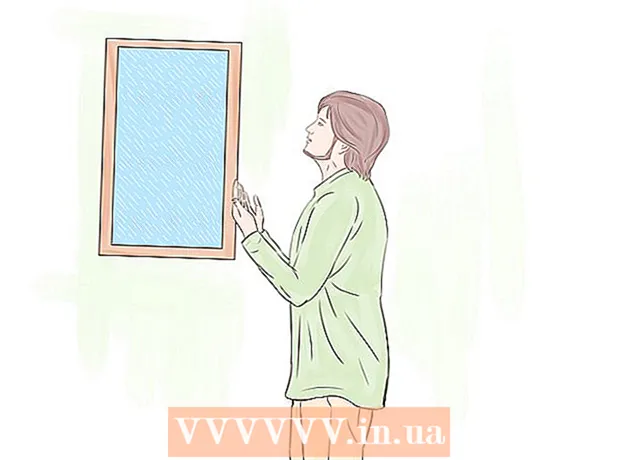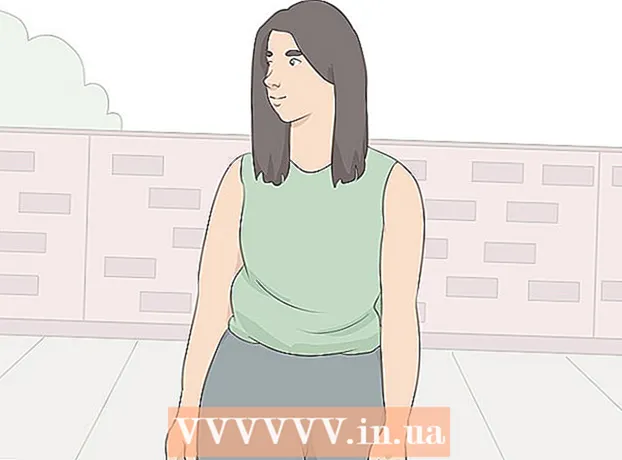Автор:
John Stephens
Дата Створення:
24 Січень 2021
Дата Оновлення:
1 Липня 2024

Зміст
У цій статті wikiHow покаже вам, як використовувати Microsoft Paint у Windows. Це класична програма Windows, яка все ще використовується у Windows 10.
Кроки
Частина 1 з 8: Відкрита фарба
Клацніть логотип Windows у нижньому лівому куті екрана.
Тип фарба щоб знайти програму Paint на своєму комп’ютері.

Знайдіть піктограму програми Paint у меню «Пуск». На цій піктограмі є зображення кольорової палітри з деякими кольорами.
Клацніть елемент Фарба знаходиться поруч із піктограмою програми, щоб відкрити нове вікно Paint. реклама
Частина 2 з 8: Малювання та стирання

Погляньте на панель інструментів. Панель інструментів у верхній частині вікна Paint містить усі параметри, які ви будете використовувати для взаємодії з монтажною областю.
Виберіть свій основний колір. Клацніть будь-який колір на палітрі, розташованій у верхньому правому куті вікна Paint, щоб використати його для поля "Колір 1". Це буде колір, який ви використовуєте, використовуючи ліву кнопку миші на монтажній області.
- Ви можете створити колір самостійно, натиснувши опцію Редагувати кольори (Color Adjustment) у верхньому правому куті вікна, потім виберіть кольори та відтінки, які потрібно використовувати на палітрі, а потім натисніть в порядку.

Виберіть вторинний колір. Клацніть поле «Колір 2» ліворуч від палітри та виберіть колір, який ви хочете використовувати як вторинний. Цей колір активується, коли ви клацаєте правою клавішею на монтажній області.
Виберіть тип пензля. Клацніть на варіант Щітки (Пензель) у верхній частині вікна Paint, потім натисніть на тип кінчика пензля, який ви хочете використовувати. Щітка впливатиме на розмір, форму і товщину ходу кисті.
- Якщо ви просто хочете намалювати від руки звичайними лініями, клацніть піктограму «Олівець» у вигляді олівця у розділі «Інструменти».
Виберіть щільність лінії. Клацніть на варіант Розмір (Розмір) знаходиться на лівій стороні палітри, потім натисніть щільність, яку ви хочете використовувати під час малювання.
Утримуйте та перетягуйте мишу на монтажній області, щоб намалювати. Під час малювання потрібно утримувати ліву кнопку миші.
- Ви можете натиснути і утримувати праву кнопку миші, щоб використовувати вторинні кольори.
Колір області. Клацніть на інструмент «Заливи кольором» у формі відра з фарбою в розділі «Інструменти». Далі клацніть на монтажній області, щоб перетворити всю область на основний колір (або ви також можете клацнути правою кнопкою миші на додатковий колір).
- Якщо ви вже розділили область монтажної області (наприклад, використовуючи лінію, щоб розділити монтажну область на дві частини), при натисканні буде кольоровою лише одна область.
- Якщо монтажна область порожня або містить лише неповні (незамкнуті) області, вся монтажна область буде кольоровою, коли ви використовуєте цей інструмент.
Стерти. Ви можете скористатися функцією гумки, натиснувши рожевий значок «Ластик» у розділі «Інструменти», потім довго натискаючи та перетягуючи частину зображення, яку потрібно стерти.
- Відбілювач використовуватиме вторинний колір. Тому перед стиранням вам може знадобитися змінити вторинний колір на білий (або колір фону вашої картини, якщо це інший колір).
Частина 3 з 8: Формування
Виберіть колір. Клацніть на колір, який потрібно використати для малювання фігури.
За потреби виберіть колір "Заливка". Якщо ви хочете залити фігуру кольором, а не просто малювати контур, клацніть у полі «Колір 2», а потім клацніть колір, який потрібно використовувати для фарбування.
Знайдіть зображення для використання. У розділі "Фігури" на панелі інструментів ви можете прокрутити вниз або вгору, щоб переглянути всі доступні кадри.
Клацніть, щоб вибрати зображення, яке потрібно використовувати.
Виберіть товщину намальованої лінії, натиснувши на опцію Розмір потім натисніть потрібну товщину у спадному меню.
Якщо потрібно, виберіть опцію "Контур". За замовчуванням контур фігури буде того самого кольору, що і поле "Колір 1". Якщо ви хочете змінити консистенцію кольору або повністю видалити межу, клацніть спадне вікно Контур і виберіть відповідний параметр (наприклад Без контуру - не використовувати межу).
Виберіть "Заповнення", якщо потрібно. Вибираючи колір "Заливка", ви можете додати опцію "Заливка" до фігури: натисніть Заповніть потім натисніть Суцільний колір (Колір блоку).
- Ви можете вибрати інший варіант "Заповнення" (наприклад, кольоровий олівець - восковий колір) для стилізації під фарбування.
Щоб намалювати фігуру, утримуйте та перетягуйте по діагоналі по монтажній області.
Фіксована форма. Коли фігура досягне потрібного розміру та положення, відпустіть кнопку миші та клацніть за межами монтажної області. реклама
Частина 4 з 8: Додавання тексту
Виберіть колір тексту, клацнувши у полі "Колір 1", а потім виберіть колір, який потрібно використовувати.
натисніть кнопку A у верхній частині вікна.
Виберіть місце для тексту. Вкажіть, де ви хочете написати текст на монтажній області, і натисніть на нього. З'являються текстові поля, позначені пунктирними лініями.
Змініть шрифт. У розділі «Шрифт» на панелі інструментів клацніть у текстовому полі вгорі та виберіть зі спадного меню шрифт, який потрібно використовувати.
Змініть розмір шрифту. Клацніть номер під назвою шрифту, а потім - розмір, який потрібно використовувати.
Додайте форматування до тексту. Якщо ви хочете використовувати великі літери, курсив та / або підкреслити текст, натисніть кнопки B, Я, та / або U у розділі "Шрифт" на панелі інструментів.
За потреби збільште розмір текстового поля. Оскільки ви налаштували шрифт і розмір за замовчуванням, можливо, доведеться збільшити розмір текстового поля, розмістивши вказівник миші над одним кутом текстового поля та перетягнувши його по діагоналі назовні.
Введіть текст. У текстовому полі введіть текст, який потрібно відобразити.
За бажанням додайте фонове зображення для тексту. Якщо ви не хочете використовувати наявний вміст на монтажній області як фон для тексту, натисніть Непрозорий у розділі "Фон" на панелі інструментів.
- Фоном тексту буде другорядний колір у полі "Колір 2".
Виправлений текст. Закінчивши редагування, ви можете клацнути в будь-якому місці на монтажній області (або поза нею), щоб заморозити текст.
- Після виправлення ви більше не зможете переміщувати текст.
Частина 5 з 8: Відкриті фотографії
Клацніть Файл (Файл) у верхньому лівому куті вікна Paint. З'явиться меню.
Клацніть на опцію відчинено (Відкрити) в середині меню, щоб відкрити вікно Провідника файлів.
Виберіть зображення. Знайдіть файл зображення, який ви хочете відкрити, у програмі Paint і натисніть, щоб вибрати його.
Натисніть відчинено у правому нижньому куті вікна. Ваша фотографія завантажиться у Paint, а панель фарби в Paint зменшить розмір відповідно до цього зображення.
Клацніть правою кнопкою миші, щоб перейти до меню, яке допоможе вам відкрити зображення у програмі Paint. Якщо Paint ще не відкрито, щоб відкрити зображення в Paint, клацніть правою кнопкою миші на зображенні та виберіть Відкрити за допомогою (Відкрити за допомогою) у спадному меню та натисніть Фарба в меню, яке з’явиться після цього. реклама
Частина 6 з 8: Обрізання та обертання зображень
Клацніть на варіант Виберіть (Виберіть) у верхній лівій частині панелі інструментів Paint. З'явиться спадне меню.
Клацніть на варіант Прямокутний відбір (Виберіть за прямокутником) зі спадного меню.
- Якщо ви хочете намалювати виділення самостійно, скористайтеся опцією Вибір у довільній формі (Вибирайте вільно).
Зробіть вибір, утримуючи та перетягуючи з лівого верхнього кута області, яку потрібно вибрати по діагоналі, до нижнього правого кута, а потім відпустіть кнопку миші.
- За допомогою вільного вибору утримуйте та перетягуйте навколо елемента, який ви хочете обрізати, і переконайтеся, що виділення охоплено, перш ніж продовжувати.
Клацніть на варіант Урожай, врожай (Вирізати) у верхній частині вікна Paint, щоб видалити з зображення все виділене. На цьому етапі на зображенні залишиться лише вміст вашого вибору.
- Якщо ви хочете залишити вибрану область та зберегти решту зображення, використовуйте клавішу Дел.
Клацніть на варіант Обертати (Повернути) у верхній частині вікна Paint. З'явиться спадне меню.
Виберіть варіант обертання. Клацніть на один із варіантів обертання у спадному меню, щоб використовувати його на зображенні.
- Як от, Поверніть праворуч на 90 ° поверне зображення так, що крайній правий край стане нижнім.
Частина 7 з 8: Зміна розміру малюнків
Клацніть на варіант Змінити розмір (Змінити розмір) на панелі інструментів Paint. З'явиться вікно.
Поставте прапорець "Зберігати пропорції", розташований посередині вікна. На даний момент, незалежно від налаштування розміру, ви не спотворюватимете зображення.
- Якщо ви просто хочете збільшити висоту і все ж хочете зберегти ширину зображення (або навпаки), пропустіть цей крок.
Установіть прапорець "Відсоток" у верхній частині вікна.
- Якщо ви хочете змінити розмір зображення до певного пікселя, поставте прапорець біля пункту "Пікселі".
Змініть значення "Горизонтально". Введіть у полі "Горизонтально" число, яке потрібно використовувати для зміни розміру зображення (наприклад, щоб подвоїти розмір, введіть 200).
- Якщо ви використовуєте пікселі замість відсотка, тут ви введете кількість пікселів, використаних у полі вище.
- Якщо прапорець "Зберігати пропорції" не встановлено, вам також доведеться змінити значення у полі "Вертикально".
Якщо потрібно, перекосіть зображення. Перекос призведе до того, що зображення впаде ліворуч або праворуч. Щоб перекосити зображення, введіть будь-яке число в текстове поле «Горизонтально» та / або «Вертикально» під заголовком «Косий (градуси)».
- Щоб нахилити в зворотному напрямку, введіть від’ємне значення (наприклад, "-10" замість "10").
Частина 8 з 8: Збереження файлів
Зберегти зміни в існуючих файлах. Коли завдання вже збережено, ви можете натиснути Ctrl+S (або клацніть піктограму дискети у верхньому лівому куті екрана), щоб зберегти зміни.
- Зверніть увагу, що під час редагування існуючого зображення буде замінено відредагованою версією. Тому вам слід створити та модифікувати копію замість того, щоб коригувати оригінальне зображення.
Клацніть Файл у верхньому лівому куті вікна Paint. З'явиться нове меню.
Виберіть варіант Зберегти як (Зберегти як) знаходиться посередині меню. З правого боку відкриється інше меню.
Клацніть на опцію Зображення JPEG (JPEG Image) у правому меню. З'явиться вікно "Зберегти як".
- Ви можете вибрати будь-який формат зображення (наприклад, PNG зображення).
Введіть ім'я файлу. Введіть ім'я, якому ви хочете назвати проект, у полі "Ім'я файлу".
Виберіть місце збереження. Клацніть будь-яку папку в лівій частині вікна (наприклад, Робочий стіл - екран), щоб вибрати його як місце для збереження файлу.
Натисніть Зберегти (Зберегти) у нижньому правому куті вікна. Ваш файл буде збережено під іменем, яке ви вибрали у вказаному місці. реклама
Порада
- Ось декілька комбінацій клавіш, які можуть вам бути корисними:
- Поворот: Ctrl+Р.
- Нова дошка для малювання: Ctrl+N
- Розріз: Ctrl+X
- Вставити: Ctrl+V
- Копія: Ctrl+C.
- Зберегти: Ctrl+S
- Стерти: Дел
- Друк: Ctrl+P
- Скасувати: Ctrl+Z
- Повна розмітка: Ctrl+A
- Відчинено: Ctrl+О
- Переробіть, зробіть це ще раз: Ctrl+Y
- Сховати панель інструментів: Ctrl+Т
- Відкриті властивості: Ctrl+Е
- Розтягування та нахил: Ctrl+W
- Приховати кольорову панель: Ctrl+L (натисніть знову, щоб знову з'явитися)
- Ви можете додати лінії сітки до проекту Paint, перейшовши на вкладку Переглянути (Відображення), а тоді встановіть прапорець "Сітки".
- Щоб додати вигляд лінійки на монтажну область, клацніть картку Переглянути і встановіть прапорець "Лінійка".
Увага
- Завжди робіть копію перед редагуванням зображення, щоб уникнути перезапису зображення разом із вашими змінами.
- Paint більше не підтримується корпорацією Майкрософт. Як результат, вам, ймовірно, доведеться завантажувати його з магазину додатків Microsoft Store у наступних версіях Windows.