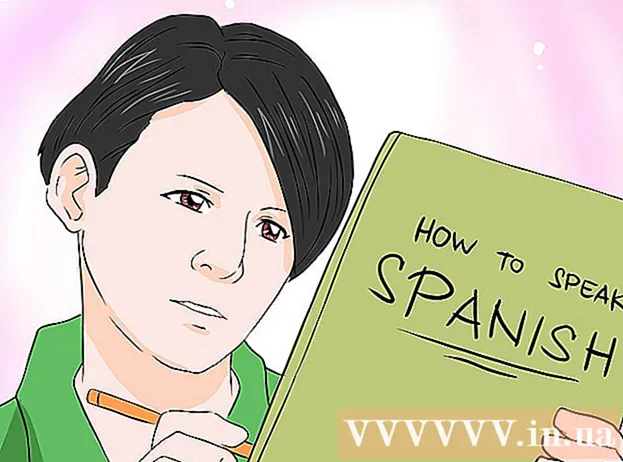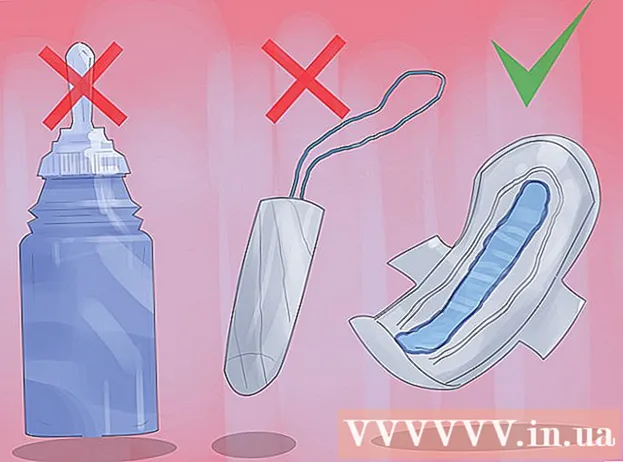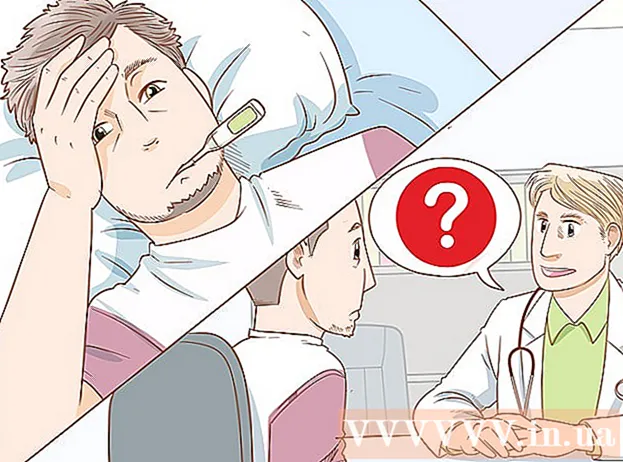Автор:
Robert Simon
Дата Створення:
18 Червень 2021
Дата Оновлення:
23 Червень 2024

Зміст
Ця wikiHow вчить вас, як увімкнути та використовувати віддалений робочий стіл на двох комп’ютерах з Windows 7. Віддалений робочий стіл вбудований у Windows 7, ця функція дозволяє користувачам керувати одним комп’ютером з іншого через з’єднання. Підключення до інтернету. Щоб використовувати віддалений робочий стіл, потрібно ввімкнути функцію на цільовому комп’ютері та знайти IP-адресу цього комп’ютера, після чого ви зможете підключитися до цільового комп’ютера з іншого комп’ютера.
Кроки
Частина 1 з 4: Увімкнути віддалений робочий стіл
. Клацніть на різнокольорову піктограму Windows, розташовану в нижньому лівому куті екрана. З'явиться меню «Пуск».

у правому нижньому куті меню «Пуск» та виберіть Вийти. На цьому етапі ви можете продовжити підключення цільового комп’ютера до іншого комп’ютера Windows 7. реклама
Частина 4 з 4: Підключення через віддалений робочий стіл
на іншому комп’ютері. Клацніть логотип Windows у нижньому лівому куті екрана.

Клацніть рядок пошуку внизу меню «Пуск».
Знайдіть віддалений робочий стіл. Тип віддалений робочий стіл ввести. Ви побачите, що у вікні «Пуск» з’явиться список результатів.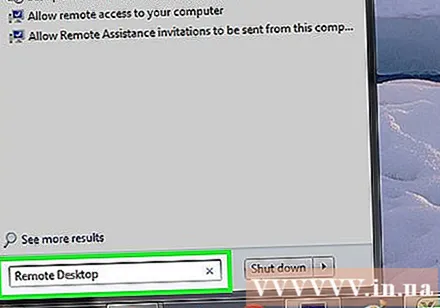
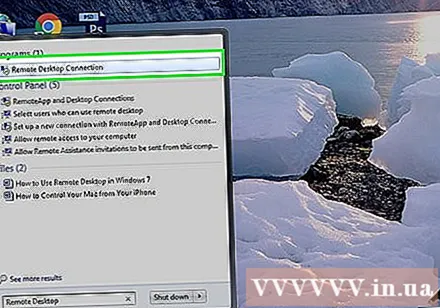
Клацніть Підключення до віддаленого робочого столу знаходиться вгорі списку результатів меню «Пуск». Відкриється вікно віддаленого робочого столу.- Можливо, вам просто потрібно натиснути Віддалений робочий стіл тут.
Введіть IP-адресу цільового комп'ютера. Клацніть текстове поле "Комп'ютер" посередині вікна віддаленого робочого столу, а потім введіть загальнодоступну IP-адресу цільового комп'ютера.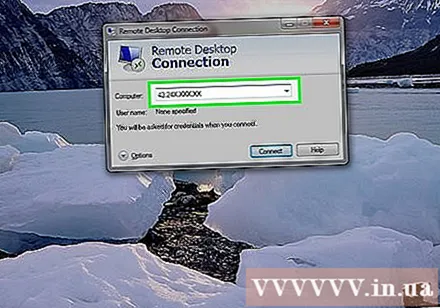
Клацніть Підключіться (Підключити) внизу вікна.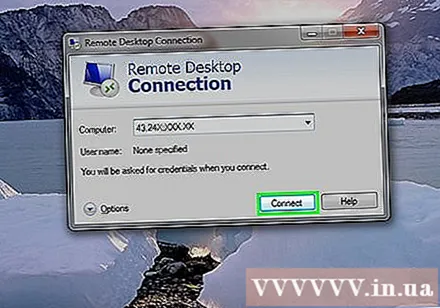
Введіть дані для входу цільового комп'ютера. Коли з’явиться відповідний запит, введіть ім’я та пароль адміністратора для облікового запису, для якого ви активували віддалений робочий стіл.
- Якщо ви додали іншого користувача на віддалений робочий стіл, ви можете ввести його облікові дані для доступу до цього облікового запису.
Клацніть в порядку внизу вікна. Комп’ютер під’єднається до цільового комп’ютера, однак це може зайняти кілька хвилин; Після появи екрана другого комп’ютера на віддаленому робочому столі ви можете використовувати віддалений комп’ютер, як завгодно. реклама
Порада
- Віддалений робочий стіл чудово підходить для ІТ-середовищ, але ви також можете використовувати його для доступу або надсилання файлів з роботи чи дому.
- Якщо ви не можете використовувати віддалений робочий стіл з якихось причин, ви можете встановити TeamViewer.
Увага
- Вам слід розглянути можливість вимкнення віддаленого робочого столу, якщо він не використовується.
- Якщо ви не встановите статичну IP-адресу для цільового комп'ютера, вам доведеться знаходити загальнодоступну IP-адресу комп'ютера кожного разу, коли ви хочете віддалено підключатися, а це означає, що той, хто має доступ до комп'ютера, повинен буде знайти IP-адресу.