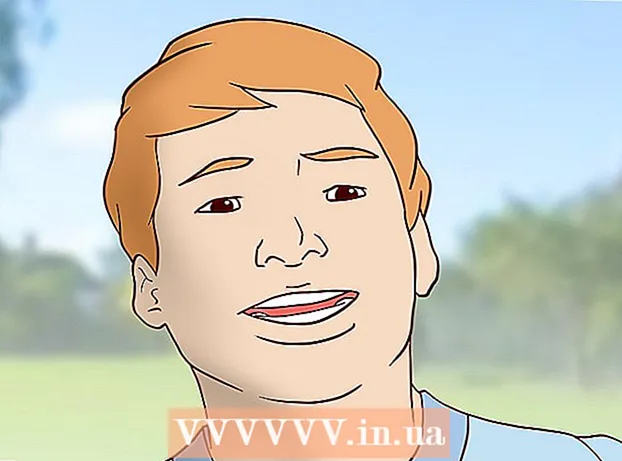Автор:
John Stephens
Дата Створення:
26 Січень 2021
Дата Оновлення:
1 Липня 2024

Зміст
У цій статті показано, як скопіювати вміст файлу PDF та вставити його в документ Microsoft Word (або подібний). Якщо файл PDF створено з документа на вашому комп’ютері, ви можете скопіювати вміст за допомогою безкоштовної програми Acrobat Reader; однак, якщо PDF-файл сканується (сканується) на комп’ютер з паперового документа або ввімкнено антикопіювання, вам потрібно буде використовувати Google Drive для розпізнавання та перетворення тексту. Ви можете використовувати онлайн-конвертер для безпосереднього перетворення PDF-файлів у документи Microsoft Word, якщо будь-який із наведених вище варіантів неефективний.
Кроки
Спосіб 1 із 3: Використовуйте Adobe Acrobat Reader
Відкрийте Acrobat Reader. Adobe Acrobat Reader DC - це безкоштовний переглядач PDF від Adobe. Залежно від типу завантаженого PDF-файлу, ви можете вибрати та скопіювати вміст PDF-файлу за допомогою цієї програми.
- Якщо у вас немає Adobe Reader, ви можете завантажити та встановити його безкоштовно.

Відкрийте файл PDF. Клацніть Файл (Файл), виберіть відчинено (Відкрити) у спливаючому меню, виберіть файл PDF і натисніть відчинено у правому нижньому куті вікна.- Якщо Adobe Reader не є типовою програмою PDF, просто двічі клацніть файл PDF, який ви хочете переглянути, щоб відкрити його за допомогою Acrobat Reader.

Клацніть Редагувати (Редагувати) у верхньому лівому куті вікна Acrobat Reader (у Windows) або у верхньому лівому куті екрана (на Mac). На екрані відобразиться список варіантів.
Клацніть Вибрати все (Виділити все) в меню Редагувати (Редагувати). Це дія виділення всього тексту на сторінці, крім зображення.- Якщо весь текст виділено синім кольором, ви не можете скопіювати та вставити текст як текст. Вам потрібно буде скористатися Google Диском.
Клацніть Редагувати (Редагувати) ще раз, а потім клацніть Копіювати (Копіювати), щоб скопіювати виділений текст.
- Якщо файл PDF має кілька сторінок, вам доведеться повернутися назад і скопіювати один одного після вставки вмісту цієї сторінки.
Відкрийте новий документ. Зазвичай вам потрібно буде відкрити таку програму, як Microsoft Word, Pages або Google Docs.
- Ви можете використовувати текстовий редактор, наприклад Блокнот або TextEdit, але формат PDF буде змінено, якщо ви використовуєте цю опцію.
Вставте скопійований вміст, натиснувши Ctrl+V (у Windows) або ⌘ Команда+V (на Mac). Ви побачите вміст, скопійований з PDF-файлу, що відображається в тексті.
- Якщо комбінація клавіш не працює, можна клацнути порожню сторінку тексту і спробувати ще раз.
- Ви також можете клацнути правою кнопкою миші на сторінці та вибрати Вставити (Вставити) у поточному меню, що відображається.
Спосіб 2 із 3: Використовуйте Google Drive
Використовуйте цей метод, коли файл PDF містить текст, закодований у зображення. Відскановані файли PDF часто відображаються як файли зображень замість текстових файлів. Вам потрібно буде використовувати оптичне розпізнавання символів (OCR) для перетворення зображень у текст, який можна вибрати. Google Drive постачається з безкоштовною вбудованою службою OCR під час розміщення PDF-файлів, і, як правило, ефективний у більшості випадків.
- Якщо у файлі PDF встановлено функцію захисту від копіювання, Google Drive не може видалити налаштування захисту файлу PDF під час виконання кроку OCR.
Відкрийте Google Drive, відвідавши https://drive.google.com/ з улюбленого браузера. Це відкриє сторінку Google Диска, якщо ви ввійшли в систему.
- Якщо ви не ввійшли у свій обліковий запис Google, введіть свою адресу електронної пошти та пароль, перш ніж продовжувати.
Клацніть на кнопку НОВЕ (Новий) синім кольором у верхньому лівому куті сторінки Диска. На екрані відобразиться список варіантів.
Клацніть Завантаження файлу (Завантажити файл) у верхній частині спливаючого меню, щоб відкрити нове вікно.
Виберіть файл PDF, натиснувши потрібний файл.
- Можливо, спочатку доведеться клацнути папку, що містить файл PDF, у лівій частині вікна.
Клацніть відчинено (Відкрити) у нижньому правому куті вікна, щоб завантажити файли PDF на Google Диск.
Виберіть завантажений файл PDF. Щойно файл PDF буде завантажено на Google Drive, ви клацнете на ньому, щоб вибрати його.
Клацніть ⋮ у верхній частині сторінки, щоб відкрити список відбору.
Вибирайте Відкрити за допомогою (Відкрити за допомогою) вгорі меню. Ви побачите, що поряд з цією опцією відображається інше меню.
Клацніть Документи Google в меню. Для цього Диску потрібно буде сканувати текст PDF-файлу в Google Doc - це може зайняти трохи часу, залежно від довжини тексту файлу.
Перевірте, який текст перетворено. Програма розпізнавання текстів Google Drive не є досконалою і може спричинити помилки або не перетворити весь текст. Ви побачите багато пробілу між розділами; тому переконайтесь, що весь текст перетворено.
- Якщо з’являється помилка, ви можете виправити її в Google Docs перед копіюванням тексту.
Виділіть текст. Клацніть Редагувати (Редагувати) у верхньому лівому куті сторінки, а потім виберіть Вибрати все (Виділити все) в меню.
Скопіюйте текст, клацнувши Редагувати ще раз і виберіть Копіювати (Копія).
Відкрийте новий документ. Зазвичай вам потрібно буде відкрити таку програму, як Microsoft Word, Pages або Google Docs.
- Ви можете використовувати текстовий редактор, наприклад Блокнот або TextEdit, але формат PDF буде змінено, якщо ви використовуєте цю опцію.
Вставте скопійований текст, натиснувши Ctrl+V (у Windows) або ⌘ Команда+V (на Mac). Ви побачите вміст PDF, що відображається в тексті.
- Якщо комбінація клавіш не працює, ви можете клацнути порожню сторінку в тексті та повторити спробу.
- Ви також можете клацнути правою кнопкою миші на сторінці та вибрати Вставити (Вставити) у поточному меню, що відображається.
Метод 3 з 3: Перетворення PDF у Word
Відкрийте сторінку перетворення PDF у Word, відвідавши http://pdf2doc.com/ з улюбленого браузера.
- Ця сторінка лише перетворює PDF-файл у Word і не підтримує копіювання та вставлення тексту.
Клацніть на кнопку ЗАВАНТАЖИТИ ФАЙЛИ (Завантажити файл) у центрі сторінки, щоб відкрити нове вікно.
Виберіть файл PDF, натиснувши файл, який ви хочете використовувати.
- Можливо, спочатку доведеться клацнути папку, що містить файл PDF, у лівій частині вікна.
Клацніть відчинено (Відкрити) у нижньому правому куті вікна, щоб завантажити файл PDF на сторінку перетворення.
Клацніть на кнопку ЗАВАНТАЖИТИ Жовтий дисплей (Завантажити) з'являється під назвою файлу PDF після завершення завантаження та перетворення. Це завантажить файл PDF у форматі Word.
- Ви можете відкрити документи Word, двічі клацнувши файл та відредагувавши вміст, скопійований із файлу PDF.
- Зверніть увагу, що скановані на комп’ютері файли PDF будуть завантажені у форматі зображення. Вам потрібно буде скористатися Google Drive для обробки цих файлів.
Порада
- Під час перетворення тексту за допомогою Google Drive шрифт PDF-файлу може впливати на розпізнавання символів. Ви успішно перетворите текст, коли файл PDF має чіткий, зручний для читання шрифт.
Увага
- Не всі файли PDF дозволяють копіювати текст, оскільки певний текст захищений (тобто для доступу до нього потрібен пароль).