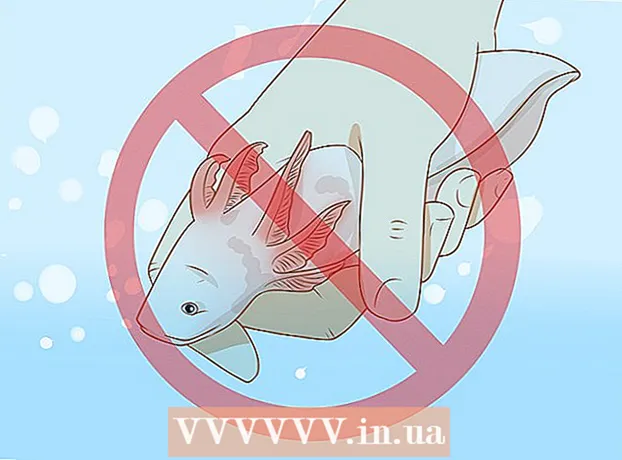Автор:
Peter Berry
Дата Створення:
18 Липня 2021
Дата Оновлення:
1 Липня 2024

Зміст
Microsoft Excel - чудовий інструмент для організації даних. Ця стаття познайомить вас з простою, але надзвичайно корисною функцією, яка полягає в упорядкуванні даних за алфавітом.
Кроки
Метод 1 із 2: Сортувати за алфавітом
Формат заголовка. Рядок заголовка - це перший рядок у вашій таблиці, що містить ім'я стовпця. Іноді Excel сортує весь цей рядок, припускаючи, що це частина даних, особливо якщо ваша електронна таблиця - це весь текст. Ось кілька способів запобігти цьому:
- Формат рядка теми різний. Наприклад, ви можете виділити жирним шрифтом або змінити колір тексту.
- Переконайтеся, що в рядку теми немає порожніх комірок.
- Якщо Excel все ще сортує, виберіть рядок теми та за допомогою верхнього меню стрічки натисніть Домашня сторінка → Редагування → Сортувати та фільтрувати → Спеціальне сортування сортувати) → Мої дані мають заголовки.

Виберіть стовпець для сортування. Ви можете натиснути на клітинку заголовка стовпця або літеру над ним (A, B, C, D тощо).
Відкрийте вкладку Дані. Клацніть вкладку Дані у верхній частині екрана, щоб переглянути параметри даних у меню стрічки над електронною таблицею.

Знайдіть елемент Сортування та Фільтрування. Меню стрічки розділено регіонами з назвою нижче. Шукайте область із написом Сортувати та фільтрувати.- Якщо ви не можете знайти його в меню Дані, спробуйте повернутися на вкладку Домашня сторінка та шукати кнопку Сортувати та фільтрувати в розділі Редагування.

Натисніть кнопку A → Z. Якщо ви хочете відсортувати таблицю в алфавітному порядку, просто натисніть піктограму A → Z у розділі Сортування та фільтрування. Вибраний стовпець буде переставлено в алфавітному порядку. У більшості версій Excel ця кнопка зазвичай знаходиться у верхньому лівому куті розділу Сортування та фільтрування.- Якщо ви хочете відсортувати в зворотному алфавітному порядку, натисніть Z → A.
Метод 2 із 2: Сортування за прізвищем (застосовується до англійської структури імен)
Це стосується випадків, коли таблиця з іменами та прізвищами знаходиться в комірці. Якщо у вас є список повних імен (структура імені, прізвища) в окремій колонці, сортування здійснюватиметься лише за іменами. За допомогою наступних інструкцій ви зможете розділити повні імена на два стовпці, а потім відсортувати за стовпцем прізвища.
Вставте новий порожній стовпець. Розмістіть цей стовпець праворуч від стовпця повного імені.
Введіть формулу для імені. Введіть цю формулу у верхню комірку нового стовпця: = ВЛІВО (A1, FIND ("", A1)) і переконайтеся, що в лапках є пробіли. Ця формула буде виглядати в стовпці повного імені та копіювати будь-які дані перед пробілом.
- За необхідності замініть A буквою стовпця, що містить список імен та прізвищ.
- Замініть 1 номером рядка, який ви вводите.
Скопіюйте цю формулу для цілого стовпця. Клацніть на заголовок нового стовпця, скопіюйте та вставте щойно введену формулу.Ви повинні побачити, як усі імена автоматично з’являються в цьому стовпці.
Створіть стовпець прізвища. Створіть новий стовпець праворуч від стовпця імен. Скопіюйте та вставте цю формулу, щоб заповнити прізвище у стовпці:
- = ВПРАВО (A1, LEN (A1) -FIND ("", A1))
Сортувати за стовпцем прізвища. Тепер ви можете сортувати стовпець прізвища за алфавітом, як описано вище. реклама
Порада
- Якщо меню "стрічка" зникне, двічі клацніть на будь-якій картці, щоб розгорнути її назад.
- Ця стаття призначена для Excel 2003 версії або пізнішої. Якщо ви використовуєте попередню версію Excel, можливо, вам доведеться шукати варіанти в іншому місці.