Автор:
Randy Alexander
Дата Створення:
1 Квітень 2021
Дата Оновлення:
26 Червень 2024

Зміст
Програми запуску зберігаються у спеціальній папці на жорсткому диску та запускаються автоматично при запуску Windows. У Windows 7 процес встановлення програми запуску подібний до попередніх версій Windows. Наступна стаття допоможе вам додати або вимкнути програми запуску.
Кроки
Спосіб 1 з 4: Додавання та видалення файлів із папок запуску
Відкрийте папку автозавантаження в меню Пуск Windows. Клацніть на кнопці Windows «Пуск» і виберіть «Усі програми». Прокрутіть список, щоб знайти каталог завантаження.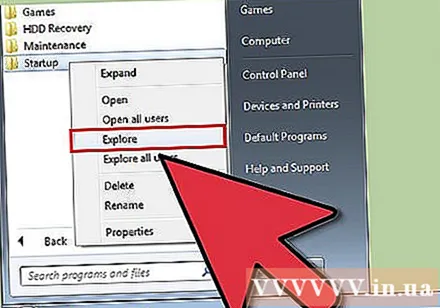
- Клацніть правою кнопкою миші папку "Запуск" у меню та виберіть "Відкрити всіх користувачів", щоб відкрити папку для всіх користувачів на комп'ютері.
- Виберіть "Дослідити", щоб відкрити папку лише для поточного користувача, який увійшов до системи.

Створіть ярлик для програми або файлу, який потрібно запустити під час запуску. Клацніть правою кнопкою миші на файлі програми або піктограмі та виберіть "створити ярлик".- Ярлик буде створено в тій же папці, що і оригінальна програма.
- Елементом завантаження може бути програма або інший файл. Наприклад, ви можете налаштувати текстові документи для відкриття під час запуску.

Перетягніть або виріжте та вставте піктограми ярликів у папку запуску. Програма відкриється під час наступного запуску комп'ютера.- Щоб вирізати та вставити: Клацніть правою кнопкою миші ярлик у кореневій папці та виберіть у меню "вирізати". Потім у вашій папці запуску клацніть правою кнопкою миші на порожньому місці у вікні та виберіть "вставити".
- Або виділіть піктограму ярлика та утримуйте клавіші ctrl + x. Потім при активованому каталозі завантаження натисніть ctrl + v.
Метод 2 з 4: Зміна існуючих елементів запуску через MSConfig

Натисніть кнопку Windows «Пуск» і введіть «msconfig» у текстовому полі пошуку. Клацніть на MSConfig у результатах пошуку. Цей крок відкриє консоль конфігурації системи.
Клацніть на вкладку "Запуск". Це дасть вам список програм, встановлених як параметри запуску на вашому комп’ютері.
- Зверніть увагу, що відображаються не всі елементи запуску.
- Вам не надається можливість додавати завантажувальні елементи до списку в межах msconfig.
- Щоб додати елементи, яких немає у списку Msconfig, потрібно скористатися методом Startup Directory.
Виберіть програму, яку потрібно запустити під час перезавантаження комп’ютера. Якщо програма не потрібна, можна скасувати вибір.
Клацніть «Застосувати». Цей крок скасує зміни, внесені до елементів запуску.
Перезапустіть комп'ютер, щоб закінчити зміну елементів запуску. У спливаючому вікні з’явиться запит про перезавантаження комп’ютера. Натисніть "Перезавантажити", щоб перезавантажити комп'ютер і зберегти всі зміни.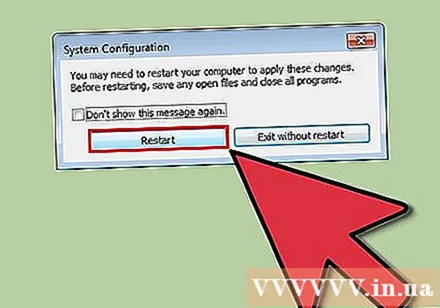
- Якщо ви не перезавантажите комп'ютер, програма запуску повернеться до початкових налаштувань.
- Коли ви знімаєте прапорець у пункті MSConfig, ваш комп'ютер почне працювати в режимі "Вибірковий запуск". Ця інформація знаходиться на вкладці "загальні" в MSconfig.
- Якщо ви виберете "Звичайний запуск", усі вимкнені елементи будуть знову ввімкнені.
Метод 3 з 4: Використовуйте інший спосіб, щоб змінити елементи запуску
Змініть налаштування програми, щоб керувати параметрами. Ця операція відрізняється від програми до програми і вимагає пошуку налаштувань завантаження шляхом пошуку в таких меню, як "параметри", "налаштування", "налаштування" ( налаштування) або "інструменти", піктограма системної панелі тощо.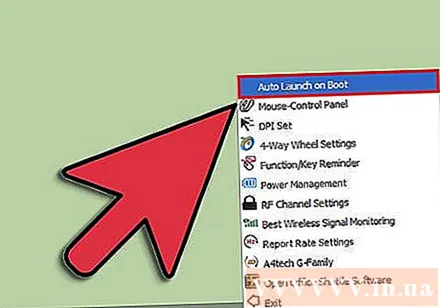
- Щоб дізнатись, як змінити спеціальні налаштування запуску програми, ви можете звернутися до служби довідки програми або здійснити пошук в Інтернеті.
- Наприклад, Skype, програму інтернет-телефону / чату можна вимкнути за допомогою Інструменти → Параметри → Загальні налаштування → Зніміть прапорець біля пункту «Запускати Skype під час запуску Windows». Windows).
- Інший приклад - Dropbox, програма для зберігання та спільного використання файлів, яку можна вимкнути, клацнувши правою кнопкою миші піктограму системного трея (піктограма на панелі інструментів вікна біля годинника), Клацніть на піктограму шестірні, а потім виберіть «Налаштування…»
Використовуйте реєстр комп’ютера для видалення записів запуску. Їх можна видалити вручну за допомогою програми "regedit" на вашому комп'ютері.
- Огляд цього процесу див. Тут.
- Редагування реєстру вашого комп’ютера слід робити лише в крайньому випадку, і лише якщо ви точно знаєте, що робити.
Метод 4 з 4: Використання програм та баз даних для визначення елементів запуску

Уникайте видалення файлів і програм без розбору. Видалення програми запуску, не знаючи, що це таке, може призвести до того, що програма не працює належним чином.- Перш ніж вносити будь-які невизначені зміни, слід скористатися функцією відновлення системи, щоб створити "точку відновлення", щоб повернутися до початкових налаштувань, якщо щось піде не так.
- Багато елементів запуску мають чіткі назви, але інші мають неясні абревіатури та включають функції, які важко визначити.
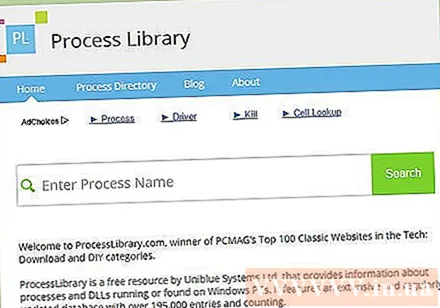
Використовуйте списки програм та процесів в Інтернеті або шукайте в Інтернеті, щоб визначити, яка їх роль.- Цей крок вимагає часу, оскільки вимагає пошуку кожного файлу або процесу окремо.
- Деякі корисні списки включають:
- Бібліотека процесів: у Топ-100 класичних веб-сайтів PCMag понад 195 тис. Записів.
- Портал Пакмана; База даних онлайнової програми запуску містить понад 35 тис. Записів
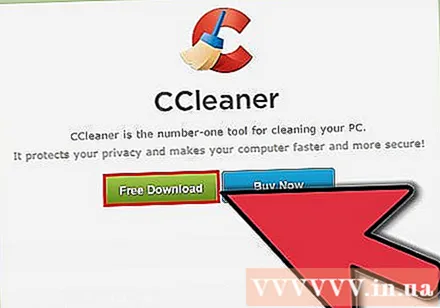
Використовуйте програму для автоматичного очищення елементів запуску. Є багато популярних безкоштовних програм, які включають чисту функцію елементів запуску, включаючи запис у системному реєстрі.- Ці програми, як правило, містять оновлені бази даних, що включають часто трапляються непотрібні елементи, а також інші інструменти для підвищення продуктивності комп'ютера.
- Як завжди, слід шукати надійні програми, щоб уникнути пошкодження комп’ютера.
- Деякі популярні програми включають:
- Очищувач
- Віртуоза в контролі
- Чи слід його видаляти?



