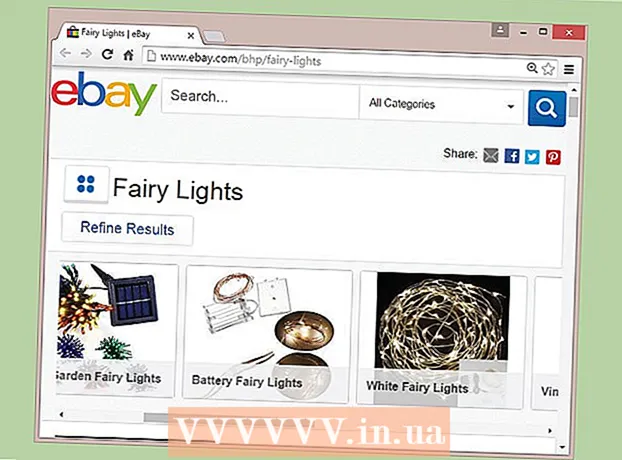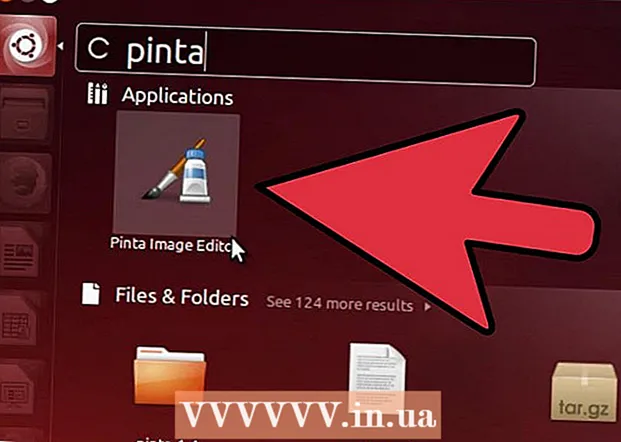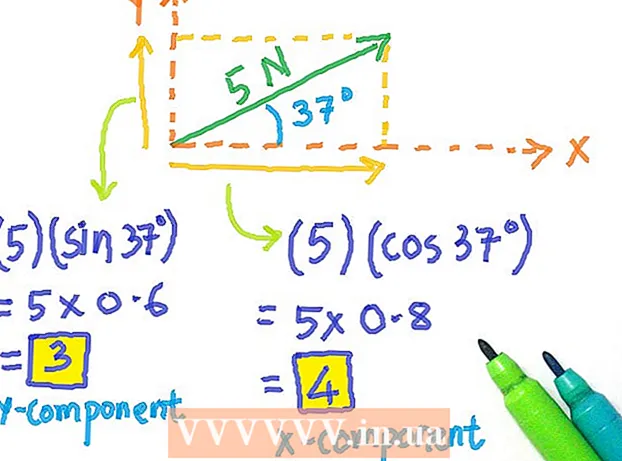Автор:
Laura McKinney
Дата Створення:
8 Квітень 2021
Дата Оновлення:
1 Липня 2024

Зміст
Windows 7 дозволяє змінити мову відображення для більшості інтерфейсів. Цей процес досить простий і буде найбільш повним, якщо ви використовуєте Windows 7 Ultimate або Enterprise. Якщо ви використовуєте Windows 7 Starter, Basic або Home, ви можете встановити пакети мовного інтерфейсу, які допоможуть перетворити найбільш використовувані компоненти на мову, яку ви обрали. Ви також можете змінити мову введення з клавіатури, щоб полегшити друк іншими мовами.
Кроки
Метод 1 з 3: Мова відображення (Ultimate та Enterprise)
Відкрийте панель керування. Якщо ви використовуєте Windows 7 Ultimate або Enterprise, ви можете встановити мовні пакети, щоб перетворити більшу частину зовнішнього вигляду Windows. Мовні пакети призначені лише для Ultimate та Enterprise. Для початкової, базової або домашньої ви можете встановити пакети мовних інтерфейсів (LIP). Цей пакет допоможе перекласти деякі частини інтерфейсу та вимагає встановлення базової мови на комп’ютері. Детальніше див. У наступному розділі.
- Ви можете відкрити Панель управління з меню «Пуск».

Клацніть меню «Перегляд за» та виберіть «Великі піктограми» або «Маленькі піктограми». Це дозволить швидко отримати доступ до будь-якого з параметрів Панелі управління.
Виберіть Центр оновлення Windows. Ви можете використовувати інструмент Windows Update, щоб завантажити будь-який з доступних мовних пакетів.
Клацніть на посилання "# доступне додаткове оновлення ". Якщо посилання недоступне, натисніть "Перевірити наявність оновлень".

Клацніть у полі для мови, яку потрібно завантажити. Після вибору мови натисніть кнопку OK.
Клацніть на кнопку.Встановіть оновлення (встановити оновлення). Ви можете отримати повідомлення про відновлення від функції захисту UAC, і вас можуть попросити ввести пароль адміністратора.
- Завантаження мовного пакету може зайняти кілька хвилин.
Поверніться до Панелі управління та виберіть "Регіон та мова". Виберіть вкладку Клавіатури та мова.
Виберіть мову, яку ви щойно встановили, зі спадного меню "Виберіть мову відображення". Тут будуть перелічені всі встановлені вами мови.
Клацніть на кнопку.Подати заявку (Застосувати), а потім натисніть на кнопку Вийдіть зараз (Вийти зараз), щоб вийти. Зміни будуть застосовані при повторному вході в Windows.
Якщо мова не відображається в деяких програмах, потрібно змінити мову системи. Деякі програми можуть не відображати вашу нову мову, доки ви не зміните налаштування мови системи відповідно до цього регіону.
- Відкрийте Панель управління та виберіть "Регіон та мова".
- Перейдіть на вкладку Адміністративний та натисніть кнопку Змінити мовний стандарт системи.
- Виберіть мову, яку ви щойно встановили, і натисніть OK. Система відобразить повідомлення про перезавантаження комп'ютера.
Спосіб 2 з 3: Мова відображення (для всіх версій)
З’ясуйте різницю між мовними пакетами та мовними інтерфейсними пакетами (LIP). Традиційний мовний пакет перекладає більшість елементів інтерфейсу користувача і доступний лише для користувачів Ultimate та Enterprise (див. Вище). Для інших версій будуть використовуватися пакети мовного інтерфейсу LIP. Це менший пакет, який перекладає найбільш часто використовувані частини інтерфейсу. Мовні пакети LIPs вимагають встановлення базової мови на комп’ютері, оскільки не всі частини інтерфейсу можна переключати мовами.
Відвідайте веб-сайт, щоб завантажити LIP. Ви можете переглянути всі доступні пакети LIP тут.
Потрібен тест. У третьому стовпці таблиці ви знайдете базову мову, необхідну LIP, а також версію Windows, в якій LIP може працювати.
- Якщо LIP вимагає версії Ultimate або Enterprise, вам потрібно оновити копію Window, щоб змінити мову.
Клацніть на посилання "Отримати зараз". Це відкриє веб-сторінку для вибраної вами мови. Ця сторінка буде відображатися цією мовою.
Натисніть кнопку "Завантажити". Відкриється нове вікно з мовними файлами.
Виберіть відповідний файл для свого комп’ютера. Ви можете вибрати 32-розрядні або 64-розрядні файли. Ви можете знайти свою версію Windows, відкривши меню «Пуск», клацнувши правою кнопкою миші «Комп’ютер» та вибравши «Властивості». Шукайте пункт "Тип системи".
Клацніть у вікні вибору файлу та натисніть кнопку "Завантажити". Файл LIP буде завантажено у вашу папку "Завантаження".
Двічі клацніть завантажений файл. Це автоматично відкриє програму встановлення мови для нещодавно вибраної мови. Натисніть кнопку Далі, щоб розпочати встановлення.
- Вам буде запропоновано прочитати та прийняти умови Microsoft перед тим, як встановити мову.
Перегляньте файл ReadMe. Файл ReadMe для вибраної вами мови відображатиметься перед встановленням. Зазвичай вам не потрібно переглядати цей файл, але він може містити інформацію про загальні проблеми або проблеми сумісності.
Зачекайте, поки мова буде встановлена. Це може зайняти кілька хвилин.
Виберіть та застосуйте нову мову. Після завершення встановлення ви побачите список усіх встановлених мов. Виберіть нещодавно встановлену мову та натисніть кнопку Змінити мову відображення.
- Якщо ви хочете змінити екран привітання, а також будь-який системний обліковий запис, поставте прапорець під списком мов.
Вийдіть, щоб завершити процес зміни мови. Вам буде запропоновано вийти, щоб застосувати вашу нову мову. Коли ви знову входите в систему, Windows використовуватиме нову мову. Частини, не перекладені на нову мову, відображатимуться базовою мовою.
Встановіть нову системну мову, якщо деякі програми не розпізнають нову мову. Деякі програми розроблені для певних мов і відображатимуть мову лише в тому випадку, якщо система знаходиться в цьому регіоні.
- Клацніть мишею на меню «Пуск» і відкрийте Панель керування.
- Відкрийте опцію "Регіон та мова".
- Перейдіть на вкладку Адміністративний і натисніть кнопку мовної системи Chang.
- Виберіть мову, яку ви щойно встановили, і перезавантажте комп'ютер, коли буде запропоновано.
Метод 3 із 3: Мови введення
Запустіть панель керування. Ви можете додати додаткові розкладки клавіатури до налаштувань Windows, щоб можна було імпортувати різні мови.
Клацніть спадне меню «Перегляд за» та виберіть «Великі піктограми» або «Маленькі піктограми». Це полегшить пошук правильного варіанту.
Виберіть "Регіон та мова", а потім натисніть на вкладку.Клавіатури та мови (Клавіатура та мова). Натисніть кнопку Змінити клавіатури ...
Клацніть на кнопку.Додати (Додати), щоб встановити іншу мову. Потім відобразиться список доступних мов.
Виберіть мову клавіатури, яку потрібно встановити. Клацніть Розгорнути розділ «Мова», а потім розгорніть опцію «Клавіатура». Виберіть конкретний зразок мови, яку ви хочете, встановивши прапорець. Натисніть OK, щоб додати мови.
- Деякі мови матимуть багато варіантів, оскільки різні регіони говорять на різних діалектах.
Перемикайтеся між мовами за допомогою мовної панелі. Це розташовано на лівій стороні системного лотка та часу (годинник) на панелі завдань. Відобразиться абревіатура активної мови. Торкніться абревіатури, щоб перемикатися між різними методами введення.
- Ви також можете натискати комбінації клавіш ⊞ Виграй+Космос Прокрутіть встановлені мови.
- Якщо ви не можете знайти мовну панель, клацніть правою кнопкою миші на панелі завдань, виберіть "Панелі інструментів", а потім натисніть "Мовна панель"