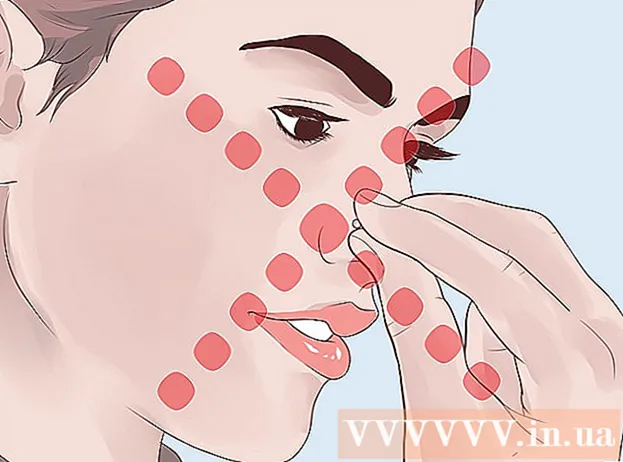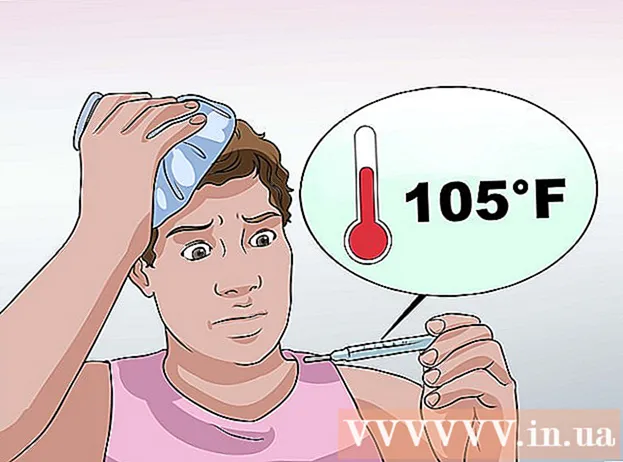Автор:
Randy Alexander
Дата Створення:
3 Квітень 2021
Дата Оновлення:
1 Липня 2024

Зміст
Залежно від того, чи є ваша мережа кабелем підключення або послугою DSL, процес налаштування буде іншим. Клацніть тут, щоб отримати вказівки щодо налаштування дротової мережі, а тут - інструкції з налаштування DSL-з’єднання. Якщо ви не впевнені у типі підключення, яке використовуєте, вам потрібно зв’язатися зі своїм постачальником послуг мережі.
Кроки
Спосіб 1 з 2: Налаштування дротової мережі
Підключіть модемний кабель до комп'ютера. Переконайтеся, що ваш комп’ютер розташований поблизу розетки.

Підключіть модемний кабель до розетки мережі.
Підключіть модем до мережі. Більшість модуляторів не мають перемикача ввімкнення / вимкнення. Щоб увімкнути / вимкнути пристрій, потрібно просто підключити та відключити його.
- Після включення модем пройде процес завантаження. Якщо на модемі мало світла і перестає блимати, пристрій завершив завантаження. Зазвичай лише одна лампа буде продовжувати блимати.
- Зазвичай для повного ввімкнення модему потрібно близько 30-60 секунд.
- Якщо це новий модем, вам потрібно буде зателефонувати своєму оператору та надати інформацію про модем, оскільки вони не зможуть її підтримати, якщо пристрій не пов’язано з вашим обліковим записом. Знайдіть серійний номер та MAC-адресу модему, надруковану внизу або збоку від модему.
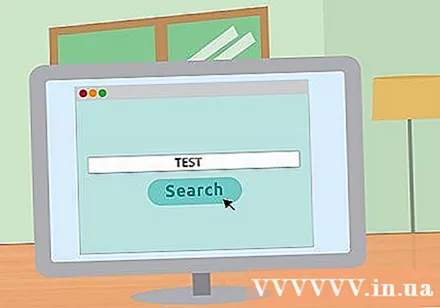
Перевірте підключення до Інтернету. Відкрийте браузер і перейдіть на будь-який веб-сайт, який ви нещодавно відвідували, веб-сторінка буде завантажена з кешу. Якщо веб-сайт завантажено успішно, ви можете отримати доступ до мережі. Якщо ні, завершіть решту процесу.- Пошук певних ключових слів у пошуковій системі - це також хороший спосіб перевірити Інтернет.
Спосіб 2 з 2: Налаштування мережі DSL

Підключіть DSL-модем до свого комп'ютера. Переконайтеся, що ваш комп’ютер розташований поблизу розетки.
Підключіть кабель модему DSL до мережевої розетки.
Підключіть DSL-модем. Більшість модуляторів не мають перемикача ввімкнення / вимкнення. Щоб увімкнути / вимкнути пристрій, потрібно просто підключити та відключити його.
- Після включення модем пройде процес завантаження. Якщо на модемі мало світла і перестає блимати, пристрій завершив завантаження. Зазвичай лише одна лампа буде продовжувати блимати.
- Зазвичай для повного ввімкнення модему потрібно близько 30-60 секунд.
- Що стосується нових модемів, вам потрібно буде зателефонувати своєму провайдеру послуг DSL та попросити пов’язати модем із обліковим записом користувача та паролем мережі. Якщо ви не знаєте цієї інформації, зателефонуйте своєму постачальнику послуг, щоб дізнатись.
Увійдіть на екран адміністратора модему. Відкрийте веб-браузер. В поле адреси введіть IP-адресу модему (зазвичай надрукована на пристрої або в його посібнику користувача).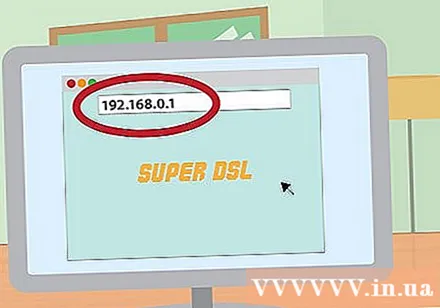
- Загальними IP-адресами є 192.168.0.1 та 192.168.1.1. Клацніть тут, щоб переглянути список конкретних IP-адрес.
Введіть обліковий запис користувача та пароль мережі DSL. Після підключення до екрана адміністратора модему знайдіть поле PPPoE. Введіть своє ім’я користувача та пароль у полі PPPoE. Ім'я користувача - це, як правило, електронна адреса.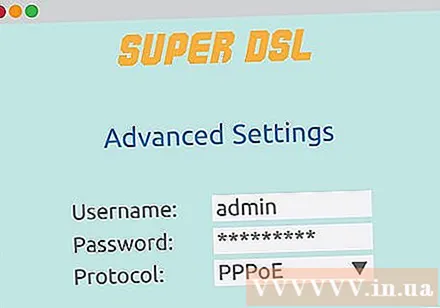
- Якщо ви не знаєте імені та пароля облікового запису користувача, зверніться до свого оператора DSL.
Зберегти налаштування. Збережіть налаштування після завершення налаштування. Індикатор Інтернету на модемі засвітиться зеленим кольором, що вказує на те, що ви в мережі.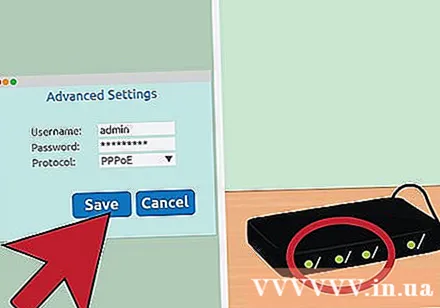
Перевірте підключення до Інтернету. Відкрийте браузер і перейдіть до чогось, що ви нещодавно відвідували, сторінка буде завантажена з пам'яті програми. Якщо веб-сайт завантажено успішно, ви можете отримати доступ до мережі. Якщо ні, завершіть решту процесу.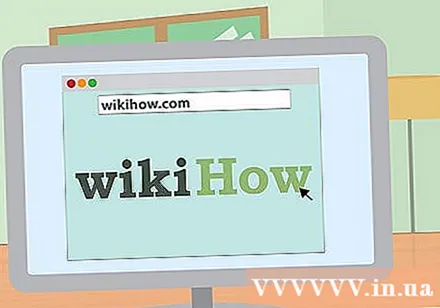
- Пошук певних ключових слів у пошуковій системі - це також хороший спосіб перевірити Інтернет.
IP-адреси - це деякі поширені модеми та маршрутизатори
- Alcatel SpeedTouch Home / Pro - 10.0.0.138 (без пароля за замовчуванням)
- Alcatel SpeedTouch 510/530/570 - 10.0.0.138 (без пароля за замовчуванням)
- Asus RT-N16 - 192.168.1.1 (пароль за замовчуванням - "адміністратор")
- Мільярд BIPAC-711 CE - 192.168.1.254 (пароль за замовчуванням "адміністратор")
- Мільярд BIPAC-741 GE - 192.168.1.254 (пароль за замовчуванням "адміністратор")
- Мільярд BIPAC-743 GE - 192.168.1.254 (пароль за замовчуванням "адміністратор")
- Мільярд BIPAC-5100 - 192.168.1.254 (пароль за замовчуванням "адміністратор")
- Мільярд BIPAC-7500G - 192.168.1.254 (пароль за замовчуванням "адміністратор")
- Маршрутизатор Dell Wireless 2300 - 192.168.2.1 (extension.1 - це * фіксований *)
- D-Link DSL-302G - 10.1.1.1 (порт Ethernet) або 10.1.1.2 (порт USB)
- D-Link DSL-500 - 192.168.0.1 (пароль за замовчуванням "приватний")
- D-Link DSL-504 - 192.168.0.1 (пароль за замовчуванням "приватний")
- D-Link DSL-604 + - 192.168.0.1 (пароль за замовчуванням "приватний")
- DrayTek Vigor 2500 - 192.168.1.1
- DrayTek Vigor 2500We - 192.168.1.1
- DrayTek Vigor 2600 - 192.168.1.1
- DrayTek Vigor 2600We - 192.168.1.1
- Dynalink RTA300 - 192.168.1.1
- Dynalink RTA300W - 192.168.1.1
- Netcomm NB1300 - 192.168.1.1
- Netcomm NB1300Plus4 - 192.168.1.1
- Netcomm NB3300 - 192.168.1.1
- Netcomm NB6 - 192.168.1.1 (ім'я користувача за замовчуванням "адміністратор, пароль за замовчуванням" адміністратор ")
- Netcomm NB6PLUS4W - 192.168.1.1 (ім'я користувача за замовчуванням "admin", пароль за замовчуванням "admin", код ключа WEP за замовчуванням "a1b2c3d4e5")
- Netgear DG814 - 192.168.0.1
- Netgear DGN2000 - 192.168.0.1 (ім'я користувача за замовчуванням - "адміністратор", пароль за замовчуванням - "пароль")
- Web Excel PT-3808 - 10.0.0.2
- Web Excel PT-3812 - 10.0.0.2