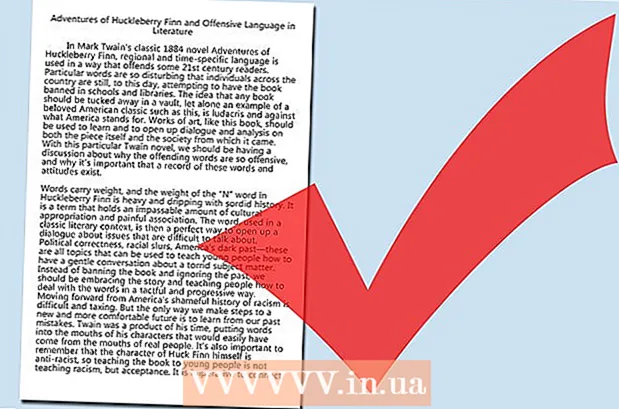Автор:
Randy Alexander
Дата Створення:
28 Квітень 2021
Дата Оновлення:
1 Липня 2024

Зміст
Завдяки дедалі більшій кількості пристроїв, які можуть підключатися до бездротових мереж, налаштування бездротового маршрутизатора для домашньої мережі, таким чином, стає основним рішенням для більшості будинків. Це дозволяє пристроям підключатися до Інтернету з будь-якої точки будинку без брудного дроту. Щоб розпочати налаштування мережі, див. Крок 1 нижче.
Кроки
Частина 1 з 3: Апаратне підключення
Придбайте бездротовий маршрутизатор. Ці пристрої мають будь-яку форму та розмір, порівняйте функції між собою, щоб вибрати той, який підходить саме вам. Якщо вам потрібно охопити декілька областей або мати кілька стін у приміщенні, вам знадобиться маршрутизатор, який підтримує оновлення антен з довшими розширювальними антенами (якщо він не входить у корпус маршрутизатора). Якщо багато бездротових пристроїв одночасно підключаються з різною швидкістю, слід використовувати тип маршрутизатора MIMO (Multiple Input Multiple Output), оскільки в іншому випадку підтримувана швидкість є найвищою для всіх. на той час обладнання буде зменшено.
- Усі сучасні маршрутизатори підтримуватимуть стандарт 802.11n (або Wireless-N). Це найстабільніший стандарт, забезпечує найшвидшу швидкість і назад сумісний зі старими стандартами, такими як 802.11g.

Підключіть маршрутизатор до модему (пристрій, що підключається до Інтернету). Звичайні маршрутизатори та бездротові маршрутизатори дозволяють вам ділитися своїм широкосмуговим з’єднанням з Інтернетом із кількома пристроями. Вам потрібно підключити широкосмуговий модем до маршрутизатора, і найкраще розмістити маршрутизатор біля свого модему.- Підключіть маршрутизатор і модем за допомогою кабелю Ethernet. Більшість маршрутизаторів постачаються в комплекті з коротким кабелем Ethernet, який можна використовувати для цього підключення.
- Підключіть модем до WAN / Інтернет-порту на маршрутизаторі. Цей порт, як правило, розташований самостійно і може мати інший колір, ніж порти LAN.

Підключіть пристрої за допомогою кабелю Ethernet CAT 5 (або краще). Якщо біля маршрутизатора є комп’ютер або ігрова приставка (відеоігра) або телевізор, ви можете підключити їх до маршрутизатора за допомогою кабелю Ethernet. З'єднання за допомогою цього кабелю є стабільнішим, швидшим і не потребує додаткової конфігурації.
Підключіть принаймні один комп’ютер за допомогою кабелю Ethernet. Перш за все, вам знадобиться комп'ютер, підключений до маршрутизатора за допомогою кабелю Ethernet, щоб налаштувати параметри маршрутизатора. Потім ви можете від'єднати це, якщо хочете, щоб комп'ютер підключався бездротово. реклама
Частина 2 з 3: Налаштування маршрутизатора
Знайдіть IP-адресу маршрутизатора. При встановленні нового або нового маршрутизатора потрібно вказати IP-адресу за замовчуванням, зазвичай цю IP-адресу можна надрукувати на наклейці маршрутизатора або в документації. Якщо ви не можете знайти IP-адресу маршрутизатора, ви можете знайти модель маршрутизатора в Інтернеті, щоб побачити його адресу за замовчуванням.
- IP-адреси відформатовані у вигляді чотирьох груп, кожна з яких має до трьох цифр і розділена крапками.
- Більшість IP-адрес за замовчуванням - 192.168.1.1 або 192.168.0.1 або 192.168.2.1
Відкрийте веб-браузер на комп’ютері, підключеному до маршрутизатора. Введіть IP-адресу маршрутизатора в адресний рядок і натисніть Enter. Ваш браузер підключиться до меню конфігурації маршрутизатора.
- Якщо ваш маршрутизатор постачався з інсталяційним диском, ви можете замість нього запустити програму конфігурації, оскільки вона виконуватиме ті самі функції встановлення, що і інсталяція через веб-браузер.
Введіть своє ім’я користувача та пароль. Щоб отримати доступ до сторінки конфігурації, потрібно ввести IP-адресу маршрутизатора, ввести дійсне ім’я користувача та пароль підказки. Це основний обліковий запис, який налаштований на маршрутизаторі. Хоча ця інформація може відрізнятися від моделі до маршрутизатора, вона повинна бути надрукована на маршрутизаторі або у супровідних документах.
- Найпоширенішим іменем користувача є "адміністратор".
- Найпоширенішими паролями є "адміністратор" та "пароль".
- Багато маршрутизаторів вимагають лише введення імені користувача та пароля, щоб залишити це поле порожнім, а деякі шаблони дозволяють залишати всі два поля порожніми.
- Якщо ви не можете дізнатись IP-адресу, ім’я користувача чи пароль, знайдіть модель маршрутизатора в Інтернеті, щоб побачити налаштування входу за замовчуванням. Якщо він був змінений, натисніть кнопку скидання на задній панелі маршрутизатора протягом 10-30 секунд (як в інструкціях для моделей маршрутизаторів), щоб відновити заводські налаштування за замовчуванням і повторіть спробу.
Відкрийте Налаштування бездротового зв'язку. Після входу в маршрутизатор ви потрапите в головне меню або екран стану маршрутизатора. Звідси у вас будуть різні варіанти для вибору. Розділ Інтернет зазвичай залишає налаштування за замовчуванням, якщо ви не отримали певних інструкцій з налаштування від свого постачальника послуг Інтернету. Розділ «Бездротові мережі» дозволяє налаштувати вашу бездротову мережу.
Введіть назву бездротової мережі. У розділі Бездротовий зв'язок є поле з іменем SSID (Ідентифікатор набору послуг) або Ім'я. Введіть тут унікальну назву для вашої бездротової мережі. Це буде ім’я, яке побачать інші підключаються пристрої при пошуку мереж.
- Установіть прапорець Увімкнути трансляцію SSID. Це "вмикає" бездротову мережу, дозволяючи пристроям, що знаходяться в діапазоні сигналу, бачити її SSID. * Див. Також розділ Поради нижче, щоб отримати додаткову інформацію про налаштування SSID.
Виберіть метод захисту. Зі списку доступних варіантів захисту виберіть метод шифрування WPA2-PSK для найкращого захисту.Це найскладніший тип шифрування для злому, що забезпечує найкращий захист від хакерів та зловмисників.
Створіть парольну фразу. Вибравши метод захисту, створіть пароль для вашої мережі. Оберіть пароль, про який важко здогадатися, поєднуючи літери, цифри та символи. Не використовуйте паролі, про які легко дізнатися з назви мережі або вашої інформації.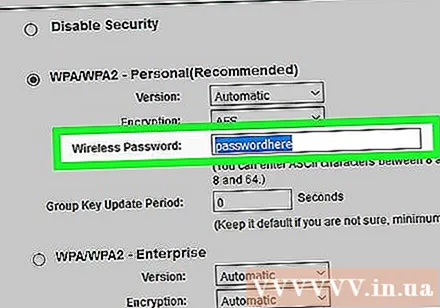
Збережіть налаштування. Після закінчення іменування та захисту бездротової мережі натисніть кнопку Застосувати або Зберегти. Можливо, знадобиться кілька хвилин, щоб зміни були застосовані до маршрутизатора. Ваша бездротова мережа буде активована після того, як маршрутизатор закінчить переустановку.
Змініть ім’я та пароль маршрутизатора за замовчуванням. Після завершення конфігурації мережі вам слід змінити ім’я користувача та пароль, які ви використовували для доступу до маршрутизатора. Це захистить маршрутизатор від несанкціонованих змін. Ви можете змінити його в розділі адміністрування меню конфігурації маршрутизатора.
Блокувати веб-сайти. Щоб обмежити доступ до деяких веб-сайтів із пристроїв, підключених до вашої мережі, ви можете використовувати вбудовані інструменти блокування. Це в розділі Безпека / Блок маршрутизатора.
- Ви можете блокувати за певними доменами або за ключовим словом.
Частина 3 з 3: Підключення пристроїв
Підключіть свій комп'ютер, планшет або смартфон до бездротової мережі. На пристроях, що підтримують бездротові мережі, які виконують мережеве сканування, ви побачите нову назву бездротової мережі, якщо ви перебуваєте в зоні дії маршрутизатора. Виберіть його, і вам буде запропоновано ввести пароль.
Введіть пароль бездротової мережі. Після введення пароля пристрій автоматично підключиться до бездротової мережі. Пристрій зберігає мережу в пам'яті та підключається автоматично, коли пристрій перебуває в зоні дії сигналу.
- Докладні вказівки щодо вибору та підключення до бездротової мережі для конкретного комп’ютера, планшета чи смартфона дотримуйтесь цього посібника.
Підключіть інші пристрої. Окрім комп’ютерів та планшетів, ви можете підключати й інші пристрої, такі як принтери, ігрові приставки, телевізори тощо. Див. Наступні вказівки щодо інструкцій, що стосуються кожного з ваших пристроїв.
- Налаштування бездротового принтера.
- Підключіть PlayStation 3 до бездротової мережі.
- Підключіть Xbox 360 до бездротової мережі.
- Підключіть Nintendo Wii до бездротової мережі.
- Підключіть Apple TV до бездротової мережі.
Порада
- Якщо ви придбали вживаний бездротовий маршрутизатор у друга чи в магазині, перед встановленням скиньте його до заводських налаштувань. Якщо ні, можна налаштувати свою бездротову мережу відповідно до попередньої системи. Знайдіть кнопку скидання на маршрутизаторі та натисніть її приблизно 30 секунд шпилькою або олівцем, щоб повернути її до заводських налаштувань.
- Для кращого захисту ви можете не передавати SSID або показувати ім’я мережі. Тоді маршрутизатор не лише вимагатиме від користувача введення пароля, але спочатку він повинен визначити його SSID. Справа з деякими користувачами викликає певні труднощі, і вони можуть спробувати отримати доступ до чужої мережі замість вашої. Звичайно, це також означає, що налаштувати трохи складніше - але якщо у вас все було налаштовано під час трансляції SSID, поверніться назад і вимкніть його, і все знову відновиться з набору. розум.