Автор:
Louise Ward
Дата Створення:
10 Лютий 2021
Дата Оновлення:
1 Липня 2024
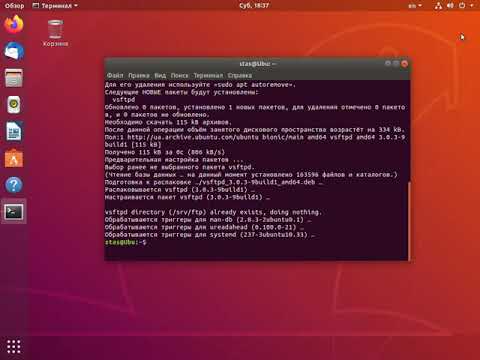
Зміст
Ця wikiHow вчить вас, як налаштувати та підключитися до FTP-сервера на комп’ютері під управлінням Ubuntu Linux. FTP-сервери дуже корисні для зберігання даних з вашого комп'ютера та дозволяють іншим переглядати ці файли. Щоб встановити з’єднання з комп’ютером, потрібен FTP-сервер. Вам також потрібно оновити останню версію Ubuntu.
Кроки
Частина 1 з 4: Встановлення фреймворку FTP
Переконайтесь, що ваша версія Ubuntu оновлена. Версії Ubuntu 17.10 та новіші мають багато різних шляхів до файлів, ніж попередні версії, тому вам доведеться оновити до останньої версії Ubuntu:
- відчинено Термінал
- Введіть замовленняsudo apt-get upgrade потім натисніть ↵ Введіть.
- Введіть пароль і торкніться ↵ Введіть.
- Імпорт р , потім натисніть ↵ Введіть.
- Дочекайтеся завершення встановлення оновлення, а потім перезавантажте комп'ютер, якщо буде запропоновано.

Відкрити термінал. Клацніть на меню Програми⋮⋮⋮, прокрутіть вниз і клацніть піктограму Термінал починати.- Ви також можете натиснути Alt+Ctrl+Т відкрити термінал.

Введіть команду встановлення VSFTPD. Введіть замовлення sudo apt-get install vsftpd у термінал, потім натисніть ↵ Введіть.
Введіть пароль. Введіть пароль, який ви використовуєте для входу в комп’ютер, а потім торкніться ↵ Введіть.
Дочекайтеся встановлення VSFTPD. Це займе близько 5-20 хвилин, залежно від налаштування FTP та підключення до Інтернету, тому будьте терплячі.
Встановіть FileZilla. Це програма, яку ви будете використовувати для доступу та завантаження даних на ваш сервер. Щоб встановити, будь ласка:
- Введіть замовлення sudo apt-get встановити filezilla
- Повторно введіть пароль, якщо буде запропоновано.
- Дочекайтеся завершення встановлення.
Частина 2 з 4: Налаштування FTP-сервера
Відкрийте файл конфігурації VSFTPD. Введіть замовлення sudo nano /etc/vsftpd.conf і натисніть ↵ Введіть. Вам потрібно буде відредагувати цей файл, щоб увімкнути (або вимкнути) певні функції VSFTPD.
Дозволити місцевим користувачам входити на FTP-сервер. За допомогою клавіш зі стрілками прокрутіть вниз до заголовка
# Розкоментуйте це, щоб дозволити місцевим користувачам увійти в систему. , потім видаліть "#" з рядкаlocal_enable = ТАК нижче.- Ви можете видалити "#" за допомогою клавіш зі стрілками та вибрати літеру перед знаком фунта (у цьому випадку "l"), а потім натиснути клавішу ← Пробіл.
- Пропустіть цей крок, якщо рядок
local_enable = ТАК без знака фунта.
Дозволити FTP писати команди. Прокрутіть вниз до заголовка
# Розкоментуйте це, щоб увімкнути будь-яку форму команди запису на FTP., потім видаліть "#" з рядкаwrite_enable = ТАК нижче.- Пропустіть цей крок, якщо рядок
write_enable = ТАК без знака фунта.
- Пропустіть цей крок, якщо рядок
Вимкнути ASCII-порушення. Прокрутіть вниз до заголовка
# Керування ASCII - це жахлива особливість протоколу., потім видаліть "#" із наступних двох рядків:ascii_upload_enable = ТАКascii_download_enable = ТАК
Змініть параметр "chroot". Прокрутіть вниз до заголовка
# chroot), потім додайте такі рядки:user_sub_token = $ USERchroot_local_user = ТАКchroot_list_enable = ТАК- Якщо якийсь із наведених вище рядків уже існує, просто видаліть "#" перед цими рядками.
Змініть налаштування "chroot" за замовчуванням. Прокрутіть вниз до заголовка
(за замовчуванням слід), потім додайте такі рядки:chroot_list_file = / etc / vsftpd.chroot_listlocal_root = / home / $ USER / Public_htmlallow_writeable_chroot = ТАК- Якщо якийсь із наведених вище рядків уже існує, просто видаліть "#" перед цими рядками.
Увімкніть опцію "ls рекурсивна функція". Прокрутіть вниз до заголовка
# Ви можете активувати опцію "-R" ..., потім видаліть "#" з рядкаls_recurse_enable = ТАК нижче.
Збережіть і закрийте текстовий редактор. Для цього ви:
- Натисніть Ctrl+X
- Імпорт р
- Натисніть ↵ Введіть
Частина 3 з 4: Додавання імені користувача до списку chroot
Відкрийте текстовий файл "chroot". Введіть замовлення sudo nano /etc/vsftpd.chroot_list і натисніть ↵ Введіть.
- Ви можете пропустити і перейти до останнього кроку в цьому розділі, якщо вам не потрібно вказувати, хто може отримати доступ до FTP-сервера.
Введіть пароль. Введіть пароль, який ви використовуєте для входу в Ubuntu, а потім натисніть ↵ Введіть. Відкриється текстовий файл "chroot".
- Пропустіть цей крок, якщо система не просить вас ввести пароль.
Додайте ім’я користувача до списку. Введіть своє ім'я користувача, а потім натисніть ↵ Введіть, потім повторіть для імен користувачів, які належать до домашньої папки, до якої ви хочете отримати доступ прямо на своєму сервері.
Збережіть список. Натисніть Ctrl+X, імпорт р потім натисніть ↵ Введіть. Ваш список буде збережено.
Перезапустіть VSFTPD. Введіть замовлення sudo systemctl перезапустити vsftpd потім натисніть ↵ Введіть. VSFTPD перезапуститься, щоб переконатися, що ваші зміни були збережені. Тепер ви повинні мати доступ до FTP-сервера. реклама
Частина 4 з 4: Доступ до сервера
Визначте адресу сервера. Якщо ви придбали FTP-сервер через сторонній сервіс (наприклад, Bluehost), вам потрібно буде знати IP-адресу служби або звичайну адресу для підключення.
- Якщо ви тримаєте на своєму комп’ютері приватний сервер, тоді вам знадобиться IP-адреса комп’ютера, введіть командуifconfig Перейдіть до терміналу і подивіться номер "inet addr" у вихідних даних.
- Якщо "ifconfig" не встановлено, ви можете ввести команду sudo apt-get install net-tools Перейдіть до терміналу, щоб встановити.
- Якщо ви тримаєте на своєму комп’ютері приватний сервер, тоді вам знадобиться IP-адреса комп’ютера, введіть командуifconfig Перейдіть до терміналу і подивіться номер "inet addr" у вихідних даних.
Переадресація портів на маршрутизаторі. Як тільки ви дізнаєтесь IP-адресу сервера, вам потрібно буде переадресувати 21-слотовий порт вашого маршрутизатора на цю адресу; Переконайтесь, що цей порт використовує протокол TCP (не UDP або комбінований тип).
- Процес переадресації портів буде відрізнятися залежно від маршрутизатора. Для отримання інструкцій слід звернутися до відповідної статті або документації маршрутизатора.
Відкрийте Filezilla. Імпорт filezilla Перейдіть до терміналу, потім натисніть ↵ Введіть. Через мить FileZilla відкриється.
- Якщо ви хочете підключитися через термінал, ви можете спробувати ввести команди ftp . Поки FTP-сервер працює і у вас є доступ до Інтернету, система намагатиметься підключитися до сервера; однак, можливо, ви не зможете завантажити файл.
Клацніть Файл у верхньому лівому куті вікна FileZilla. З'явиться спадне меню.
Клацніть Менеджер сайту ... (Менеджер сайту). Цей параметр є у спадному меню. Відкриється вікно Site Manager.
Клацніть Новий сайт (Нова сторінка). Ця біла кнопка знаходиться внизу ліворуч вікна. У Менеджері сайтів відкриється розділ Новий сайт.

Введіть адресу сервера. Введіть адресу (або IP-адресу) FTP-сервера, до якого потрібно підключитися, у поле «Хост:».
Додайте номер порту для переадресації. Імпорт 21 введіть поле "Порт:".

Клацніть Підключіться (Підключити). Ця червона кнопка знаходиться внизу сторінки. FileZilla підключить комп'ютер до FTP-сервера.
Передача файлів на сервер. Ви можете перетягнути папку на лівій панелі та опустити її у правому вікні, щоб завантажити дані на сторінку сервера FTP. реклама
Порада
- Переадресація порту 20 може вирішити деякі проблеми мережі, якщо ви тримаєте ваш сервер приватним.
- Процес підключення до FTP-сервера на Ubuntu 17 і вище буде дещо відрізнятися від попередніх версій, тому вам доведеться оновити Ubuntu до версії 17.10 (або новішої), якщо ви цього ще не зробили.
Увага
- FTP-сервер не завжди захищений, особливо якщо ви тримаєте власний сервер. Тому слід утримуватися від завантаження особистої / конфіденційної інформації на FTP-сервери.



