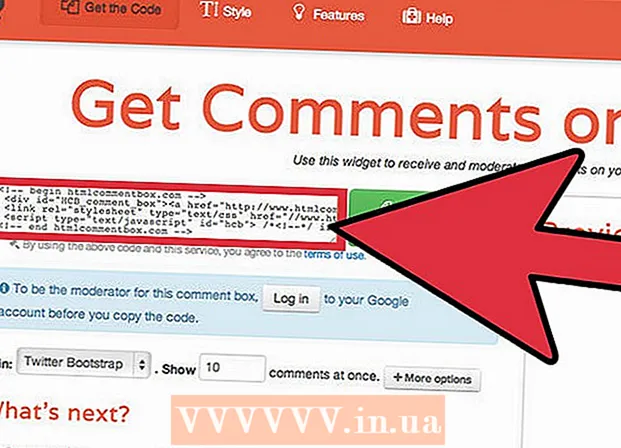Автор:
Peter Berry
Дата Створення:
16 Липня 2021
Дата Оновлення:
1 Липня 2024

Зміст
У цій статті показано, як створювати та встановлювати файли субтитрів для відеозаписів, завантажених на ваш комп’ютер. Створивши файл субтитрів за допомогою текстового редактора, ви можете додати його до свого відео за допомогою безкоштовних програм, таких як VLC або HandBrake.
Кроки
Частина 1 з 4: Створення файлів субтитрів у Windows
. Клацніть логотип Windows у нижньому лівому куті екрана.
. Клацніть піктограму лупи у верхньому правому куті екрана. Тут буде відображено рядок пошуку.

Імпорт textedit. Це знайде програму TextEdit на вашому Mac.
Подвійне клацання TextEdit. Це вибір, який відображається над списком результатів пошуку. За допомогою цієї дії на екрані з’явиться текстовий редактор за замовчуванням Mac - TextEdit.

Спочатку введіть номер субтитрів. Будь ласка введіть 0, потім натисніть ⏎ Повернення щоб розпочати новий рядок.- Ви ввійдете 1 для другого підзаголовка, тоді використовуйте 2 для третього субтитру тощо.

Створення часової шкали для субтитрів. Кожна частина часової шкали повинна мати формат HH: MM: SS.TT, при цьому час початку та кінця розділяються пробілом, а стрілка має два тире: HH: MM: SS. TT -> HH: MM: SS.TT.- Наприклад, якщо ви хочете, щоб перший субтитр відео відображався між 5 і 10 секундами, введіть 00:00:05.00 -> 00:00:10.00 тут.
Натисніть ⏎ Повернення. Це створить новий рядок для введення тексту підпису.
Введіть вміст субтитрів. Субтитри відображатимуться в одному рядку, якщо ви не натиснете ⏎ Повернення до введення тексту цього рядка.
- Ви також можете створити другий рядок субтитрів, натиснувши ⏎ Повернення один раз і введіть текст другого рядка.
Натисніть ⏎ Повернення двічі. Це створить певний простір між попереднім субтитрами та часом початку наступного.
Створіть субтитри до решти відео. Кожен підпис повинен мати номер, часову шкалу, принаймні один рядок тексту та порожній рядок між рядком підпису та наступним номером.
Клацніть Формат (Формат). Це опція у верхній частині екрана. Після натискання з’явиться інше меню.
Клацніть Зробіть звичайний текст (Створити звичайний текст). Ця опція доступна в меню Формат показує.
Клацніть Файл (Файл). Ви побачите файл у верхньому лівому куті екрана. Це відкриє список відбору.
Клацніть Зберегти як (Зберегти як). Це параметр у меню Файл, яке відображається зараз. На екрані з'явиться вікно Зберегти.
Введіть назву відео. Ви введете назву відеозапису до поля з іменем файлу субтитрів. Це ім'я має відповідати відображуваному імені відео на комп'ютері (включаючи великі / малі регістри).
Додати розширення для файлу субтитрів. Після введення назви відео ви зміните розширення .txt Форт .srt тут.
Клацніть Зберегти (Зберегти). Ця кнопка відображається внизу вікна. Це збереже файл SRT у вибраному каталозі. Тепер, коли ви створили файл субтитрів, наступне, що потрібно зробити, - це додати субтитри до відео. реклама
Частина 3 з 4: Додайте файл субтитрів до відео за допомогою VLC
Зберігайте субтитри та відеофайли в одній папці. Це можна зробити, вибравши файл субтитрів, натисніть Ctrl+C. (у Windows) або ⌘ Команда+C. (на Mac), щоб скопіювати файл, потім відкрийте папку, де зберігається відео, і натисніть Ctrl+V (у Windows) або ⌘ Команда+V (на Mac).
Відкрийте відео у VLC. Ця дія буде дещо відрізнятися залежно від використовуваної операційної системи:
- Windows - Клацніть правою кнопкою миші на відео, виберіть Відкрити за допомогою (Відкрити за допомогою) та клацнути Медіаплеєр VLC у поточному меню.
- Мак - Виберіть відео, натисніть Файл, виберіть Відкрити за допомогою і натисніть VLC у поточному меню.
- Якщо на вашому комп’ютері не встановлено програвач VLC Media Player, ви можете завантажити та встановити цю програму безкоштовно.
Клацніть на картці Підзаголовок (Підзаголовок). Це опція у верхній частині вікна VLC. Тут з’явиться меню.
- На Mac виберіть Підзаголовок відображається у верхній частині екрана.
Вибирайте Піддоріжка (Відстеження субтитрів). Ця опція доступна в меню, що відображається на даний момент. Ви побачите тут інше меню.
Клацніть Доріжка 1. Це опція в меню, що відображається на даний момент. Тепер у відео з’являються ваші субтитри.
Вставте файл субтитрів вручну. Якщо відео не відображає субтитри, ви можете вручну додати файл субтитрів до відео, щоб субтитри були видимі, доки ви не вимкнете VLC:
- Клацніть Піддоріжка
- Клацніть Додати файл субтитрів ... (Додати файл субтитрів ...)
- Виберіть файл субтитрів.
- Клацніть відчинено (Відчинено).
Частина 4 з 4: Додавання файлів субтитрів до відео за допомогою HandBrake
Відкрийте ручне гальмо. Це додаток із піктограмою ананаса поруч із келихом вина.
- Якщо на вашому комп’ютері немає HandBrake, ви можете завантажити HandBrake безкоштовно з https://handbrake.fr/.

Клацніть Файл (Файл) на запитання. Це опція з меню, що відображається ліворуч від HandBrake. Це відкриє вікно Провідника файлів (у Windows) або Finder (на Mac).- Якщо ви не бачите цього меню, натисніть Відкрите джерело (Open Source) у верхньому лівому куті вікна та натисніть Файл у поточному меню.

Виберіть відео. Ви відкриєте папку, куди потрібно додати відео, а потім клацніть на відео.
Клацніть відчинено (Відчинено). Це опція в нижньому правому куті вікна.

Клацніть Перегляньте (Браузер). Цей параметр відображається в центрі сторінки. На екрані з’явиться ще одне вікно.
Введіть ім'я файлу та виберіть каталог збереження. Введіть ім'я, яке ви хочете дати відео, для якого потрібні субтитри, а потім виберіть папку (наприклад Робочий стіл), щоб зберегти відео.
Клацніть в порядку. Ця кнопка відображається в нижньому правому куті вікна.
Клацніть на картці Субтитри (Підзаголовок). Ви знайдете цю вкладку під вікном HandBrake.
Клацніть Імпорт СТО (Імпортувати файл SRT). Це опція, показана в лівій частині вікна.
- На комп’ютері з Windows потрібно спочатку видалити субтитри за замовчуванням, клацнувши позначку X червоний колір праворуч від цього субтитру.
- На Mac клацніть поле вибору Доріжки і натисніть Додати зовнішній SRT ... (Додавання зовнішніх файлів SRT ...) у відображений список вибору.
Виберіть файл SRT. Знайдіть створений вами файл SRT і натисніть його.

Клацніть відчинено (Відчинено). Це додасть файл SRT до HandBrake.
Поставте прапорець біля пункту «Вигорання» Це опція праворуч від імені файлу субтитрів. Це гарантує, що файл субтитрів буде завжди видимим на відео та робить відео сумісним з усіма відеоплеєрами.

Клацніть Почніть кодування (Кодування розпочинається). Це опція у верхній частині вікна HandBrake. Таким чином, програма HandBrake додасть до відео файл субтитрів.- Після завершення кодування відеозапис із вставленими субтитрами з’явиться у вибраній папці збереження.
Порада
- Ви також можете використовувати YouTube, щоб додати файл SRT до свого відео, якщо ви хочете опублікувати відео в Інтернеті.
- Для створення файлів субтитрів може знадобитися багато роботи, але вони будуть більш точними, ніж субтитри, автоматично створені на таких сайтах, як YouTube або сторонні служби.
Увага
- Наберіться терпіння, оскільки додавання субтитрів до вашого відео може зайняти багато часу.