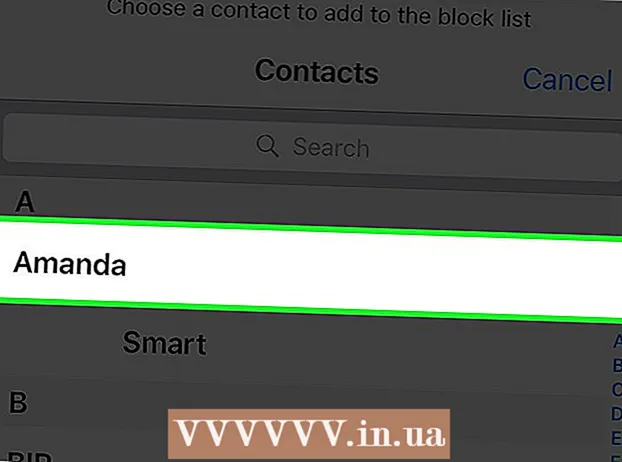Автор:
Lewis Jackson
Дата Створення:
6 Травень 2021
Дата Оновлення:
1 Липня 2024

Зміст
Плагіни (плагіни чи плагіни) підтримують Google Chrome, а також будь-який інший браузер, який обробляє певний спеціальний вміст веб-сторінки. До популярних плагінів, які підтримує Google Chrome, належать: Adobe Flash Player, Adobe Reader, Java, Real Player, QuickTime та Microsoft Silverlight. Коли веб-сайт запускає та запитує один із цих плагінів, вам буде запропоновано встановити або оновити плагін, перш ніж ви зможете переглянути спеціальний вміст.
Кроки
Спосіб 1 з 2: Увімкніть плагін
Запустіть Google Chrome. Знайдіть і відкрийте програму Google Chrome на своєму комп’ютері. Запуститься веб-браузер.

Перейдіть на сторінку Налаштування. Натисніть кнопку «Налаштувати та керувати Google Chrome» із вертикальним піктограмою з трьома крапками, розташованим у верхньому правому куті браузера, щоб відкрити головне меню. Прокрутіть униз і натисніть на опцію "Налаштування" або "Налаштування". Вікно налаштувань відкриється на новій сторінці.
Показати додаткові налаштування. Прокрутіть униз сторінки Налаштування та натисніть посилання "Показати розширені налаштування ..." або "Показати розширені налаштування ...". Сторінка налаштувань буде розширена з додатковими параметрами.
Перейдіть до розділу Налаштування вмісту. Прокрутіть униз до розділу Конфіденційність, а потім натисніть кнопку "Налаштування вмісту ..." або "Налаштування вмісту ...". Невелике вікно містить налаштування, що стосуються вмісту веб-сторінки, такі як: файли cookie, зображення, JavaScript, обробники, плагіни, спливаючі вікна ( З’являтимуться спливаючі вікна) тощо.

Увімкніть плагін. Клацніть на опцію «Запустити автоматично (рекомендовано)» або «Дозволити кожному веб-сайту використовувати плагін для доступу до вашого комп’ютера» в розділі Модулі. Це дозволяє Google Chrome вручну запускати всі типи плагінів, які потрібні веб-сайту.- Натомість ви також можете налаштувати, які плагіни запускаються, натиснувши опцію "Натисніть, щоб відтворити" або "Натисніть, щоб відтворити". Google Chrome за замовчуванням заблокує всі плагіни, але ви все одно можете їх запустити, натиснувши піктограму плагіна.
- Якщо ви хочете, ви можете побачити всі плагіни, які має Google Chrome, перейшовши за посиланням “chrome: // plugins /” в адресному рядку.
Спосіб 2 з 2: Встановіть та запустіть плагін

Відвідування веб-сайту може вимагати надбудови. Наприклад, якщо ви хочете переглянути демонстраційні відеоролики на http://trailers.apple.com/, вам потрібно встановити плагін QuickTime.
Зачекайте, поки не з’явиться підказка. Під час завантаження сайт виявить, що йому потрібен певний плагін для запуску спеціального вмісту, і автоматично перевірить, чи доступний цей плагін у Google Chrome. Якщо у вашому браузері немає плагіна, необхідного веб-сайту, у верхній частині веб-сторінки з’явиться запит.

Встановіть плагін. Клацніть на повідомлення "Встановити плагін" або "Оновити плагін". Плагін буде завантажено та встановлено для Google Chrome.- Деякі плагіни можуть вимагати завантаження файлів та встановлення окремо.
Перезапустіть Google Chrome. Після завершення встановлення закрийте всі вікна та вийдіть із Google Chrome. Перезапустіть браузер, щоб переконатися, що плагін встановлений. Тепер ви можете повернутися до попереднього веб-сайту та переглянути спеціальний вміст за допомогою щойно встановленого плагіна. реклама