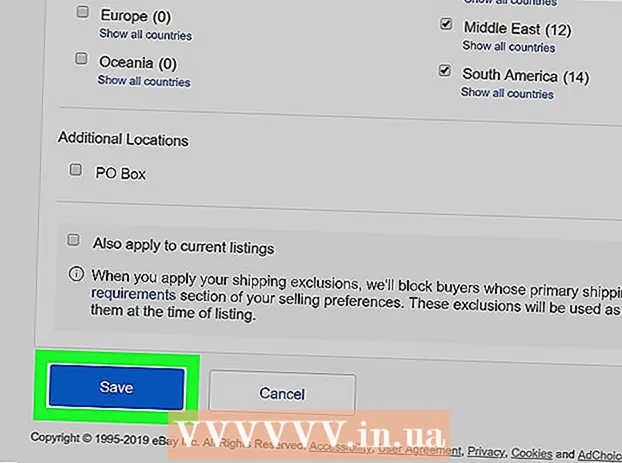Автор:
Monica Porter
Дата Створення:
16 Березень 2021
Дата Оновлення:
1 Липня 2024

Зміст
Якщо апаратне забезпечення комп'ютера має проблеми, але ви не знаєте тип деталі або виробника, ви можете використовувати ідентифікатор обладнання апарата для ідентифікації. Ідентифікатор обладнання дозволяє дізнатись виробника та модель майже всього обладнання вашого комп’ютера, навіть якщо пристрій не працює.
Кроки
Частина 1 з 2: Знайдіть апаратний ідентифікатор
Відкрийте диспетчер пристроїв. Ця функція перелічує все підключене обладнання та відображає пристрої, які не працюють належним чином. Ось кілька різних способів відкрити диспетчер пристроїв: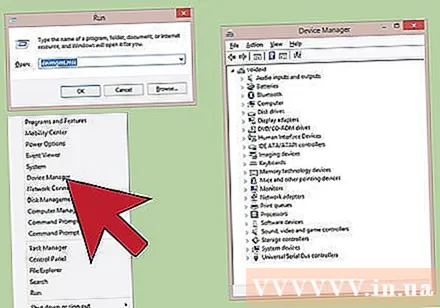
- У всіх версіях Windows - Натисніть ⊞ Виграй+Р. потім введіть devmgmt.msc. Запуститься Диспетчер пристроїв.
- У всіх версіях Windows Відкрийте Панель керування та перейдіть на Великий або Малий піктограми, використовуючи спадне меню у верхньому правому куті. Потім ви вибираєте "Диспетчер пристроїв".
- У Windows 8.1 Клацніть правою кнопкою миші кнопку Пуск і виберіть «Диспетчер пристроїв».

Клацніть правою кнопкою миші на пристрої, який потрібно перевірити, і виберіть «Властивості». Ви можете переглянути властивості "Невідомих пристроїв" або інших несправних пристроїв, щоб знайти відповідний драйвер.- Пристрій з помилкою матиме "!" маленький.
- Ви можете розширити категорії, натиснувши "+".
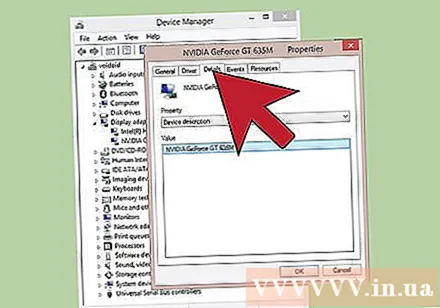
Клацніть на картці.Деталі (Деталь). З'явиться діалогове вікно Властивість та поле Значення.
У спадному меню виберіть "Ідентифікатори обладнання". У полі Значення з’явиться ряд різних елементів. Це ідентифікатор апаратного забезпечення пристрою. Ви можете використовувати ці ідентифікатори, щоб допомогти визначити та знайти правильний драйвер для пристрою. Будь ласка, перегляньте наступний розділ, щоб дізнатися більше. реклама
Частина 2 з 2: Використання апаратного ідентифікатора для пошуку драйвера
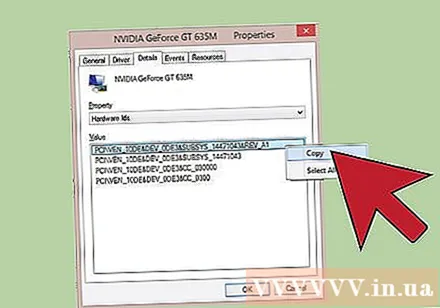
Клацніть правою кнопкою миші на першому ідентифікаторі та виберіть "Копіювати". Масло списку, як правило, є основним ідентифікатором і містить найбільше символів. Клацніть правою кнопкою миші цей ідентифікатор, щоб скопіювати в буфер обміну на ПК.
Вставте ідентифікатор обладнання в рядок пошуку Google. Ви дізнаєтесь, що це за пристрій, ця інформація дуже корисна для виявлення несправності, з якою стикається обладнання.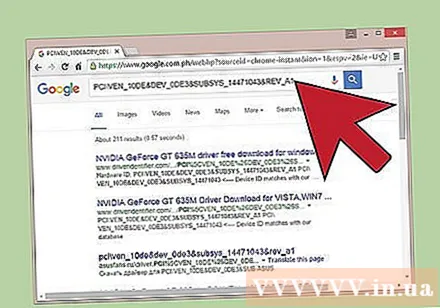
Додайте "драйвер" у кінець пошукового терміна. Google поверне результати, що містять файл драйвера для цього типу обладнання. Ви також можете використовувати інформацію, знайдену на попередньому кроці, щоб завантажити відповідний драйвер із веб-сайту підтримки виробника.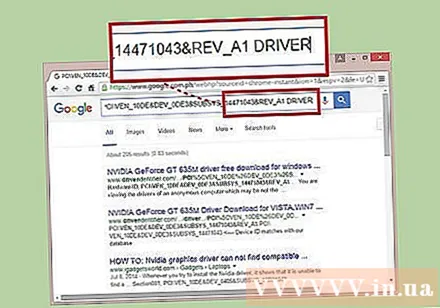
Зрозумійте структуру ідентифікатора обладнання. Хоча немає необхідності в розшифровці всього ідентифікатора, є два дані, які допоможуть нам ідентифікувати товар, якщо пошук Google не ефективний. VEN_XXXX - це код, який представляє виробника (постачальника). Тим не менше DEV_XXXX є конкретною моделлю пристрою. Ось декілька кодів VEN_XXXX Часті: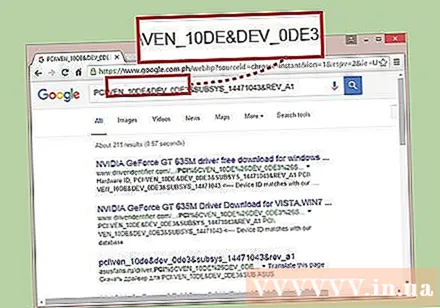
- Intel - 8086
- ATI / AMD - 1002/1022
- NVIDIA - 10DE
- Broadcom - 14E4
- Атерос - 168С
- Realtek - 10EC
- Творчий - 1102
- Logitech - 046D
Використовуйте веб-сайт Device Hunt для отримання інформації про обладнання. Ви можете скористатися ідентифікатором постачальника та пристроєм, який ви отримали вище, для пошуку в базі даних. Введіть 4 ідентифікаційні номери постачальника (VEN_XXXX) у полі пошуку ідентифікатора постачальника або 4 ідентифікаційних номера пристрою (DEV_XXXX) у відповідне поле, а потім натисніть кнопку "Пошук".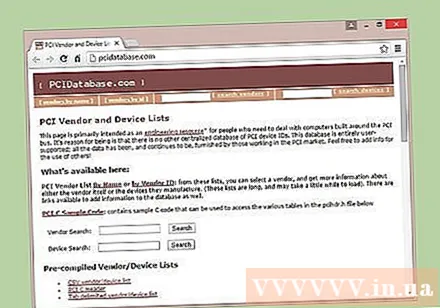
- База даних велика, але доступне не все обладнання. Там, де ви не знайдете результату, це можливо.
- База даних призначена для обладнання слота PCI, включаючи відеокарти, звукові карти та мережеві адаптери.