Автор:
Louise Ward
Дата Створення:
7 Лютий 2021
Дата Оновлення:
1 Липня 2024

Зміст
У цій статті показано, як знайти зображення в Google за допомогою доступних зображень. Ви можете використовувати пошук зображень Google на своєму комп’ютері, щоб завантажувати фотографії для пошуку, або використовувати браузер Google Chrome на телефоні та комп’ютері для пошуку фотографій в Інтернеті.
Кроки
Спосіб 1 з 3: Використовуйте Google Search на робочому столі
праворуч від рядка пошуку з'являється в центрі сторінки.
- Якщо ви хочете знайти картинки, пов’язані зі словом чи реченням, введіть слово або речення у рядок пошуку та натисніть ↵ Введіть щоб побачити результати.

Виберіть форму розміщення фотографій. Виберіть одну з наступних карток:- Вставте зображення URL-адреси (Вставити URL-адресу зображення) - Клацніть цей тег, якщо ви скопіювали веб-адресу фотографії. Щоб скопіювати веб-адресу фотографії, ви відкриєте фотографію, клацніть адресний рядок у верхній частині вікна, щоб виділити посилання, і натисніть. Ctrl+C. (у Windows) або ⌘ Команда+C. (на Mac).
- Завантажте зображення (Завантажити картинки) - Клацніть цю вкладку, якщо бажане зображення збережено на вашому комп’ютері.

Завантажте свою фотографію. Цей крок буде залежати від вибраного типу завантаження фотографії:- Вставте зображення URL-адреси Клацніть рядок пошуку, натисніть Ctrl+V (у Windows) або ⌘ Команда+V (на Mac) та натисніть Пошук за зображенням (Пошук за зображенням).
- Завантажте зображення Клацніть Виберіть файл (Виберіть файл), знайдіть та клацніть фотографію, яку хочете використати, а потім виберіть відчинено (Відчинено).

Див. Результати пошуку. Якщо ваше зображення доступне в Інтернеті, ви знайдете тут різні розміри та версії; інакше Google шукатиме зображення, схоже на те, яке ви завантажили. реклама
Спосіб 2 із 3: Використовуйте Google Chrome на телефоні
Відкрийте Google Chrome, торкнувшись програми з червоними, жовтими, синіми та зеленими піктограмами.
Торкніться рядка пошуку у верхній частині екрана.
- Якщо панель пошуку не відображається, виберіть спочатку + у верхньому лівому куті екрана.
Введіть ключові слова для пошуку. Ви введете слово або речення, яке використовуватиметься для пошуку зображення, а потім виберіть Іди (на iPhone) або Введіть добре ✓ (на Android).
Торкніться картки ОБРАЗИ (Зображення) знаходиться вгорі екрана, трохи нижче рядка пошуку. Це покаже всі зображення, знайдені за ключовими словами пошуку.
Виберіть фотографію для використання. Торкніться, щоб відкрити фотографію, яку потрібно використовувати для пошуку.
Торкніться ⋮ нижче зображення, щоб відкрити спадне меню.
- Не чіпай ⋮ у верхньому правому куті екрана.
Торкніться Пошук за зображенням (Пошук зображень) у списку вибору.
Дивіться результати. Ви побачите список зображень, які відповідають (або тісно відповідають) пошуковому запиту, що відображається на цій сторінці. реклама
Метод 3 із 3: Використовуйте Google Chrome на комп’ютері
Відкрийте Google Chrome за допомогою жовтого, червоного, синього та зеленого значка сфери.
Клацніть на адресний рядок у верхній частині вікна Chrome. Це виділить інформацію в адресному рядку.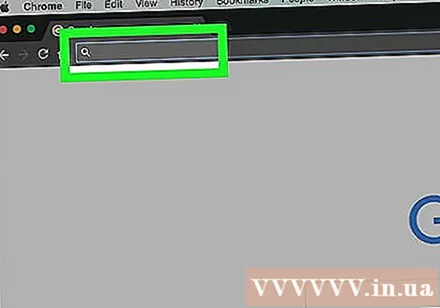
Введіть ключові слова для пошуку. Введіть слово або речення, за якими ви хочете знайти зображення, а потім натисніть ↵ Введіть.
Клацніть на картці Зображення (Фото) під рядком пошуку вгорі сторінки. Це покаже всі отримані зображення.
- Якщо ви цього не бачите ЗображенняКлацніть Більше (Додати) в крайньому правому куті рядка тегу, а потім натисніть Зображення у поточному меню.
Виберіть фотографію для використання. Торкніться, щоб відкрити фотографію, яку потрібно використовувати для пошуку.
Клацніть Пошук за зображенням (Пошук за зображенням) трохи нижче заголовка зображення в сірому полі праворуч.
Дивіться результати. Ви побачите список зображень, які відповідають (або тісно відповідають) пошуковому запиту, що відображається на цій сторінці. реклама



