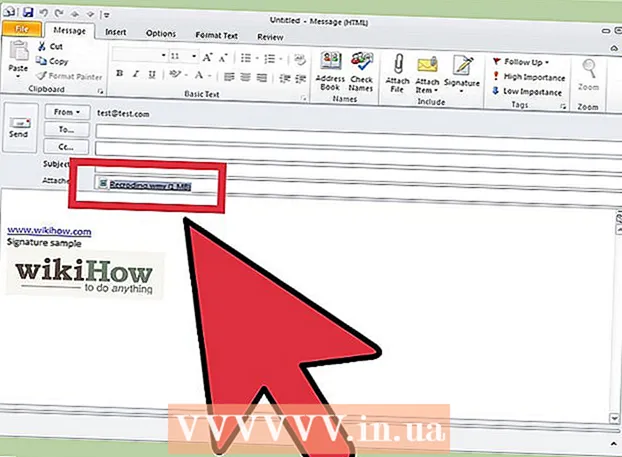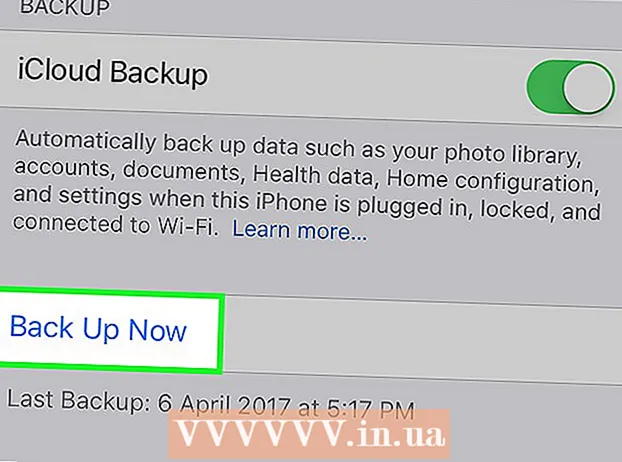Автор:
Lewis Jackson
Дата Створення:
8 Травень 2021
Дата Оновлення:
1 Липня 2024
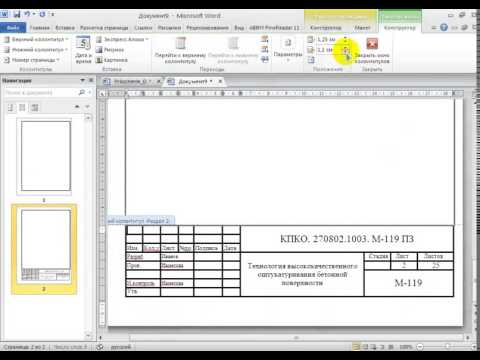
Зміст
Ця wikiHow навчить вас створювати банер подій (банер / банер) за допомогою Microsoft Word на комп’ютері Windows або Mac. Ви можете використовувати шаблон, або створити свій власний з нуля.
Кроки
Відкрийте Microsoft Word. Це темно-синій колір з білим значком "W" всередині.

Клацніть рядок пошуку у верхній частині вікна Word.- На Mac потрібно спочатку клацнути Файл (Файл) у верхньому лівому куті, а потім виберіть Нове із шаблону ... (Нове із шаблону) у спадному меню.
Імпорт банер рядок пошуку, а потім натисніть ↵ Введіть. Шаблон банера буде здійснено пошук у зразковій базі даних Microsoft.

Виберіть шаблон банера. Клацніть на шаблон, який ви хочете використовувати, виходячи із зображення попереднього перегляду. Відкриється сторінка шаблону.- Виберіть дизайн банера, який вам більше подобається, а не той, який підходить для події, оскільки ви можете змінити вміст на ньому пізніше.
Клацніть Створити (Створити). Цей параметр знаходиться праворуч від попереднього перегляду шаблону. Шаблон відкривається в Microsoft Word.

Редагувати вміст банера. Замініть текст на кожній сторінці бажаним вмістом банера.- Ви також можете змінити кольори та шрифти, клацнувши Додому, виберіть текст для редагування, а потім виберіть потрібний параметр у розділі «Шрифт» на панелі інструментів.
Змініть шрифт банера. У розділі "Шрифт" на панелі інструментів потрібно змінити наступні аспекти тексту на банері:
- Розмір (Розмір) - Клацніть номер у цьому розділі, а потім введіть номер слова 300 підійдіть і натисніть ↵ Введіть.
- Шрифт Клацніть на поле з назвою шрифту (наприклад: Калібрі), потім виберіть шрифт, який вам подобається.
- Колір (Колір) - Клацніть стрілку вниз праворуч від кнопки "А" з кольоровою смужкою нижче, а потім виберіть колір, який ви хочете використовувати.

Завантажте фонові зображення за:- Клацніть на картці Це kế (Дизайн).
- Клацніть Водяний знак (Розмиті фотографії)
- Клацніть Спеціальний водяний знак ... (Нестандартний водяний знак)
- Позначте "Зображення водяного знаку", а потім натисніть Виберіть Зображення ... (Виберіть фото)
- Виберіть фотографію (у Windows спочатку потрібно натиснути її На моєму комп’ютері)
- Клацніть спадне меню "Масштаб" і виберіть масштаб.
- Клацніть в порядку
Збережіть банер за допомогою:
- У Windows Клацніть Файл, виберіть Зберегти як (Зберегти як), двічі клацніть Цей ПК, виберіть місце збереження в лівій частині вікна, введіть ім'я файлу банера в текстовому полі "Ім'я файлу" та натисніть Зберегти (Зберегти).
- На Mac Клацніть Файл, виберіть Зберегти як ..., введіть назву банера в поле «Зберегти як», клацніть у полі «Де» та виберіть папку для збереження файлу, а потім натисніть Зберегти.
Порада
- Ви можете варіювати кілька шрифтів, щоб привернути увагу до певного слова чи групи слів.
- Якщо ви створюєте банер з нуля, використовуйте помітне тло, оскільки функція водяного знаку занурюється в зображення.
Увага
- Іноді деякі принтери обрізають текст на одній стороні банера. Щоб це виправити, збільште поля під час вибору параметрів друку.