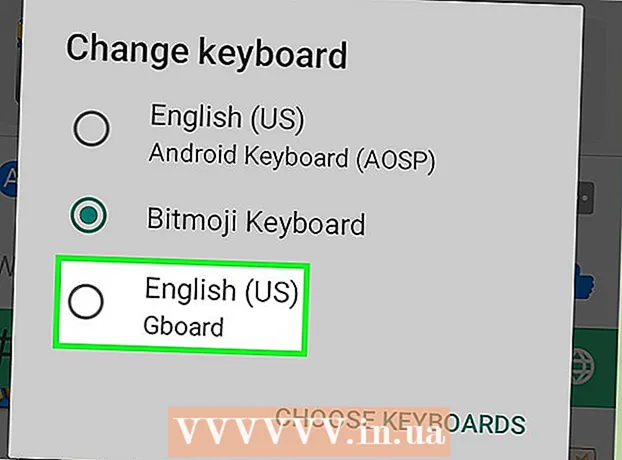Автор:
Louise Ward
Дата Створення:
11 Лютий 2021
Дата Оновлення:
1 Липня 2024

Зміст
База даних SQL Server є однією з найпопулярніших сьогодні, зокрема, тому що її легко створювати та обслуговувати. З такою програмою графічного інтерфейсу (GUI), як SQL Server Management, вам більше не доведеться турбуватися про роботу з командними рядками. Перейдіть до кроку 1, щоб створити базу даних і почати вводити інформацію лише за кілька хвилин.
Кроки
Встановіть програмне забезпечення SQL Server Management Studio. Це програмне забезпечення безкоштовно надається корпорацією Майкрософт і дозволяє підключати та керувати серверами SQL із графічного інтерфейсу замість використання командного рядка.
- Для підключення до віддаленого сервера SQL вам знадобиться те чи інше подібне програмне забезпечення.
- Користувачі Mac можуть використовувати програми з відкритим кодом, такі як DbVisualizer або SQuirreL SQL. Хоча інтерфейси можуть відрізнятися, вони мають загальні принципи використання.
- Ви можете прочитати більше, щоб дізнатися, як створити базу даних за допомогою командного рядка.

Запустіть SQL Server Management Studio. Коли програма почне працювати, вас запитають, до якого сервера ви хочете підключитися. Якщо певний сервер запущений, і всі дозволи, необхідні для підключення до цього сервера, збережені, ви можете ввести адресу та облікові дані сервера. Якщо ви хочете створити локальну базу даних, встановіть для Ім'я бази даних значення . а тип автентифікації - «Аутентифікація Windows».- Клацніть Підключитися, щоб продовжити.

Знайдіть папку Бази даних. Після ініціації підключення до віддаленого або локального сервера зліва на екрані відкриється вікно Object Explorer. У верхній частині дерева каталогів Object Explorer знаходиться підключений сервер. Якщо дерево ще не відкрите, клацніть піктограму "+" поруч з ним. Знайдіть папку Бази даних.
Створіть нову базу даних. Клацніть правою кнопкою миші папку Бази даних і виберіть "Нова база даних ...". З'явиться нове вікно, що дозволяє налаштувати базу даних перед ініціалізацією. Ви повинні назвати свою базу даних, щоб її було легко ідентифікувати. Більшість користувачів залишають решту за замовчуванням.- Після введення імені бази даних автоматично створюються два додаткові файли: файл даних та файл журналу. Файл даних зберігає всі дані у вашій базі даних, тоді як файл журналу записує всі зміни, внесені до цієї бази даних.
- Натисніть OK, щоб створити базу даних. Нова база даних з’явиться в розширеній папці Бази даних та матиме піктограму циліндра.
Створити таблицю. Бази даних зберігають дані лише тоді, коли ви створюєте структуру для цих даних. У таблицях зберігається інформація, яка вводиться в базу даних, і щоб мати можливість імпортувати дані, потрібно спочатку створити таблиці. Розгорніть нову базу даних у папці Бази даних, клацніть правою кнопкою миші папку Таблиці та виберіть «Нова таблиця ...».
- Windows відкриє решту екрана, щоб допомогти вам маніпулювати новою панеллю.
Створити первинний ключ. Ви повинні створити Первинний ключ у першому стовпці таблиці. Це буде ідентифікаційний номер або запис, який дозволить вам легко отримати доступ до цих елементів знову. Щоб створити первинний ключ, потрібно ввести "ID" у полі Ім'я стовпця, введіть інт у полі Тип даних і зніміть прапорець біля пункту «Дозволити нульові значення». Клацніть піктограму блокування на панелі інструментів, щоб встановити цей стовпець як Первинний ключ.
- Не приймайте нульові значення, оскільки тут ви завжди хочете, щоб цей елемент мав значення принаймні рівне "1". Якщо залишити порожнім, ваш перший запис буде "0".
- У вікні Властивості стовпця прокрутіть вниз до параметра Визначити специфікацію. Розгорніть і встановіть "Так" для "(ls Identity)". Значення стовпця ідентифікатора буде автоматично збільшуватися з кожним введенням даних, тим самим автоматично та ефективно нумеруючи нові записи.
Зрозумійте будову дошки. Таблиця - це сукупність полів або стовпців. Кожен стовпець представляє один аспект елемента в базі даних. Наприклад, у базі даних працівників компанії у вас можуть бути стовпці "Ім'я", "Прізвище", "Адреса" та "Номер телефону".
Створіть решту стовпців. Після заповнення полів Первинного ключа інші нові поля з’являться безпосередньо під цим полем, дозволяючи ввести наступний стовпець. Відповідно заповніть поля та переконайтеся, що ви вибрали правильний тип даних для інформації, яку ви будете вводити в цьому стовпці:
- nchar (#) Це рекомендований тип даних для тексту, наприклад, імена, адреси тощо. Число в дужках - це максимальна кількість символів, введених для поля. Встановіть обмеження, щоб гарантувати, що розмір бази даних знаходиться під контролем. Номери телефонів слід зберігати у такому форматі, оскільки вони не будуть використовуватися в функціях обчислення.
- інт Це тип даних для цілих чисел і зазвичай використовується для полів ідентифікатора.
- десятковий (х,р) - При цьому типі даних число зберігатиметься в десяткових, а числа в дужках представляють загальну кількість цифр та кількість цифр у десятковій частині відповідно. Такі як с десятковий (6,2), номери зберігатимуться як.
Збережіть таблицю. Після створення стовпця вам потрібно буде зберегти таблицю перед введенням інформації. Клацніть піктограму Зберегти на панелі інструментів і введіть ім'я в таблиці. Ви повинні використовувати ім'я, яке представляє вміст таблиці, особливо для великих баз даних, що складаються з декількох таблиць.
Додайте дані у свою таблицю. Після збереження таблиці ви можете почати додавати до неї дані. Розгорніть папку Таблиці у вікні Провідника об’єктів. Якщо нового аркуша тут немає, клацніть папку правою кнопкою миші та виберіть Оновити. Клацніть правою кнопкою миші на дошці та виберіть "Редагувати 200 найпопулярніших рядків".
- Ви можете почати вводити дані в поля, що відображаються в центральному вікні. Поле ідентифікатора заповнюється автоматично. Тому наразі ви можете ігнорувати це. Будь ласка, заповніть інші поля. Коли ви натискаєте на наступний рядок, ви побачите автоматичне заповнення поля ідентифікатора першого рядка.
- Продовжуйте цей процес, поки не введете всю необхідну інформацію.
Виконайте таблицю, щоб зберегти дані. Завершивши введення інформації, натисніть кнопку Виконати SQL на панелі інструментів, щоб зберегти її в таблиці. SQL Server буде працювати у фоновому режимі, розділяючи всі дані у створені вами стовпці. Ця кнопка порожня, як червоний знак оклику. Ви також можете натиснути Ctrl+Р. для виконання команди.
- Якщо сталася помилка, перед виконанням таблиці вказується неправильно введений рядок.
Запит даних. На цей момент база даних була повністю ініціалізована. Для кожної бази даних можна створити стільки таблиць, скільки ви можете створити (існує обмеження кількості таблиць на базу даних, але більшості користувачів не доведеться турбуватися про це обмеження, якщо вони не працюють з бази даних на рівні підприємства). На цьому етапі ви можете запитати дані для звіту або будь-якої іншої адміністративної мети. Будь ласка, дивіться більше про те, як виконувати запити до бази даних. реклама