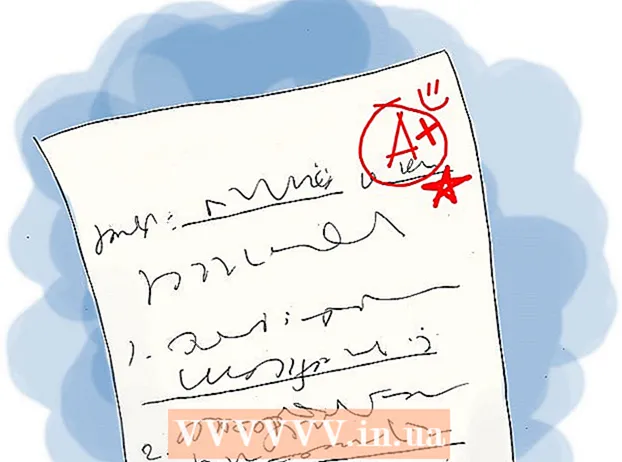Автор:
Randy Alexander
Дата Створення:
25 Квітень 2021
Дата Оновлення:
1 Липня 2024

Зміст
Якщо в мережі кілька комп’ютерів, незалежно від операційної системи, їх можна віддалено вимкнути. Якщо ви використовуєте Windows, вам потрібно буде налаштувати цільовий комп'ютер, щоб ви могли віддалено його вимкнути. Після завершення налаштування ви можете виконати віддалене вимкнення на будь-якому комп'ютері, включаючи Linux. Комп’ютери Mac також можна віддалено вимкнути за допомогою простої команди Terminal.
Кроки
Спосіб 1 з 5: Активуйте віддалену службу реєстру (Windows)
Відкрийте меню "Пуск" на цільовому комп'ютері. Перш ніж вимкнути будь-який комп'ютер Windows у віддаленій мережі, потрібно ввімкнути віддалені служби на цьому комп'ютері. Ця дія вимагає доступу адміністратора до комп’ютера.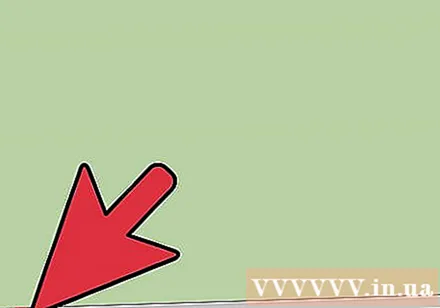
- Якщо ви хочете віддалено вимкнути Mac, див. Метод 4.
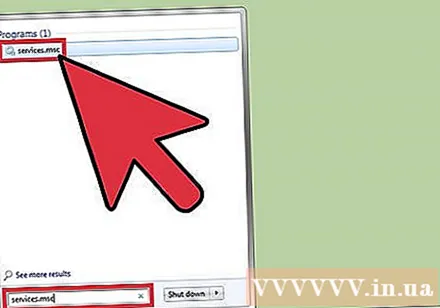
Імпорт.services.mscЗайдіть в меню «Пуск» і натисніть↵ Введіть. Консоль керування Microsoft відкривається в розділі "Послуги".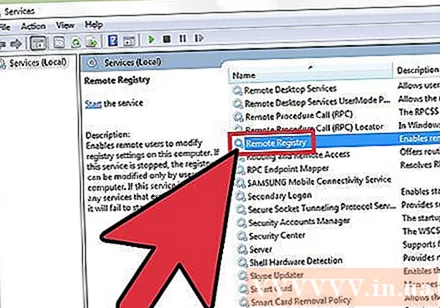
Знайдіть "Віддалений реєстр" у списку послуг. За замовчуванням цей список упорядкований в алфавітному порядку.
Клацніть правою кнопкою миші на "Віддалений реєстр" і виберіть "Властивості". Відкриється вікно властивостей служби.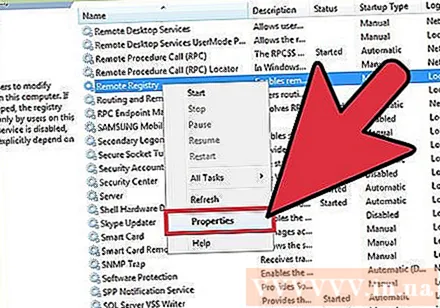
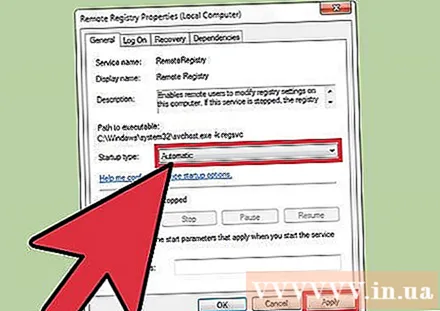
Виберіть "Автоматично" в меню "Тип запуску". Потім натисніть «OK» або «Застосувати», щоб зберегти зміни.
Натисніть кнопку Пуск ще раз і введіть "брандмауер". Запуститься брандмауер Windows.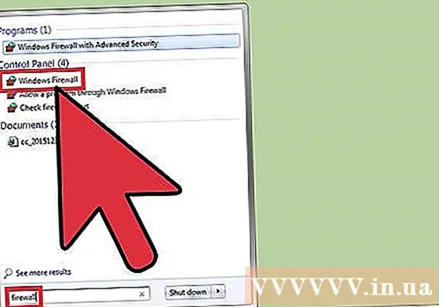
Клацніть "Дозволити програму або функцію через брандмауер Windows" (Дозволити програму або функцію через брандмауер Windows). Цей параметр знаходиться в лівій частині вікна.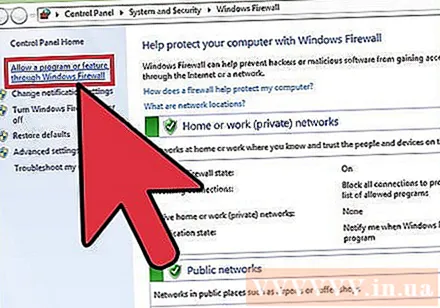
Натисніть кнопку «Змінити налаштування». Ви зможете змінити список нижче.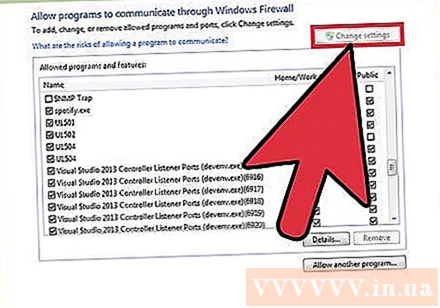
Поставте прапорець біля «Приладів управління Windows». Поставте прапорець у стовпці "Приватно". реклама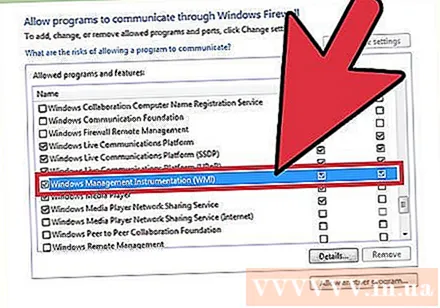
Спосіб 2 з 5: Вимкніть віддалені комп’ютери Windows
Відкрийте командний рядок на комп'ютері. За допомогою програми вимкнення можна керувати вимкненнями декількох комп’ютерів у мережі. Найшвидший спосіб відкрити цю програму - використання командного рядка.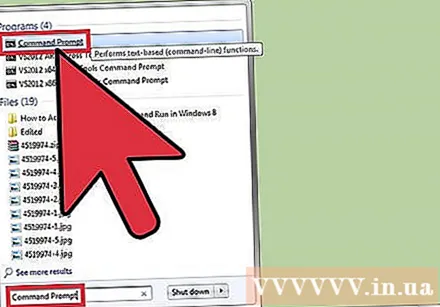
- У Windows 8.1 та 10 - Клацніть правою кнопкою миші кнопку Windows і виберіть "Командний рядок".
- Windows 7 та новіші версії - Виберіть "Командний рядок" у меню "Пуск".
Імпорт.вимкнення / iі натисніть↵ Введіть. Функція віддаленого вимкнення запуститься в окремому вікні.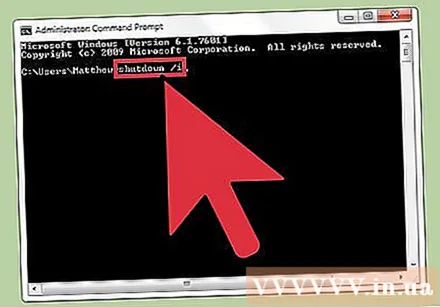
Натисніть кнопку «Додати». Це дозволить вам додавати комп’ютери, на яких ви хочете керувати вимкненням мережі.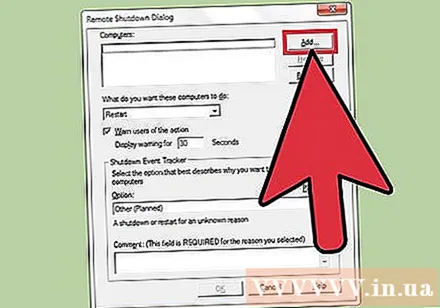
- Ви можете додати скільки завгодно комп’ютерів, якщо вони налаштовані на віддалене вимкнення.
Введіть ім’я комп’ютера. Введіть назву комп’ютера та натисніть «ОК», щоб додати його до списку.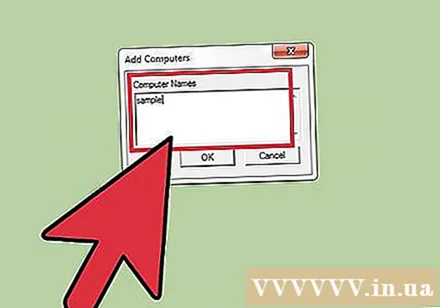
- Ви можете знайти назву комп'ютера у вікні "Система" (натисніть комбінацію клавіш ⊞ Виграй+Пауза).
Встановіть параметри вимкнення. Існує багато опцій, які можна встановити перед надсиланням сигналу відключення: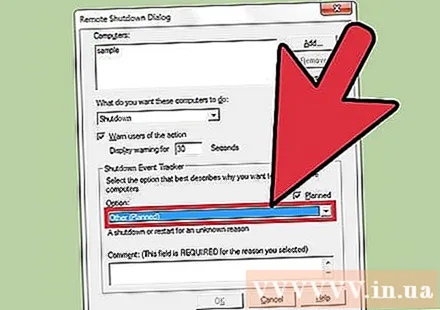
- Ви можете вимкнути або перезапустити цільовий комп'ютер.
- Ви можете попередити користувачів, що їх комп’ютер ось-ось вимкнеться. Цей варіант настійно рекомендується, якщо ви знаєте, що хтось інший користується комп’ютером. Ви можете налаштувати час відображення сповіщень.
- Ви можете додати причини та коментарі внизу вікна. Цей вміст буде додано до журналу, що дуже важливо, якщо на комп’ютері багато адміністраторів або ви хочете переглянути свої дії пізніше.
Натисніть "OK", щоб вимкнути цільовий комп'ютер. Комп’ютер негайно вимкнеться або вимкнеться після закінчення налаштованого часу попередження. реклама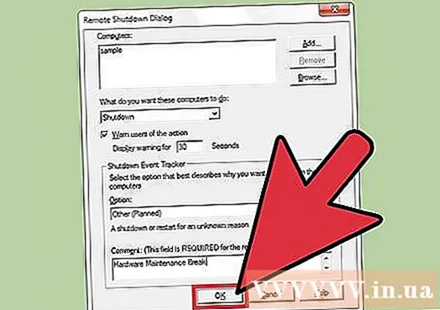
Метод 3 з 5: Вимкніть віддалені комп’ютери Windows під Linux
Підготуйте комп'ютер до дистанційного вимкнення. Дотримуйтесь інструкцій у першій частині цієї статті, щоб підготуватися до віддаленого вимкнення комп’ютера Windows.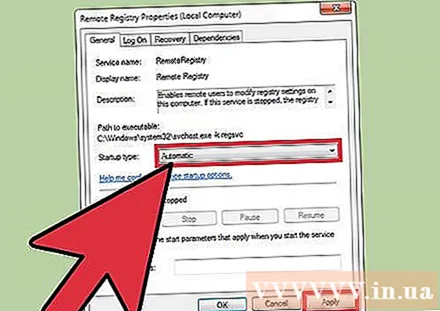
Знайдіть IP-адресу свого комп’ютера. Вам потрібно знати IP-адресу цільового комп’ютера, щоб вимкнути його через комп’ютер Linux. Існує кілька способів визначити це: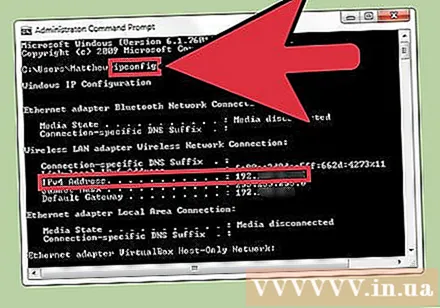
- Відкрийте командний рядок на цільовому комп'ютері та введіть ipconfig. Знайдіть адресу.
- Відкрийте сторінку конфігурації маршрутизатора та знайдіть таблицю клієнта DHCP. У цій таблиці буде показано всі пристрої, підключені до мережі.
Відкрийте термінал на своєму комп'ютері Linux. Комп’ютер Linux повинен бути в тій самій мережі, що і комп’ютер Windows, який ви плануєте віддалено вимкнути.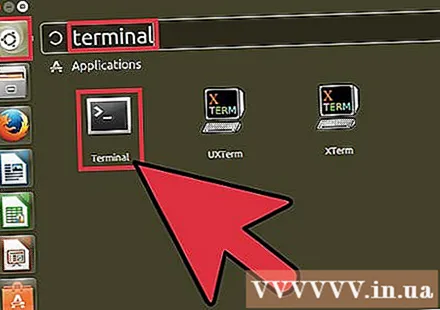
Встановіть Samba. Цей протокол потрібно підключити до комп’ютера Windows. Наступна команда встановить Samba на Ubuntu: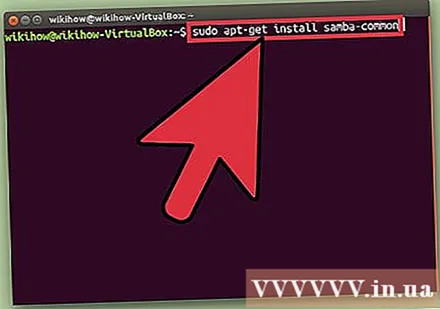
- sudo apt-get install samba-common
- Вам буде запропоновано ввести головний пароль вашого комп’ютера Linux, щоб продовжити встановлення.
Виконайте команду віддаленого вимкнення. Після встановлення протоколу Samba ви можете виконати команду вимкнення: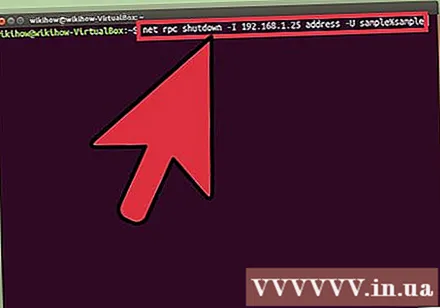
- чисте вимкнення РПК -І IP-адреса -U користувач%пароль
- Натомість IP-адреса дорівнює IP-адресі цільового комп'ютера (наприклад: 192.168.1.25)
- Натомість користувач за допомогою імені користувача комп'ютера Windows.
- Натомість пароль за допомогою пароля користувача комп'ютера Windows.
Метод 4 з 5: Вимкніть Mac віддалено
Відкрийте термінал на іншому комп'ютері Mac в мережі. Термінал можна використовувати для вимкнення будь-якого комп’ютера Mac, для якого у вас є доступ адміністратора в мережі.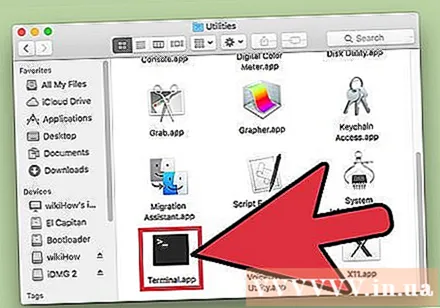
- Ви можете знайти термінал у папці Програми> Службові програми.
- Ви можете зробити це на комп’ютері з ОС Windows за допомогою програми протоколу SSH, наприклад PuTTY, для підключення до вашого Mac за допомогою командного рядка. Загляньте в Інтернет, щоб дізнатись, як використовувати протокол SSH (наприклад, PuTTY) у Windows. Після підключення через протокол SSH ви можете використовувати ті самі команди, що і на вашому Mac.
Імпорт.ssh ім'я користувача@IP-адреса. Будь ласка, змініть ім'я користувача від імені користувача цільового комп'ютера та IP-адреса дорівнює IP-адресі цього комп’ютера.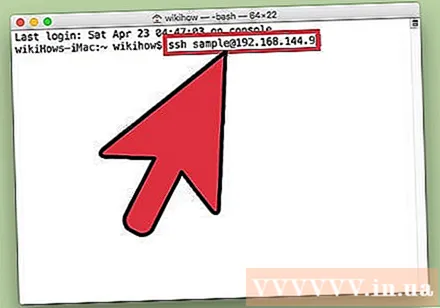
- Ви можете побачити більше в Інтернеті про те, як знайти IP-адресу на комп’ютері Mac.
Введіть пароль користувача цільового комп’ютера Mac, коли з’явиться відповідний запит. Щойно ввівши команду, вам буде запропоновано ввести пароль для цього облікового запису користувача.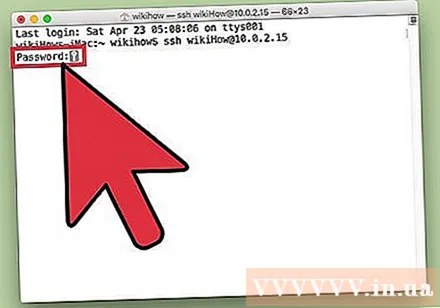
Імпорт.sudo / sbin / shutdown заразпотім натисніть⏎ Повернення. Mac буде вимкнено віддалено, і ваше з’єднання SSH з цільовим комп’ютером закінчиться.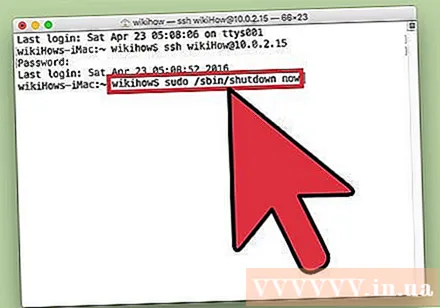
- Якщо ви хочете перезавантажити комп’ютер, додайте його -r заходьте пізніше закрити.
Спосіб 5 із 5: Вимкніть комп’ютери з Windows 10 віддалено
Клацніть де завгодно на робочому столі. Якщо робочий стіл не активовано, вам потрібно буде закрити активну програму, а не відкривати меню вимкнення. Переконайтеся, що робочий стіл активний, а всі інші програми закриті або згорнуті.
Натисніть.Alt+F4під час віддаленого входу. Якщо ви використовуєте віддалений робочий стіл Windows 10, ви побачите, що в меню живлення немає опції вимкнення. Якщо ви хочете вимкнути комп’ютер, ви можете продовжити роботу з новим меню вимкнення Windows.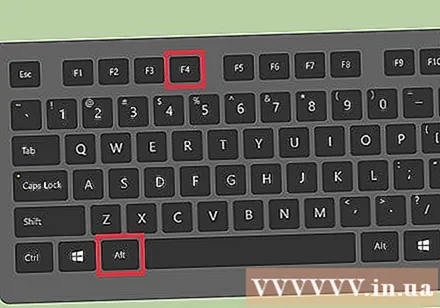
У спадному меню виберіть "Вимкнути". Ви також можете вибрати інші параметри, включаючи "Перезапуск", "Сон" і "Вийти".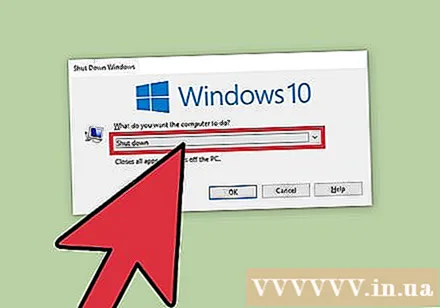
Натисніть "OK", щоб вимкнути комп'ютер. Оскільки ви використовуєте віддалений робочий стіл, з’єднання з цільовим комп’ютером буде втрачено. реклама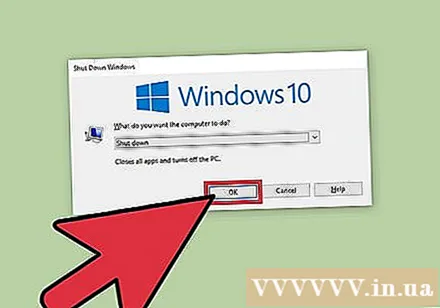
Порада
- Ви не зможете вимкнути чийсь комп’ютер від коду, не знаючи його даних для входу або не маючи доступу адміністратора на своєму комп’ютері.