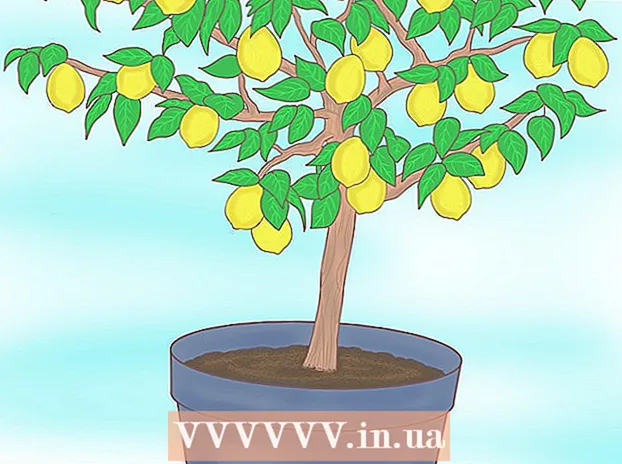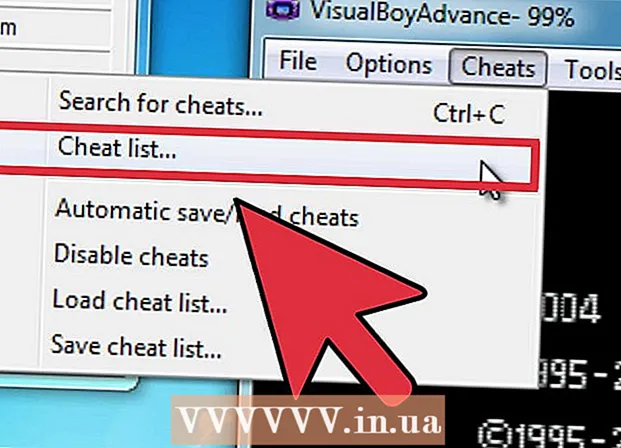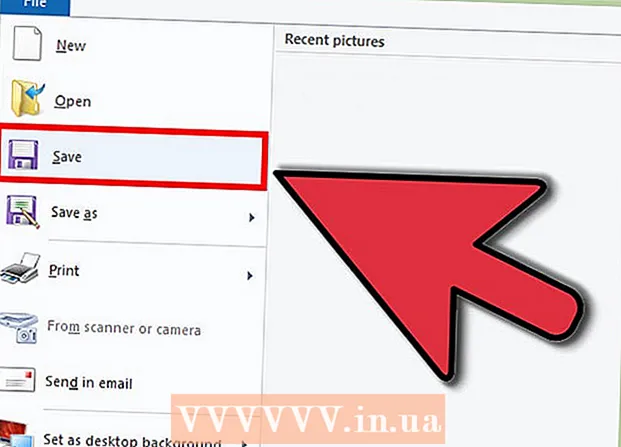Автор:
Lewis Jackson
Дата Створення:
12 Травень 2021
Дата Оновлення:
1 Липня 2024

Зміст
Ця wikiHow вчить вас, як використовувати ПК з Windows для вимкнення іншого комп’ютера Windows у тій самій локальній мережі (LAN).
Кроки
Частина 1 з 4: Знайдіть IP-адресу цільового комп'ютера
- Переконайтеся, що ваш комп’ютер відповідає вимогам щодо віддаленого вимкнення. Для віддаленого вимкнення комп'ютера з іншого комп'ютера в тій же локальній мережі цільовий комп'ютер повинен відповідати таким критеріям:
- Увімкнено та підключено до тієї ж локальної локальної мережі, що і комп'ютер, за допомогою якого ви вимкнете цей комп’ютер.
- Майте той самий обліковий запис адміністратора, що і комп'ютер, за допомогою якого вимкнете його.
- Відкрийте Пуск
на комп’ютері, який потрібно вимкнути. Клацніть логотип Windows у нижньому лівому куті екрана.
- Відкрийте Налаштування

(Налаштування). Клацніть на піктограму шестірні внизу ліворуч у вікні Пуск. - Клацніть
Мережа та Інтернет (Інтернет та мережі) знаходяться у верхньому рядку параметрів налаштувань.
- Клацніть на картці Статус (Статус) у верхньому лівому куті вікна.
- Клацніть Перегляньте властивості мережі (Див. Властивості мережі). Це посилання знаходиться внизу сторінки.
- Можливо, вам доведеться прокрутити вниз, щоб знайти це посилання.
- Прокрутіть вниз до заголовка "Wi-Fi" поблизу центру сторінки.
- Дивіться заголовок "Адреса IPv4". Серія чисел і крапка праворуч від заголовка "IPv4-адреса" - це поточна IP-адреса комп'ютера. Тут ви будете використовувати цю IP-адресу, щоб вказати комп’ютер для вимкнення.
- Можливо, що IP-адреса закінчується косою рискою та іншим числом (наприклад, "192.168.2.2/24"). Якщо так, пропустіть косу риску та номер під час введення IP-адреси.
Частина 2 з 4: Увімкнення ПК для віддаленого вимкнення
- Відкрийте Пуск

. Клацніть логотип Windows у нижньому лівому куті екрана.- Переконайтеся, що ви все ще використовуєте цільовий комп'ютер.
- Відкрийте редактор реєстру наступним чином:
- Імпорт regedit.
- Клацніть ''regedit у верхній частині вікна «Пуск».
- Клацніть Так коли вона з’являється.
- Перейдіть до папки "Система". Використовуйте папки у верхньому лівому куті вікна Редактора реєстру, щоб:
- Двічі клацніть папку "HKEY_LOCAL_MACHINE", щоб розгорнути її.
- Двічі клацніть папку "ПРОГРАМНЕ ЗАБЕЗПЕЧЕННЯ".
- Прокрутіть униз і двічі клацніть папку "Microsoft".
- Прокрутіть вниз і двічі клацніть папку "Windows".
- Двічі клацніть папку "CurrentVersion".
- Прокрутіть униз і двічі клацніть папку "Політики".
- Клацніть папку "Система".
- Клацніть правою кнопкою миші на папці "Система". З'явиться спадне меню.
- Вибирайте новий (Нове) зі спадного меню. З'явиться меню.
- Клацніть Значення DWORD (32-біт). Цей параметр є у спливаючому меню. Піктограма значення DWORD з’явиться зліва на сторінці.
- Тип LocalAccountTokenFilterPolicy і натисніть ↵ Введіть. Значення DWORD буде визначено.
- Двічі клацніть значення "LocalAccountTokenFilterPolicy", щоб відкрити його. З'явиться вікно.
- Активувати значення. Змініть поле "Значення даних" на 1, потім натисніть в порядку внизу спливаючого вікна.
- На цьому етапі ви можете вийти з редактора реєстру.
- Увімкніть віддалений доступ до реєстру. Щоб дозволити редактору реєстру працювати з інших комп’ютерів у тій же мережі, виконайте такі дії:
- Відкрийте Пуск

. - Імпорт послуги, потім натисніть Послуги (Послуги) у верхній частині вікна «Пуск».
- Прокрутіть вниз і двічі клацніть Віддалений реєстр (Віддалена реєстрація).
- Клацніть спадне меню "Тип запуску" та виберіть Вручну (Ручна робота).
- Клацніть Подати заявку (Подати заявку).
- Клацніть Почніть (Пуск), а потім клацніть в порядку.
- Відкрийте Пуск
- Перезавантажте комп'ютер. Клацніть Почніть
, виберіть Потужність
і натисніть Перезапустіть у спливаючому вікні. Після перезапуску цільового комп'ютера ви можете переключитися на комп'ютер, який потрібно віддалено вимкнути. реклама
Частина 3 з 4: Використання інтерфейсу віддаленого вимкнення
- Відкрийте Пуск
на іншому комп’ютері. Ви можете зробити це на комп’ютері в тій же локальній мережі та мати права адміністратора.
- Знайдіть командний рядок. Тип командний рядок знайти.
- Клацніть правою кнопкою миші
Командний рядок. Параметр знаходиться у верхній частині вікна «Пуск». З'явиться спадне меню.
- Клацніть Запустити від імені адміністратора (Запустити від імені адміністратора). Параметри знаходяться у спадному меню.
- Клацніть Так на запитання. Командний рядок відкриється в режимі адміністратора.
- Введіть облікові дані свого комп’ютера. Імпорт чисте використання адреса (не забудьте замінити "адресу" на IP-адресу, яку ви записали раніше), натисніть ↵ Введіть потім введіть свою електронну адресу та пароль для входу адміністратора, коли буде запропоновано.
- Наприклад, ви можете ввести чисте використання 192.168.2.2 увійдіть.
- Відкрийте інтерфейс віддаленого вимкнення. Тип вимкнення / i потім натисніть ↵ Введіть. З'явиться вікно.
- Виберіть калькулятор. Клацніть на IP-адресу або ім’я комп’ютера в текстовому полі «Комп’ютери» у верхній частині вікна.
- Якщо ви не бачите імені або IP-адреси комп’ютера, натисніть Додати ... (Додати), потім введіть IP-адресу комп’ютера та натисніть в порядку. Далі ви можете клацнути ім’я комп’ютера в текстовому полі «Комп’ютери».
- Клацніть спадне меню «Що ви хочете, щоб ці комп’ютери робили». Цей параметр знаходиться посередині сторінки. З'явиться спадне меню.
- Клацніть Закрити (Вимкнення) у спадному меню.
- Встановіть обмеження часу. Введіть обмеження часу (у секундах) у текстовому полі "Показувати попередження для".
- Зніміть прапорець "Заплановано" в правій частині сторінки.
- Введіть тлумачення. У текстовому полі "Коментар" внизу вікна введіть текст, який потрібно відобразити на цільовому комп'ютері перед вимкненням.
- Клацніть в порядку внизу вікна. Вказаний комп'ютер буде вимкнено. реклама
Частина 4 з 4: Створення пакетних файлів для вимкнень
- Відкрийте Блокнот. Клацніть або двічі клацніть на синій значок програми у формі блокнота.
- Можливо, вам доведеться знайти Блокнот у меню Пуск.
- Введіть команду "вимкнути" з IP-адресою вашого комп’ютера. Введіть таку команду, не забудьте замінити необхідний вміст інформацією цільового комп’ютера:
- Ви повинні замінити "адресу" на IP-адресу цільового комп'ютера.
- Ви можете змінити "01" на будь-яке числове значення. Це кількість секунд очікування, перш ніж комп’ютер вимкнеться.
- Натисніть ↵ Введіть, а потім додайте ще один рядок робочого столу. Ви можете повторити цей процес із кількома комп’ютерами в одній мережі, якщо хочете.
- Клацніть Файл (Файл) у верхньому лівому куті вікна Блокнота. З'явиться спадне меню.
- Клацніть Зберегти як ... (Зберегти як). Цей параметр є у спадному меню Файл. Відкриється вікно «Зберегти як».
- Натисніть спадне меню "Зберегти як тип" внизу вікна. З'явиться спадне меню.
- Клацніть на варіант Всі файли (Усі файли) знаходиться у спадному меню.
- Додайте розширення ".bat" до файлу. Клацніть текстове поле "Ім'я файлу", введіть ім'я файлу, а потім розширення .bat.
- Наприклад, якщо ви хочете створити пакетний файл із назвою "вимкнення", вам потрібно ввести текст shutdown.bat.
- Клацніть Зберегти (Зберегти) у нижньому правому куті вікна. Пакетний файл буде збережено у місце за замовчуванням (наприклад, "Документи").
- Виконати файл. Двічі клацніть командний файл, щоб виконати його. Усі підключені та активні комп’ютери, перелічені у файлі, будуть вимкнені. реклама
Порада
- Якщо вам відомо ім’я комп’ютера, який потрібно віддалено вимкнути (наприклад, „DESKTOP-1234“), ви можете ввести це ім’я після тегу „“, а не використовувати IP-адресу.
Увага
- Якщо комп’ютери в локальній мережі не використовують статичні IP-адреси, їх IP-адреси можуть змінитися при перезапуску маршрутизатора або при переключенні мереж. У цьому випадку вам потрібно буде ще раз перевірити IP-адресу цільового комп’ютера в локальній мережі.