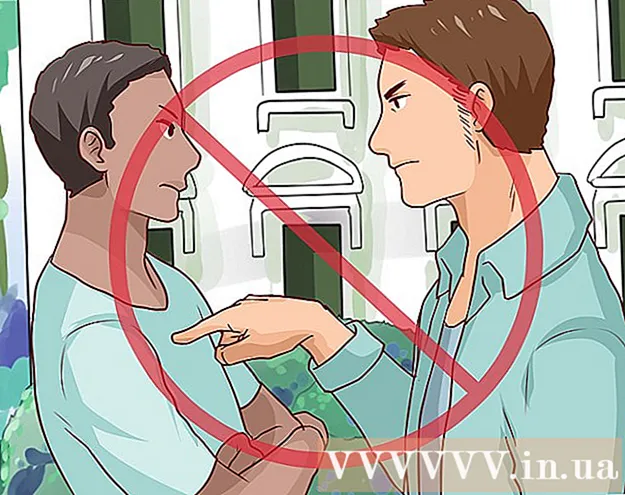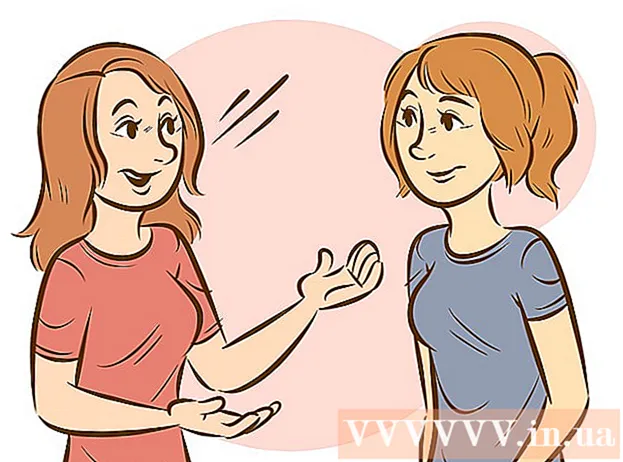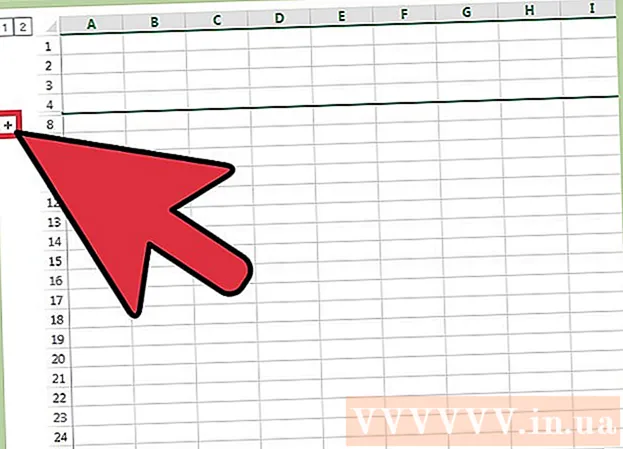Автор:
Randy Alexander
Дата Створення:
27 Квітень 2021
Дата Оновлення:
1 Липня 2024

Зміст
Ця wikiHow вчить вас тимчасово і "остаточно" вимкнути Windows Defender у Windows 10. Хоча Windows Defender можна вимкнути з розділу "Налаштування", доки ви не перезавантажите комп'ютер, Ми можемо запобігти повторному ввімкненню Windows Defender, доки ви не надасте йому дозволу за допомогою редактора реєстру Windows. Примітка: коли ви вимикаєте Windows Defender, ваш комп’ютер стикається з багатьма ризиками безпеки; Крім того, використання Редактора реєстру на додаток до параметрів, згаданих у статті, може завдати шкоди або навіть пошкодити комп’ютер.
Кроки
Спосіб 1 з 2: Вимкніть Windows Defender
. Клацніть логотип Windows у нижньому лівому куті екрана. З'явиться меню «Пуск».

(Налаштування). Клацніть піктограму Налаштування у формі шестерні внизу ліворуч від меню Пуск. Відкриється вікно Налаштування.
Оновлення та безпека. Цей параметр знаходиться в нижньому рядку параметрів у налаштуваннях.
під заголовком "Захист у режимі реального часу" натисніть кнопку Так при запиті. Тож сканування в режимі реального часу Windows Defender вимкнено.
- Ви також можете відключити хмарний захист Windows Defender, клацнувши синій перемикач "Увімкнено" під заголовком "Захист, наданий хмарою", а потім клацнувши Так при запиті.
- Захисник Windows знову активується при наступному перезавантаженні комп’ютера.
Спосіб 2 з 2: Вимкніть Windows Defender

. Клацніть логотип Windows у нижньому лівому куті екрана. З'явиться меню «Пуск».
, натисніть далі Потужність
і вибрати Перезапустіть у спливаючому меню. Після перезавантаження комп'ютера захисник Windows буде вимкнено.
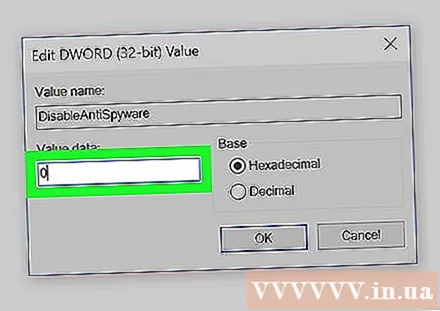
За потреби повторно ввімкніть Захисник Windows. Якщо ви хочете знову ввімкнути Захисник Windows у майбутньому, ви можете:- Поверніться до папки Windows Defender у Редакторі реєстру.
- Клацніть на папку "Захисник Windows".
- Відкрийте значення "DisableAntiSpyware", двічі клацнувши по ньому.
- Змініть "Значення даних" з 1 на 0.
- Клацніть в порядку, а потім перезавантажте комп'ютер.
- Видаліть "DisableAntiSpyware", якщо ви не хочете, щоб це значення стало доступним пізніше.
Порада
- Встановлення стороннього антивірусу (наприклад, McAfee) не відключає Windows Defender, але за замовчуванням він не працюватиме. Таким чином, коли програмне забезпечення безпеки з якихось причин не працює, комп'ютер все ще в безпеці.
Увага
- Коли ви застосовуєте перший спосіб вимкнення Windows Defender із налаштувань безпеки Windows, інші встановлені вами програми захисту (інше антивірусне програмне забезпечення або програми брандмауера) також можуть бути вимкнені. Це "функція" Microsoft, призначена для постійного запуску Windows Defender з "міркувань безпеки".