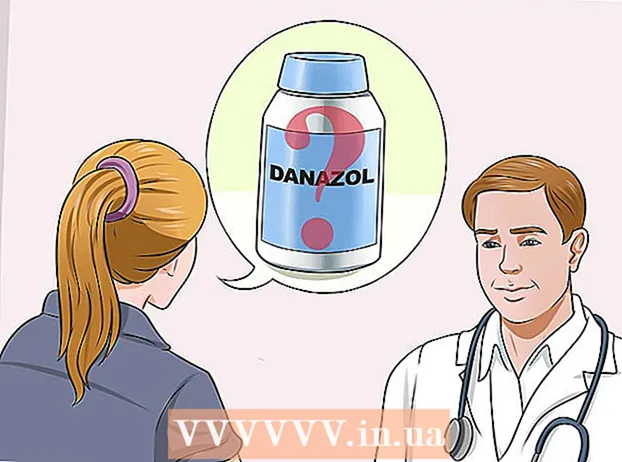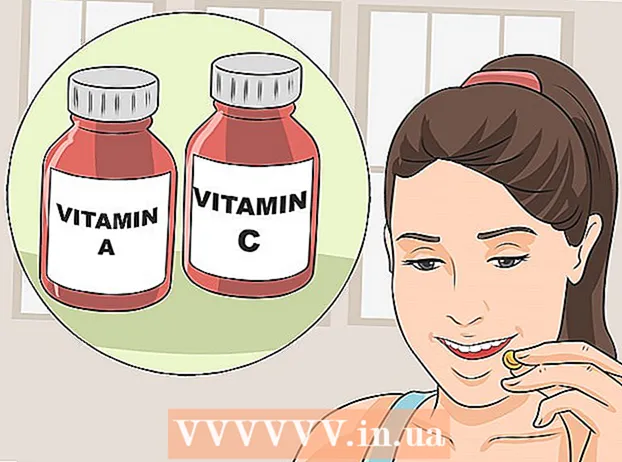Автор:
Monica Porter
Дата Створення:
20 Березень 2021
Дата Оновлення:
1 Липня 2024

Зміст
У цій статті wikiHow навчає, як малювати діаграму або діаграму в Microsoft Excel. Ви можете малювати та створювати діаграми на основі даних Microsoft Excel у версіях Windows або Mac.
Кроки
Відкрийте Microsoft Excel. Піктограми додатків мають білий знак "Х" на зеленому тлі.

Клацніть Пустий робочий зошит. Це значок білого вікна у верхньому лівому куті екрана.
Визначте тип діаграми, яку потрібно побудувати. У Excel існує три основні типи діаграм, кожна з яких підходить для типу даних:
- Бар (Стовпчаста діаграма) - Відображає один або кілька наборів даних у вертикальному стовпці. Ця діаграма підходить для відображення відмінностей даних у часі або порівняння двох подібних наборів даних.
- Лінія (Лінійна діаграма) - Відображає один або кілька наборів даних за допомогою горизонтальної лінії. Ця діаграма підходить для показу зростання чи зменшення даних з часом.
- Пиріг (Кругова діаграма) - Відображає один або кілька наборів даних у відсотках від сукупності. Ця діаграма підходить для показу розподілу даних.

Дайте графіку назву. Заголовки - це унікальні імена для кожного фрагмента даних, як правило, у першому рядку таблиці, починаючи з комірки B1 обчислюється праворуч.- Наприклад, для створення набору даних з назвою "Кількість лампочок" та іншого набору під назвою "Рахунок за електроенергію" введіть Кількість цибулин в коробку B1 і Рахунок за електрику ввести C1
- Завжди залишайте поле порожнім А1.

Набір етикеток діаграми. Мітки діаграм для покриття рядків даних у стовпцях A (починаючи з комірки А2). Наприклад, дані часу ("День 1", "День 2" тощо) часто використовуються для встановлення міток.- Наприклад, якщо ви порівнюєте свій бюджет із друзями на стовпчиковій діаграмі, ви можете назвати кожну колонку по тижнях або місяцях.
- Вам слід додати мітки для кожного рядка даних.
Введіть дані для діаграми. Почніть з комірки безпосередньо під першим заголовком і праворуч від першої мітки (зазвичай комірки В2), введіть дані, які ви хочете використовувати для побудови діаграми.
- Можна натиснути Вкладка ↹ після введення даних в 1 клітинку для введення даних і переміщення до правої комірки, коли потрібно заповнити дані в декількох клітинках одного рядка.
Виберіть дані. Клацніть і перетягніть мишу з верхнього лівого кута групи даних (наприклад, стовпці А1) в нижньому правому куті, не забудьте вибрати як заголовок, так і мітку.
Клацніть на кнопку Вставити (Більше). Ця кнопка знаходиться у верхній частині вікна Excel. Це відкриє панель інструментів під вкладкою Вставити.
Виберіть тип діаграми. У розділі "Діаграми" на панелі інструментів ВставитиКлацніть на аватар, що відповідає діаграмі, яку ви хочете використовувати. З'явиться меню з різними опціями.
- Стовпчаста діаграма бар являє собою ряд вертикальних колон.
- Лінійний графік лінія - це форма двох або більше звивистих ліній.
- Кругова діаграма пиріг являє собою коло, розділене на частини.
Виберіть формат діаграми. У меню вибору діаграми натисніть версію, яка відображає діаграму (наприклад, 3D), який потрібно використовувати в документі Excel. Діаграма буде створена в документі.
- Ви можете навести курсор на кожен формат, щоб переглянути попередній вигляд діаграми, використовуючи дані.
Додайте назву діаграми. Двічі клацніть "Заголовок діаграми" над діаграмою, потім видаліть слова "Заголовок діаграми" та введіть у неї назву вашої діаграми, а потім клацніть у порожній області діаграми.
- На Mac натисніть вкладку Це kế (Дизайн)> Додати елемент діаграми (Креслення графіком)> Назва діаграми (Назва діаграми), натисніть на місце розташування та введіть назву діаграми.
Зберегти документ. Ви робите наступне:
- Windows Натисніть на Файл (Файл)> Зберегти як (Зберегти як), двічі клацніть Цей ПК (Цей комп’ютер), клацніть місце зберігання в лівій частині вікна, введіть ім’я в поле «Ім'я файлу» та натисніть. Зберегти (Зберегти).
- Мак Натисніть на Файл (Файл)> Зберегти як ... (Зберегти як ...), введіть ім’я документа в поле «Зберегти як», виберіть місце зберігання, натиснувши діалогове вікно «Де» та клацнувши папку, виберіть Зберегти.
Порада
- Ви можете змінити форму діаграми на вкладці Це kế.
- Якщо ви не хочете вибирати певний тип діаграми, ви можете натиснути Рекомендовані діаграми (Рекомендована діаграма) і виберіть діаграму з причепа Excel.
Увага
- Деякі формати діаграм можуть не відображати всі дані або відображати їх помилково. Вам потрібно вибрати формат, який відповідає типу даних.