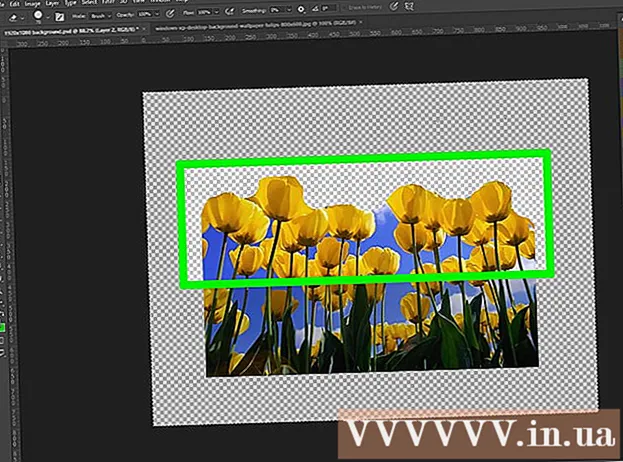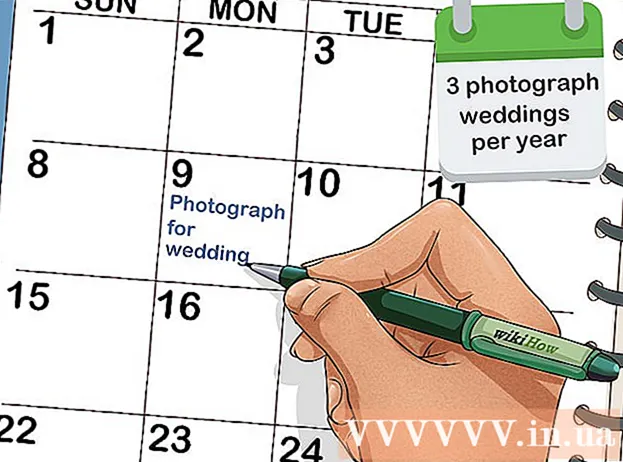Автор:
Louise Ward
Дата Створення:
10 Лютий 2021
Дата Оновлення:
2 Липня 2024
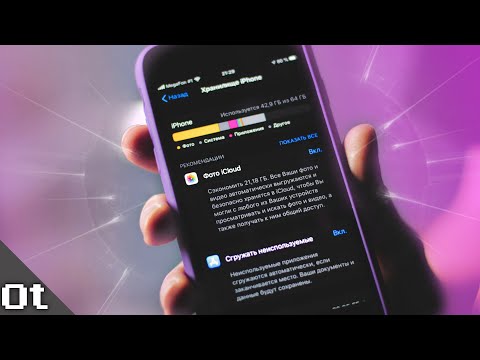
Зміст
Ця wikiHow вчить, як видаляти дані програми на iPhone або iPad. Щоб видалити всі дані програми, нам потрібно видалити програму з нашого телефону та перевстановити через магазин. Якщо ви хочете звільнити пам’ять телефону, ви також можете вручну видалити дані з повідомлень, електронної пошти, фотографій, веб-браузера та деяких інших програм, що вимагають великих обсягів даних.
Кроки
Частина 1 з 8: Видаліть та переінсталюйте програму
(Налаштування). Клацніть на срібну піктограму двох передач, щоб відкрити меню Налаштування.

Клацніть Загальні (Загальне). Варіант знаходиться поруч із сірим значком із шестернею.
Клацніть Зберігання iPhone (Пам'ять iPhone) або Зберігання iPad (Пам'ять IPad). З’явиться загальна кількість використовуваної пам’яті та обсяг місця, який зараз займає кожна програма на вашому iPhone / iPad.

Прокрутіть униз і торкніться програми. Усі програми, встановлені на вашому iPhone / iPad, перелічені внизу меню iPhone / iPad Storage. Торкніться програми, для якої потрібно видалити дані.- Обсяг пам'яті, який використовує програма, відображається з правого боку програми. Шукайте програми, які займають найбільше пам'яті, яку ви більше не використовуєте.

Клацніть Видалити додаток (Видалити додаток). Цей червоний текст знаходиться внизу екрана. З'явиться меню підтвердження із запитом, чи хочете ви видалити програму.- Або ви можете натиснути Розвантажити додаток (Зменшити навантаження програми), щоб видалити програму та зберегти документи та пов’язані дані з цією програмою на випадок, якщо потрібно переінсталювати із збереженою інформацією.
Клацніть Видалити додаток. Цей червоний текст знаходиться в правому нижньому куті діалогового вікна підтвердження, яке з’явиться. Заявка та всі пов'язані з нею документи та дані будуть видалені.
Переінсталюйте програму з App Store. Цей процес переінсталює абсолютно нову програму без жодних документів та даних, збережених раніше. реклама
Частина 2 з 8: Очищення даних перегляду Safari
Відкрийте програму Налаштування. Додаток сірий із піктограмою шестірні (⚙️) і зазвичай знаходиться на головному екрані.
Прокрутіть вниз і торкніться Сафарі. Варіант знаходиться поруч із синім значком компаса.
Прокрутіть вниз і торкніться Очистити історію та дані веб-сайту (Очистити дані веб-сайту та історії). Цей параметр знаходиться внизу меню.
Клацніть Очистити історію та дані. Збережені дані сторінки та історія веб-сайту буде видалено з пристрою. реклама
Частина 3 з 8: Видалити дані повідомлення
Відкрийте програму Повідомлення. Додаток має зелений колір із білою текстовою підказкою, яку зазвичай можна знайти на головному екрані.
- Якщо програма відкриває чат, торкніться стрілки "Назад" (<) у верхньому лівому куті екрана.
Клацніть Редагувати (Редагувати) у верхньому лівому куті екрана.
Торкніться кнопок біля розмови, яку потрібно видалити. Ці кнопки розташовані в лівій частині екрана і стануть синіми, коли ви виберете розмову.
- Чати можуть зайняти багато місця, особливо якщо повідомлення містять багато мультимедіа, таких як картинки або відео.
Клацніть Видалити (Видалити) у нижньому правому куті. Усі вибрані чати видаляються з пристрою. реклама
Частина 4 з 8: Видаліть завантажену музику та відео
Відкрийте програму Налаштування. Додаток виділений сірим кольором із піктограмою шестірні (⚙️) і зазвичай знаходиться на головному екрані.
Прокрутіть вниз і торкніться Загальні. Цей параметр знаходиться вгорі екрана, поруч із сірим значком шестірні (⚙️).
Клацніть Зберігання та використання iCloud (Зберігати та використовувати iCloud). Цей параметр знаходиться внизу екрана.
Клацніть Керування сховищем (Управління пам'яттю). Цей параметр знаходиться в розділі "ЗБЕРІГАННЯ".
- На екрані з'явиться список програм у порядку обсягу пам'яті. Угорі списку - програми, які займають найбільше пам’яті.
Клацніть на опцію телебачення поруч із піктограмою екрана відео.
Клацніть Редагувати у верхньому правому куті екрана.
Торкніться значка ⛔ поруч із будь-яким відео, яке потрібно видалити.
натисніть кнопку Видалити червоний - праворуч на екрані.
- Видалені відео можна скопіювати назад на пристрій за допомогою настільної програми iTunes або повторно завантажити за допомогою програми TV, якщо ви придбали відео у магазині iTunes.
Клацніть Готово (Готово) у верхньому правому куті екрана.
Клацніть Зберігання у верхньому лівому куті екрана.
Клацніть Музика поруч із піктограмою нотатки.
Клацніть Редагувати у верхньому правому куті екрана.
Клацніть піктограму ⛔ біля будь-якої пісні, яку потрібно видалити.
натисніть кнопку Видалити червоний - праворуч на екрані.
- Видалені пісні можна скопіювати назад на пристрій за допомогою програми iTunes на комп’ютері або повторно завантажити через програму «Музика», якщо ви купуєте пісні з магазину iTunes.
Клацніть Готово у верхньому правому куті екрана. реклама
Частина 5 з 8: Видалення фотографій
Відкрийте програму Фотографії на своєму пристрої. Додаток білого кольору з різнокольоровим значком вертушки, який зазвичай можна знайти на головному екрані.
Клацніть на картці Альбоми у правому нижньому куті екрана.
- Якщо програма Фото відкриває зображення, галерею або момент, спочатку натисніть кнопку "Назад" у верхньому лівому куті екрана.
Клацніть на альбом "Camera Roll". Цей альбом знаходиться у верхній лівій частині поточної сторінки. Усі зображення на пристрої будуть збережені в цьому альбомі.
- Якщо у вашому телефоні ввімкнено бібліотеку фотографій iCloud, альбом буде називатися "Усі фотографії".
Клацніть Виберіть (Виберіть) у верхньому правому куті екрана.
Торкніться кожної фотографії, яку потрібно видалити. Кожна фотографія, яку ви клацнете, буде виділена, а білий прапорець на синьому фоні з’явиться в правому нижньому куті ескізу зображення.
- Якщо ви хочете видалити всі фотографії з вашого iPhone, ви можете швидко вибрати їх усі, замість того, щоб натискати по черзі.
Клацніть піктограму кошика для сміття в нижньому правому куті екрана.
Клацніть Видалити фотографії (Видалити фотографії). Ця кнопка дії з’явиться внизу екрана. Після натискання фотографії, вибрані з альбому "Camera Roll" (та будь-якого іншого альбому, до якого вони належать), будуть переміщені до альбому "Недавно видалені".
- Якщо ви видалите лише одне фото, кнопкою дії буде "Видалити фото".
Натисніть кнопку "Назад" у верхньому лівому куті екрана.
Прокрутіть вниз і торкніться альбому Нещодавно видалено розташована на правій стороні екрана. У цій папці зберігаються всі фотографії та альбоми, видалені вами за останні 30 днів, після цього кроку вони назавжди зникнуть з вашого iPhone.
Клацніть Виберіть у верхньому правому куті екрана.
Клацніть Видалити все (Видалити все) у нижньому лівому куті екрана.
Клацніть Видалити фотографії внизу екрана. Фотографії буде остаточно видалено з папки "Недавно видалені" на iPhone.
- Якщо ви видалите лише одне фото, кнопкою дії буде "Видалити фото".
Частина 6 з 8: Видалення небажаної пошти та старої пошти
Відкрийте програму Mail. Додаток синього кольору, всередині - значок конверта, запечатаний білим кольором.
- Якщо екран "Поштові скриньки" не відкривається, потрібно клацнути Поштові скриньки у верхньому лівому куті екрана.
Клацніть Сміття (Смітник). Цей параметр знаходиться поруч із піктограмою кошика для сміття.
Клацніть Редагувати у верхньому правому куті екрана.
Клацніть Видалити все у правому нижньому куті екрана.
Клацніть Видалити все. Усі електронні листи (із внутрішніми вкладеннями), які ви видалили у програмі Пошта, повністю зникнуть із вашого пристрою.
Клацніть Поштові скриньки у верхньому лівому куті екрана.
Клацніть Небажана (Спам). Цей параметр знаходиться поруч із зеленим піктограмою сміття зі знаком "х".
Клацніть Редагувати у верхньому правому куті екрана.
Клацніть Видалити все у правому нижньому куті екрана.
Клацніть Видалити все. Усі небажані електронні листи (із вкладеннями) у програмі Пошта видаляються з пристрою.
- Якщо ви використовуєте альтернативний сервер електронної пошти (наприклад, Gmail), виконайте процедуру видалення видалених і спаму електронних листів, спрямованих на конкретний додаток.
Частина 7 з 8: Видалити голосову пошту
Відкрийте програму Телефон. Додаток зеленого кольору з білою піктограмою телефону, як правило, його можна знайти на головному екрані.
Клацніть Голосова пошта (Голосова пошта) у нижньому правому куті екрана.
Клацніть Редагувати у верхньому правому куті екрана.
Клацніть кнопки поруч із голосовою поштою, яку потрібно видалити. Ці кнопки розташовані в лівій частині екрана і стануть синіми, коли ви виберете голосову пошту.
Клацніть Видалити у правому нижньому куті. Усі вибрані вами голосові повідомлення буде видалено з пристрою. реклама
Частина 8 з 8: Очищення даних веб-перегляду Chrome
Відкрийте програму Chrome. Додаток білого кольору з червоними, жовтими, синіми та зеленими значками діафрагми.
- Chrome - це браузер Google, який ви можете завантажити з App Store; Ця програма не попередньо встановлена на iPhone.
Клацніть на піктограму ⋮ у верхньому правому куті екрана.
Клацніть на опцію Налаштування унизу меню.
Клацніть Конфіденційність (Приватна). Цей параметр знаходиться в розділі меню «Додатково».
Клацніть Видалення даних про переглянуті внизу меню.
Торкніться типу даних, які потрібно видалити.
- Клацніть Історія перегляду щоб видалити історію відвіданих сторінок.
- Клацніть Файли cookie, дані веб-сайту (Дані веб-сайту, файли cookie) для видалення інформації веб-сайту, що зберігається на пристрої.
- Клацніть Кешовані зображення та файли (Кешовані зображення та файли), щоб очистити дані, що зберігаються на пристрої, для Chrome, щоб швидше відкрити веб-сайт.
- Клацніть Збережені паролі (Збережені паролі), щоб видалити паролі, збережені Chrome на пристрої.
- Клацніть Автозаповнення даних (Автозаповнення даних), щоб видалити таку інформацію, як адреси та номери телефонів, які Chrome використовує для автоматичного заповнення веб-форм.
Клацніть Видалення даних про переглянуті. Ця червона кнопка знаходиться трохи нижче вибраних типів даних.
Клацніть Видалення даних про переглянуті. Вибрані вами дані Chrome буде видалено з пристрою. реклама