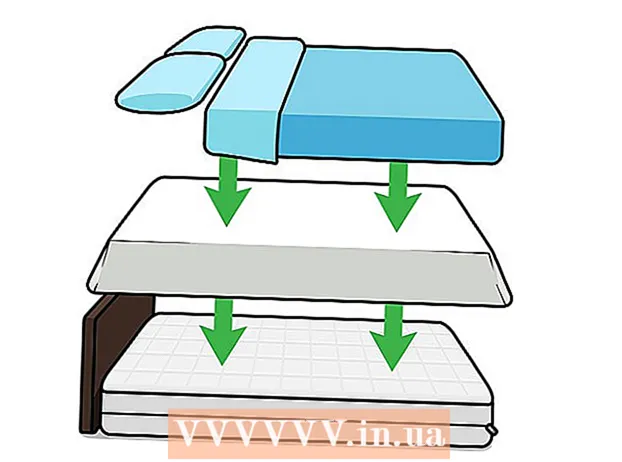Автор:
Clyde Lopez
Дата Створення:
18 Липня 2021
Дата Оновлення:
1 Липня 2024

Зміст
1 Відкрийте зображення, з яким хочете попрацювати. Зробіть резервну копію, про всяк випадок. У меню Файл виберіть "Зберегти як ...", дайте йому ім'я, наприклад, MyFile_Colorized або будь-яке ім'я, яке прийде вам на розум, і збережіть в будь-яку папку. За замовчуванням буде запропонована папка оригіналу, тому важливо перейменувати файл. 2 Виділіть область, яку ви хочете залишити повнокольоровий. Використовуючи інструмент виділення, або будь-яку комбінацію інструментів виділення, виділіть область, яку необхідно виділити кольором.
2 Виділіть область, яку ви хочете залишити повнокольоровий. Використовуючи інструмент виділення, або будь-яку комбінацію інструментів виділення, виділіть область, яку необхідно виділити кольором. - Виділення прямокутником теж цікаво, але можна застосувати і більш складні форми виділення.
- Виділіть всю область, яку хочете залишити кольоровий, за допомогою інструментів "Лассо" або "Прямолінійне ласо".
- Використовуйте варіанти "Додати в" і "Видалити з" в меню Виділення, щоб вирізати частину, яку ви не хочете залишати кольоровий.
- Додавання до виділеної області пари пікселів за допомогою інструменту "Растушевка" допоможе кольоровий області природніше змішатися з знебарвленою областю.
- У цьому прикладі ми збираємося зробити прямокутне виділення навколо очей.
 3 Інвертуйте виділення. В меню "Select" (Виділення) виберіть "Inverse" (Інверсія).
3 Інвертуйте виділення. В меню "Select" (Виділення) виберіть "Inverse" (Інверсія). - Це інвертує виділення, виділивши всі зображення, крім очей.
 4 Створіть новий шар, що коректує. У нижній частині в вікні "Layers" (Шари) натисніть на значок чорно-білого кола і виберіть Hue / Saturation (Тон / Насиченість).
4 Створіть новий шар, що коректує. У нижній частині в вікні "Layers" (Шари) натисніть на значок чорно-білого кола і виберіть Hue / Saturation (Тон / Насиченість). - Це створить новий коригувальний шар Hue / Saturation (Тон / Насиченість).
 5 Дерзайте! У вікні настройки "Hue / Saturation" (відтінку / насиченості) рухайте індикатор "Saturation" (насиченість) до упору вліво. Коли будете його пересувати, зверніть увагу, що вся картинка, крім очей, стає чорно-білою, у міру переміщення індикатора вліво. Якщо ви подивіться на вікно шарів, то побачите, що на коректує шарі Hue / Saturation (Колірного тони / насиченості) є біла шар-маска з маленьким чорним прямокутником в ньому. Це ваші очі, і вони замасковані (захищені) від коректування колірного тону і насиченості.
5 Дерзайте! У вікні настройки "Hue / Saturation" (відтінку / насиченості) рухайте індикатор "Saturation" (насиченість) до упору вліво. Коли будете його пересувати, зверніть увагу, що вся картинка, крім очей, стає чорно-білою, у міру переміщення індикатора вліво. Якщо ви подивіться на вікно шарів, то побачите, що на коректує шарі Hue / Saturation (Колірного тони / насиченості) є біла шар-маска з маленьким чорним прямокутником в ньому. Це ваші очі, і вони замасковані (захищені) від коректування колірного тону і насиченості.  6 Картинка готова! Збережіть її і розмістіть на Flickr, Facebook або вашому сайті.
6 Картинка готова! Збережіть її і розмістіть на Flickr, Facebook або вашому сайті. Метод 2 з 2: Зафарбовування маски
 1 Відкрийте зображення, з яким ви хочете попрацювати. Як і в першому способі, зробіть резервну копію. Виконайте ті ж дії, описані вище, і почніть з чистого аркуша.
1 Відкрийте зображення, з яким ви хочете попрацювати. Як і в першому способі, зробіть резервну копію. Виконайте ті ж дії, описані вище, і почніть з чистого аркуша.  2 Створіть новий шар, що коректує. Як і раніше, створіть новий шар інструментом "Hue / Saturation" (Тон / Насиченість), тільки цього разу зробіть це перш, ніж виділяти якусь область. Ви помітите, що картинка залишається в повному кольорі і маска "Hue / Saturation" (Колірного тони / насиченості) біла.
2 Створіть новий шар, що коректує. Як і раніше, створіть новий шар інструментом "Hue / Saturation" (Тон / Насиченість), тільки цього разу зробіть це перш, ніж виділяти якусь область. Ви помітите, що картинка залишається в повному кольорі і маска "Hue / Saturation" (Колірного тони / насиченості) біла. - Зменшіть насиченість кольору. Перетягніть індикатор "Saturation" (Насиченість) до упору вліво, щоб зробити картинку чорно-білої.
- Оскільки при застосуванні "Hue / Saturation" (Колірного тони / насиченості) на картинку не було замаскованих областей, все вийшло чорно-білим. Щоб додати колір зображенні, ми намалюємо маску. Для цього прикладу ми закрасимо тільки губи.
 3 Виберіть інструмент "Zoom" (Масштабування). Він розташований у верхній частині палітри інструментів зліва.
3 Виберіть інструмент "Zoom" (Масштабування). Він розташований у верхній частині палітри інструментів зліва. - В інструменті "Zoom" (Масштабування) виберіть область, яку необхідно збільшити. Це необхідно, щоб краще контролювати кисть.
 4 Виберіть інструмент Кисть. Ви можете зробити це, натиснувши на іконку Кисті або натиснувши клавішу "B" на клавіатурі. Щоб повернути початковий колір губ, ми закрасимо маску пензлем.
4 Виберіть інструмент Кисть. Ви можете зробити це, натиснувши на іконку Кисті або натиснувши клавішу "B" на клавіатурі. Щоб повернути початковий колір губ, ми закрасимо маску пензлем. - Коли ми маскували очі в першому способі, маска була суцільною чорною. Оскільки кольори на фото яскраві і живі, в чорно-білому кольорі губи будуть виглядати по-клоунські, тому ми застосуємо інший спосіб.
 5 Натисніть на колір переднього плану і встановіть йому 50% сірого тону:
5 Натисніть на колір переднього плану і встановіть йому 50% сірого тону: 6 Зафарбуйте маску. Встановіть досить велику кисть, щоб швидше виконати завдання, але досить маленьку, щоб не зафарбувати занадто велику область. У нашому випадку невеликий вихід за межі не страшний.Ми легко можемо скасувати дію і зробити все, як було.
6 Зафарбуйте маску. Встановіть досить велику кисть, щоб швидше виконати завдання, але досить маленьку, щоб не зафарбувати занадто велику область. У нашому випадку невеликий вихід за межі не страшний.Ми легко можемо скасувати дію і зробити все, як було. - Альтернативний метод виділення потрібної області полягає в використанні інструменту "Magic Wand" (Чарівна паличка, натисніть клавішу W на клавіатурі) та утриманні клавіші Shift, поки весь об'єкт не буде виділено.
- Після того, як об'єкт буде виділений, переконайтеся, що шар "Hue / Saturation" (Колірний тони / Насиченість) активний, і натисніть клавіші Alt + Delete, щоб заповнити виділену область вихідним кольором.
 7 Підправте неакуратні ділянки контуру. Тепер, коли ви грубо зафарбували губи, нам потрібно підчистити краю і "навести красу".
7 Підправте неакуратні ділянки контуру. Тепер, коли ви грубо зафарбували губи, нам потрібно підчистити краю і "навести красу". - Поміняйте місцями кольори переднього і заднього плану так, щоб білий був зверху. Ви можете зробити це, натиснувши на двосторонню стрілку або натиснувши X на клавіатурі.
- Ретельно зафарбуйте пензлем краю кольоровий області, щоб прибрати недосконалості і завершити вашу картинку.
 8 Завершіть малюнок і збережіть файл. Збережіть свою картинку для завантаження в мережу для нащадків або просто на диску, якщо вам нікуди подіти вільний місце. Ваша картинка готова!
8 Завершіть малюнок і збережіть файл. Збережіть свою картинку для завантаження в мережу для нащадків або просто на диску, якщо вам нікуди подіти вільний місце. Ваша картинка готова!
Поради
- Ctrl-Z скасує останню дію
- Використовуйте Shift + інструмент виділення для додавання нових областей для вашого виділення і Alt + інструмент виділення - для видалення областей, обраних помилково.
- При виборі кольору (або об'єкта) за допомогою "Magic Wand" (Чарівної палички) ви можете почати з рівня Допуску 30, а потім переключитися на 10, у міру наближення до виділення всього об'єкта.
- Вам також можуть знадобитися інші інструменти виділення, щоб полегшити процес, виділяючи кілька груп пікселів.