Автор:
Mark Sanchez
Дата Створення:
7 Січень 2021
Дата Оновлення:
1 Липня 2024
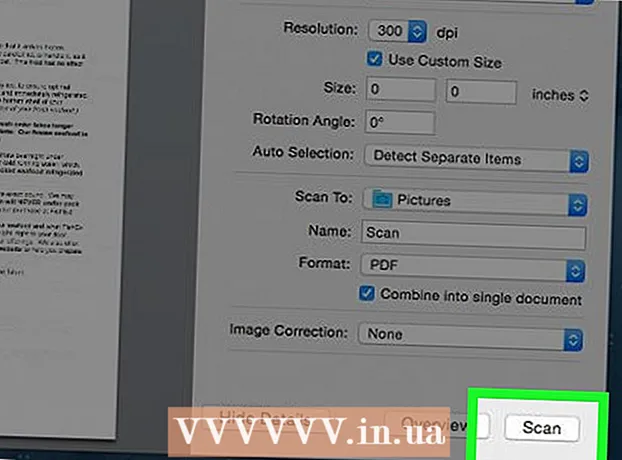
Зміст
- кроки
- Частина 1 з 2: Як підключити сканер
- Частина 2 з 2: Як відсканувати документ
- Поради
- попередження
З цієї статті ви дізнаєтеся, як на комп'ютері Мас відсканувати документ за допомогою підключеного сканера або багатофункціонального пристрою (МФУ). Коли ви підключите сканер або МФУ до комп'ютера і встановіть необхідне програмне забезпечення, ви зможете відсканувати документ, а потім за допомогою програми «Перегляд» зберегти відсканований документ на жорсткому диску.
кроки
Частина 1 з 2: Як підключити сканер
 1 Підключіть сканер або БФП. У більшості випадків це можна зробити за допомогою USB-кабелю, який потрібно підключити до порту сканера / МФУ і до роз'єму на бічній або задній панелях комп'ютера.
1 Підключіть сканер або БФП. У більшості випадків це можна зробити за допомогою USB-кабелю, який потрібно підключити до порту сканера / МФУ і до роз'єму на бічній або задній панелях комп'ютера. - Також можна скористатися сканером / МФУ з модулем бездротової мережі.
- Якщо сканер підключений до комп'ютера через бездротову мережу, налаштуйте сканер. Переконайтеся, що він підключений до тієї ж бездротової мережі, що і комп'ютер.
 2 Відкрийте меню Apple
2 Відкрийте меню Apple  . Натисніть на логотип Apple у верхньому лівому кутку екрана.
. Натисніть на логотип Apple у верхньому лівому кутку екрана.  3 натисніть Системні налаштування. Ця опція знаходиться в меню. Відкриється вікно «Системні налаштування».
3 натисніть Системні налаштування. Ця опція знаходиться в меню. Відкриється вікно «Системні налаштування».  4 Відкрийте меню вид. Воно знаходиться у верхній частині екрану.
4 Відкрийте меню вид. Воно знаходиться у верхній частині екрану.  5 натисніть Друк і сканування. Ця опція знаходиться в меню. Відкриється спливаюче вікно.
5 натисніть Друк і сканування. Ця опція знаходиться в меню. Відкриється спливаюче вікно.  6 клацніть по +. Цей значок знаходиться в нижній лівій частині вікна. Відкриється список доступних принтерів і сканерів.
6 клацніть по +. Цей значок знаходиться в нижній лівій частині вікна. Відкриється список доступних принтерів і сканерів.  7 Виберіть сканер. Натисніть на його ім'я в списку.
7 Виберіть сканер. Натисніть на його ім'я в списку.  8 Дотримуйтесь інструкцій на екрані, якщо буде запропоновано налаштувати сканер.
8 Дотримуйтесь інструкцій на екрані, якщо буде запропоновано налаштувати сканер. 9 Оновлення програмного забезпечення сканера (якщо потрібно). Як тільки сканер буде налаштований, перевірте його програмне забезпечення, щоб переконатися, що воно не потребує оновлення:
9 Оновлення програмного забезпечення сканера (якщо потрібно). Як тільки сканер буде налаштований, перевірте його програмне забезпечення, щоб переконатися, що воно не потребує оновлення: - macOS Mojave і новіше - відкрийте меню Apple
 і натисніть «Оновлення програмного забезпечення»> «Оновити все».
і натисніть «Оновлення програмного забезпечення»> «Оновити все». - macOS High Sierra і старше - відкрийте меню Apple
 , Натисніть «App Store», перейдіть на вкладку «Оновлення» та натисніть «Оновити все» (за наявності).
, Натисніть «App Store», перейдіть на вкладку «Оновлення» та натисніть «Оновити все» (за наявності).
- macOS Mojave і новіше - відкрийте меню Apple
Частина 2 з 2: Як відсканувати документ
 1 Покладіть документ в сканер. При цьому текст документа повинен бути спрямований вниз.
1 Покладіть документ в сканер. При цьому текст документа повинен бути спрямований вниз.  2 Відкрийте Spotlight
2 Відкрийте Spotlight  . Клацніть по значку у вигляді лупи в правому верхньому куті екрану.
. Клацніть по значку у вигляді лупи в правому верхньому куті екрану.  3 Відкрийте програму «Перегляд». Введіть перегляд в текстовому полі Spotlight, а потім двічі клацніть по «Перегляд» в результатах пошуку.
3 Відкрийте програму «Перегляд». Введіть перегляд в текстовому полі Spotlight, а потім двічі клацніть по «Перегляд» в результатах пошуку.  4 клацніть по файл. Це меню знаходиться у верхньому лівому куті екрану.
4 клацніть по файл. Це меню знаходиться у верхньому лівому куті екрану.  5 Оберіть Імпортувати зі сканера. Ця опція знаходиться в меню. Відкриється нове меню.
5 Оберіть Імпортувати зі сканера. Ця опція знаходиться в меню. Відкриється нове меню.  6 натисніть Включити мережеві пристрої. Ця опція знаходиться в новому меню.
6 натисніть Включити мережеві пристрої. Ця опція знаходиться в новому меню.  7 Виберіть сканер. Коли програма «Перегляд» знайде мережеві сканери, зробіть наступне:
7 Виберіть сканер. Коли програма «Перегляд» знайде мережеві сканери, зробіть наступне: - Натисніть «Файл».
- Виберіть «Імпортувати зі сканера».
- Натисніть на ім'я сканера.
 8 клацніть по файл > Експорт в PDF. Відкриється вікно «Зберегти як».
8 клацніть по файл > Експорт в PDF. Відкриється вікно «Зберегти як».  9 Введіть ім'я. У текстовому полі «Ім'я» введіть ім'я відсканованого документа в форматі PDF.
9 Введіть ім'я. У текстовому полі «Ім'я» введіть ім'я відсканованого документа в форматі PDF.  10 Виберіть папку для збереження. Клацніть по «Де» і в меню виберіть потрібну папку.
10 Виберіть папку для збереження. Клацніть по «Де» і в меню виберіть потрібну папку.  11 натисніть зберегти. Ця кнопка знаходиться в нижній частині вікна. Відсканований документ буде збережений у форматі PDF у зазначеній папці.
11 натисніть зберегти. Ця кнопка знаходиться в нижній частині вікна. Відсканований документ буде збережений у форматі PDF у зазначеній папці.
Поради
- Якщо ви використовуєте бездротової сканер і він не працює, перевірте, чи підключений він до бездротової мережі.
попередження
- Вміст деяких настановних дисків застаріло і тому може створювати проблеми на комп'ютері Mac.



