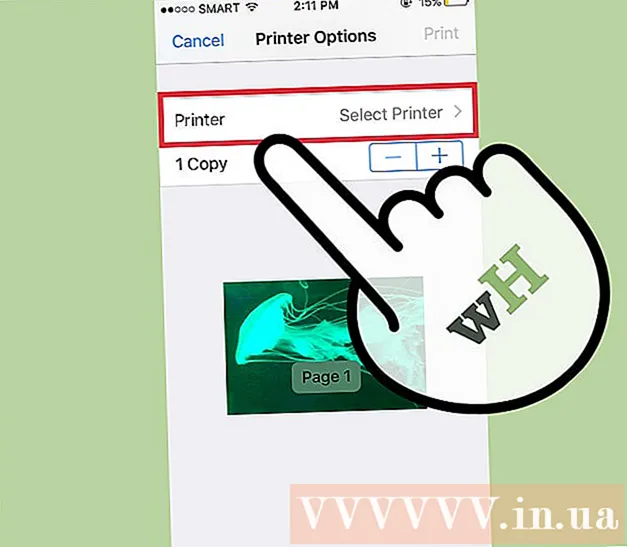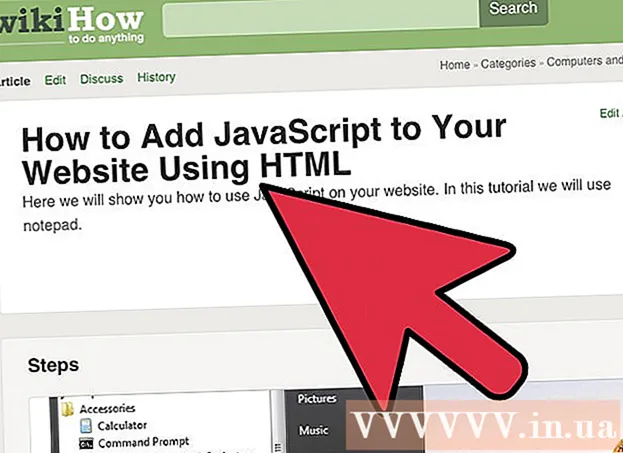Автор:
Virginia Floyd
Дата Створення:
5 Серпень 2021
Дата Оновлення:
1 Липня 2024
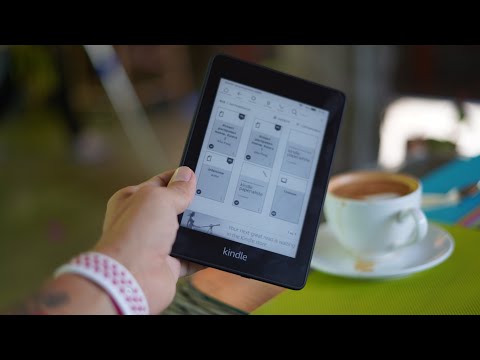
Зміст
- кроки
- Метод 1 з 2: За допомогою електронної пошти
- Метод 2 з 2: За допомогою USB-кабелю
- Поради
- попередження
З цієї статті ви дізнаєтеся, як скопіювати PDF-файл в пристрій для читання електронних книг Kindle або в мобільний додаток Kindle. Скористайтеся сервісом «Send-to-Kindle» (Опублікувати в Kindle), щоб відправити PDF-файл в Kindle по електронній пошті, або USB-кабелем, щоб скопіювати PDF-документ в Kindle безпосередньо з комп'ютера.
кроки
Метод 1 з 2: За допомогою електронної пошти
 1 Знайдіть свою адресу електронної пошти сервісу «Send-to-Kindle» (Опублікувати в Kindle). Він знадобиться, щоб відправити PDF-документ в пристрій Kindle або в додаток Kindle:
1 Знайдіть свою адресу електронної пошти сервісу «Send-to-Kindle» (Опублікувати в Kindle). Він знадобиться, щоб відправити PDF-документ в пристрій Kindle або в додаток Kindle: - Перейдіть на сторінку Amazon «My Devices» (Мої пристрої) і, якщо потрібно, авторизуйтесь.
- Прокрутіть вниз і натисніть «Personal Document Settings» (Налаштування).
- Прокрутіть вниз і в розділі «E-mail address» (Адреса електронної пошти) знайдіть адресу електронної пошти.
- Якщо потрібно, додайте нову адресу електронної пошти. Для цього натисніть «Add a new approved e-mail address» (Додати нову адресу електронної пошти), введіть адресу електронної пошти, коли з'явиться запит, а потім натисніть «Add Address» (Додати адресу).
 2 Відкрийте будь-який з своїх поштових скриньок.
2 Відкрийте будь-який з своїх поштових скриньок.- Якщо ви ще не авторизувалися, введіть адресу електронної пошти і пароль.
 3 Створіть новий лист. Для цього відкрийте вікно для створення нового листа:
3 Створіть новий лист. Для цього відкрийте вікно для створення нового листа: - Gmail - натисніть «Написати» (або «+ Написати») в лівій частині сторінки.
- Outlook - натисніть «+ Створити повідомлення» в верхньому лівому кутку сторінки.
- Yahoo - натисніть «Написати» в лівій верхній частині сторінки.
- iCloud Mail - натисніть на синій значок
 у верхній частині сторінки.
у верхній частині сторінки.
 4 Введіть свою адресу електронної пошти сервісу «Відправити на Kindle». У текстовому полі «Кому» введіть адресу електронної пошти, знайдений в розділі «Адреса електронної пошти» на сторінці Kindle свого облікового запису Amazon.
4 Введіть свою адресу електронної пошти сервісу «Відправити на Kindle». У текстовому полі «Кому» введіть адресу електронної пошти, знайдений в розділі «Адреса електронної пошти» на сторінці Kindle свого облікового запису Amazon.  5 Клацніть по значку «Вкладення»
5 Клацніть по значку «Вкладення»  . Зазвичай він знаходиться внизу або вгорі вікна з новим листом. Відкриється вікно Провідника (Windows) або Finder (Mac).
. Зазвичай він знаходиться внизу або вгорі вікна з новим листом. Відкриється вікно Провідника (Windows) або Finder (Mac).  6 Виберіть PDF-файл. Перейдіть в папку з потрібним PDF-документом, а потім клацніть по ньому.
6 Виберіть PDF-файл. Перейдіть в папку з потрібним PDF-документом, а потім клацніть по ньому.  7 натисніть відкрити. Ця кнопка знаходиться в нижньому правому куті вікна.PDF-файл буде прикріплений до електронного листа.
7 натисніть відкрити. Ця кнопка знаходиться в нижньому правому куті вікна.PDF-файл буде прикріплений до електронного листа.  8 Надішліть листа. Натисніть «Відправити» (або клацніть по значку у вигляді паперового літачка). PDF-файл буде відправлений у пристрій Kindle або в додаток Kindle; на це може піти кілька хвилин.
8 Надішліть листа. Натисніть «Відправити» (або клацніть по значку у вигляді паперового літачка). PDF-файл буде відправлений у пристрій Kindle або в додаток Kindle; на це може піти кілька хвилин. - Залежно від поштового сервісу може відкритися вікно з питанням, чи хочете ви відправити лист без теми і тексту листа. У цьому випадку натисніть «Так» або «Відправити».
 9 Відкрийте PDF-документ на пристрої Kindle. Переконайтеся, що Kindle розблоковано і підключений до бездротової мережі (або до мобільного інтернету). Тепер торкніться PDF-файлу в розділі «Library» (Бібліотека), щоб відкрити документ.
9 Відкрийте PDF-документ на пристрої Kindle. Переконайтеся, що Kindle розблоковано і підключений до бездротової мережі (або до мобільного інтернету). Тепер торкніться PDF-файлу в розділі «Library» (Бібліотека), щоб відкрити документ. - У разі застосування Kindle запустіть його, авторизуйтесь (якщо потрібно), перейдіть на вкладку «LIBRARY» (Бібліотека), а потім торкніться PDF-документа.
Метод 2 з 2: За допомогою USB-кабелю
 1 Не користуйтеся цим методом, щоб скопіювати PDF-файл в додаток Kindle. У разі застосування Kindle використовуйте електронну пошту.
1 Не користуйтеся цим методом, щоб скопіювати PDF-файл в додаток Kindle. У разі застосування Kindle використовуйте електронну пошту.  2 Скачайте і встановіть програму Android File Transfer, якщо у вас комп'ютер Mac. Комп'ютери Mac не можуть безпосередньо працювати з системою Android, тому знадобиться програма Android File Transfer:
2 Скачайте і встановіть програму Android File Transfer, якщо у вас комп'ютер Mac. Комп'ютери Mac не можуть безпосередньо працювати з системою Android, тому знадобиться програма Android File Transfer: - Перейдіть на сторінку https://www.android.com/filetransfer/ в веб-браузері комп'ютера Mac.
- Натисніть «Download now» (Завантажити).
- Двічі клацніть по викачаного DMG-файлу.
- Перетягніть значок Android File Transfer на значок папки «Програми».
 3 Скопіюйте PDF-файл. Перейдіть в папку з потрібним PDF-документом, клацніть по ньому, а потім натисніть Ctrl+C (Windows) або ⌘ Command+C (Mac).
3 Скопіюйте PDF-файл. Перейдіть в папку з потрібним PDF-документом, клацніть по ньому, а потім натисніть Ctrl+C (Windows) або ⌘ Command+C (Mac).  4 Підключіть Kindle до комп'ютера. Один кінець зарядного USB-кабелю підключіть до USB-порту комп'ютера, а інший кінець - до зарядного порту Kindle.
4 Підключіть Kindle до комп'ютера. Один кінець зарядного USB-кабелю підключіть до USB-порту комп'ютера, а інший кінець - до зарядного порту Kindle. - Для комп'ютера Mac, вам, можливо, буде потрібно адаптер USB3.0-USB / C.
 5 Відкрийте вікно Kindle. Для цього:
5 Відкрийте вікно Kindle. Для цього: - Windows - відкрийте вікно Провідника
 (Або натисніть ⊞ Win+E), А потім натисніть на ім'я Kindle на лівій панелі. Можливо, вам доведеться прокрутити панель вниз, щоб знайти ім'я Kindle.
(Або натисніть ⊞ Win+E), А потім натисніть на ім'я Kindle на лівій панелі. Можливо, вам доведеться прокрутити панель вниз, щоб знайти ім'я Kindle. - Mac - запустіть програму Android File Transfer. Для цього введіть android file transfer в Spotlight
 , А потім двічі клацніть по «Android File Transfer» в результатах пошуку.
, А потім двічі клацніть по «Android File Transfer» в результатах пошуку.
- Windows - відкрийте вікно Провідника
 6 Відкрийте карту пам'яті Kindle. Якщо у вікні Kindle не відобразилось ряд папок, двічі клацніть на папці «Internal» або «Internal Storage».
6 Відкрийте карту пам'яті Kindle. Якщо у вікні Kindle не відобразилось ряд папок, двічі клацніть на папці «Internal» або «Internal Storage». - Пропустіть цей крок на комп'ютері Mac.
 7 Знайдіть і відкрийте папку «Docs». У цій папці зберігаються файли Kindle, такі як документи PDF і Word. Двічі клацніть по цій папці, щоб відкрити її.
7 Знайдіть і відкрийте папку «Docs». У цій папці зберігаються файли Kindle, такі як документи PDF і Word. Двічі клацніть по цій папці, щоб відкрити її. - Якщо у вас класична модель Kindle, ця папка може називатися «Documents».
 8 Вставте PDF-файл. Коли папка «Docs» відкриється, натисніть Ctrl+V (Windows) або ⌘ Command+V (Mac), щоб вставити скопійований PDF-файл в папку. Так ви перенесете PDF-документ в Kindle.
8 Вставте PDF-файл. Коли папка «Docs» відкриється, натисніть Ctrl+V (Windows) або ⌘ Command+V (Mac), щоб вставити скопійований PDF-файл в папку. Так ви перенесете PDF-документ в Kindle.  9 безпечно вимкніть і від'єднайте Kindle від комп'ютера. Коли ви безпечно відключіть Kindle, від'єднайте його кабель від комп'ютера.
9 безпечно вимкніть і від'єднайте Kindle від комп'ютера. Коли ви безпечно відключіть Kindle, від'єднайте його кабель від комп'ютера.  10 Відкрийте PDF-документ на пристрої Kindle. Щоб розблокувати його, а потім торкніться PDF-файлу в розділі «Library» (Бібліотека), щоб відкрити документ.
10 Відкрийте PDF-документ на пристрої Kindle. Щоб розблокувати його, а потім торкніться PDF-файлу в розділі «Library» (Бібліотека), щоб відкрити документ.
Поради
- PDF-файли підтримуються більшістю моделей Kindle, тому конвертувати PDF-документи в інші формати не потрібно.
- Якщо система не розпізнає Kindle, коли він підключений до комп'ютера через USB-кабель, спробуйте підключити кабель до іншого порту USB, а потім перезавантажте комп'ютер і Kindle. Якщо це не спрацювало, скористайтеся іншим USB-кабелем.
попередження
- На екрані Kindle PDF-файли можуть відображатися не так, як потрібно.