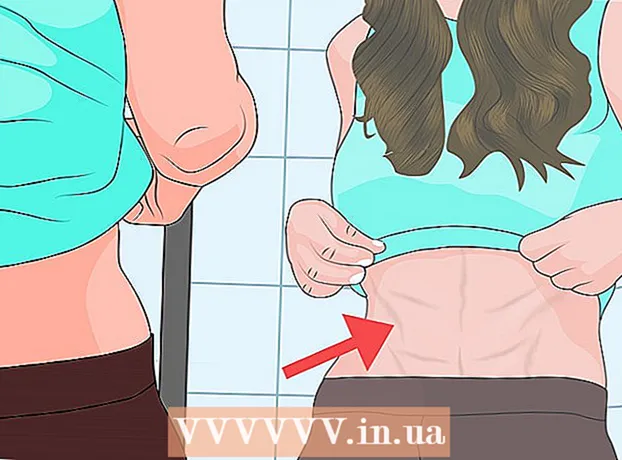Автор:
Laura McKinney
Дата Створення:
3 Квітень 2021
Дата Оновлення:
1 Липня 2024

Зміст
Можливість друку завдання через бездротове підключення може бути надзвичайно корисною. Більшість новіших принтерів можуть підключатися безпосередньо до бездротової мережі, що дозволяє надсилати команди на принтер з будь-якого комп'ютера в мережі. Ви також можете зробити це з пристрою Android або iOS. Зазвичай для використання цієї функції вам доведеться трохи налаштувати.
Кроки
Частина 1 з 3: Підключення принтера
Помістіть принтер у зону дії бездротового маршрутизатора. Більшість сучасних принтерів мають бездротову функцію, що дозволяє виконувати налаштування без підключення до будь-якого комп'ютера. Для підключення до нього принтер повинен знаходитись у зоні дії бездротового маршрутизатора.
- Якщо принтер не може отримувати Wi-Fi, перейдіть до наступного розділу.

Увімкніть принтер. Ви підключите принтер до бездротової мережі, тому немає необхідності спочатку підключатись до комп'ютера.
Підключіть принтер до бездротової мережі. Ця процедура не узгоджується на різних принтерах. Вам потрібно знати ім’я мережі Wi-Fi (SSID) та пароль.
- Багато принтерів можуть підключатися до бездротової мережі через вбудовану систему меню. Зверніться до інструкції з експлуатації принтера, щоб визначити його точне місце розташування. Якщо ви не можете знайти документацію, ви майже завжди можете завантажити її версію у форматі PDF із веб-сайту служби підтримки виробника.
- Якщо принтер і маршрутизатор підтримують функцію WPS push-to-connect, просто натисніть кнопку WPS на принтері та натисніть кнопку WPS на маршрутизаторі протягом двох хвилин. З'єднання буде встановлено автоматично.
- У деяких старих бездротових принтерах, можливо, вам доведеться спочатку підключитися до комп'ютера, щоб налаштувати бездротове з'єднання. Це характерно для принтерів, які не мають меню управління, але все одно підтримують бездротові мережі. Підключіть принтер до комп'ютера через порт USB і використовуйте програмне забезпечення, що постачається у комплекті з пристроєм, для встановлення бездротового з'єднання. Після налаштування параметрів бездротової мережі на принтері ви можете відключити комп'ютер і розмістити його у потрібному місці.

Додайте принтер до комп’ютера з ОС Windows. Після підключення принтера до мережі його можна додати до комп’ютера, щоб розпочати надсилання завдань друку.- Відкрийте Панель управління в меню «Пуск» з Windows 7 або старішою версією, або клацнувши правою кнопкою миші кнопку Windows у Windows 8 або новішої версії.
- Виберіть "Переглянути пристрої та принтери" або "Пристрої та принтери".
- Натисніть кнопку «Додати принтер» у верхній частині вікна.
- Виберіть принтер зі списку. З’явлення списку може зайняти деякий час.
- Встановіть драйвери, якщо потрібно. Windows має можливість автоматично встановлювати драйвери для більшості популярних принтерів.

Додайте принтер на Mac. Якщо ви використовуєте Mac і принтер сумісний з Mac, ви можете додати його на свій комп'ютер після підключення до мережі.- Клацніть на меню Apple і виберіть «Системні налаштування».
- Натисніть кнопку "Друк і сканування".
- Натисніть кнопку "+" внизу списку принтерів.
- Виберіть новий принтер зі списку та дотримуйтесь вказівок, щоб встановити необхідне програмне забезпечення.
Надішліть завдання друку на бездротовий принтер. Після додавання принтера до операційної системи його можна вибрати з будь-якої програми для друку. Новий принтер з'явиться в меню вибору "Принтер", коли ви продовжите друкувати фотографію або документ.
- Якщо новий принтер не відображається в цьому меню, переконайтеся, що комп'ютер підключений до тієї ж мережі, що і принтер. Перезапуск принтера іноді вирішує проблему.
Частина 2 з 3: Друк із пристрою Android
Налаштуйте принтер так, щоб він був підключений до мережі або комп'ютера. Перш ніж ви зможете надрукувати завдання зі свого пристрою Android, принтер повинен бути належним чином підключений до домашньої мережі за допомогою описаних вище кроків або безпосередньо підключений до комп'ютера через порт USB. Ви додасте принтер до служби Google Cloud Print, служби, яка дозволяє надсилати завдання друку з будь-якого місця та будь-якої програми, яка підтримує друк.
- Якщо ваш принтер підтримує Google Cloud Print, то це досить просто. Якщо принтер не підтримує Google Cloud Print, вам доведеться додати його з комп’ютера, на якому встановлено.
Підключіть свій мережевий принтер безпосередньо до Google Cloud Print (якщо це можливо). Якщо ваш принтер підтримує Google Cloud Print, ви можете налаштувати пряме підключення принтера до свого облікового запису Google за допомогою меню керування, доступного на принтері. Дотримуйтесь вказівок, щоб увійти у свій обліковий запис Google.Переконайтеся, що це той самий обліковий запис Google, пов’язаний із вашим пристроєм Android.
- Якщо принтер підключений до Google Cloud Print, перейдіть до кроку 9.
- Якщо принтер не підтримує Google Cloud Print, ви все одно можете додати його через комп’ютер.
Якщо принтер не підтримує Google Cloud Print, відкрийте Chrome на комп’ютері. На цьому етапі вам доведеться вручну додати його до свого облікового запису Google. Недоліком є те, що принтер прийме команду лише тоді, коли ви відкриєте комп'ютер і ввійдете в нього.
- Щоб налаштувати службу Google Cloud Print, потрібен Chrome.
- Переконайтеся, що комп'ютер, яким ви користуєтесь, уже має доступ до принтера через мережу. Виконайте наведені вище кроки, щоб заздалегідь налаштувати зв’язок між комп’ютером та бездротовим принтером.
Натисніть кнопку меню Chrome і виберіть "Налаштування" (Налаштування). Відкриється нова картка.
Клацніть на посилання «Показати розширені налаштування» та прокрутіть вниз. У нижній частині меню ви знайдете розділ Google Cloud Print.
Натисніть кнопку "Керувати", щоб відкрити менеджер Google Cloud Print. З'явиться список підключених на даний момент пристроїв.
- Якщо з’явиться запит на вхід, переконайтеся, що це обліковий запис Google, пов’язаний із вашим пристроєм Android.
Натисніть "Додати принтери", і ви побачите список принтерів, підключених до комп'ютера. Можливо, що список буде містити кілька пристроїв, особливо якщо принтер також є факсом.
Переконайтеся, що ваш пристрій вибрано та клацнуто "Додати принтери" (Додати принтер). Це додасть ваш принтер до вашого облікового запису Google Cloud Print.
Завантажте програму Cloud Print на свій пристрій Android. Як результат, ви зможете отримати доступ до принтера програми Google Cloud Print зі свого пристрою Android. Її можна безкоштовно завантажити з Google App Store.
Друкуйте з програми Android. Після встановлення Google Cloud Print ви можете надсилати завдання друку на принтер програми Google Cloud Print із будь-якої програми з підтримкою друку. Кожна програма має різні рівні підтримки друку. Однак більшість програм для читання документів, електронної пошти та перегляду фотографій підтримують друк. Зазвичай ви можете отримати доступ до опції "Друк" із меню ⋮.
- Якщо ви додали принтер із Chrome, щоб використовувати його, вам доведеться відкрити комп’ютер, з яким ви працювали, і відкрити або дати Chrome працювати у фоновому режимі. Якщо принтер може підключитися безпосередньо до Google Cloud Print, просто увімкніть принтер і дайте йому підключитися до мережі.
Частина 3 з 3: Друк із iPhone або iPad
Визначає, чи підтримує ваш принтер функцію AirPrint. Ця функція дозволяє пристроям iOS надсилати завдання друку безпосередньо на принтер. Знайдіть логотип AirPrint на принтері або опцію AirPrint у меню налаштувань.
- Деякі принтери потрібно налаштувати на використання AirPrint.
- Принтер AirPrint повинен бути в одній мережі з вашим пристроєм iOS. Виконайте кроки на початку цієї статті, щоб підключити принтер до мережі.
- Якщо ваш принтер не підтримує AirPrint, вам потрібно буде знайти програму для друку у виробника принтера.
Відкрийте програму, яку потрібно використовувати для друку завдання. Не всі програми підтримують AirPrint, але більшість програм від Apple та інших великих розробників підтримують. Ви, швидше за все, знайдете опцію AirPrint у програмах для читання документів, електронної пошти та перегляду фотографій.
Відкрийте елемент, який потрібно надрукувати. За допомогою програми відкрийте документ, малюнок або електронну пошту, які потрібно надрукувати.
Натисніть кнопку "Поділитися" та виберіть "AirPrint". Це дозволить вам вибрати принтер AirPrint.
- Переконайтесь, що ви в одній мережі з принтером.
Виберіть принтер і натисніть "Друк" (Друк). Файл буде надіслано на принтер AirPrint. реклама