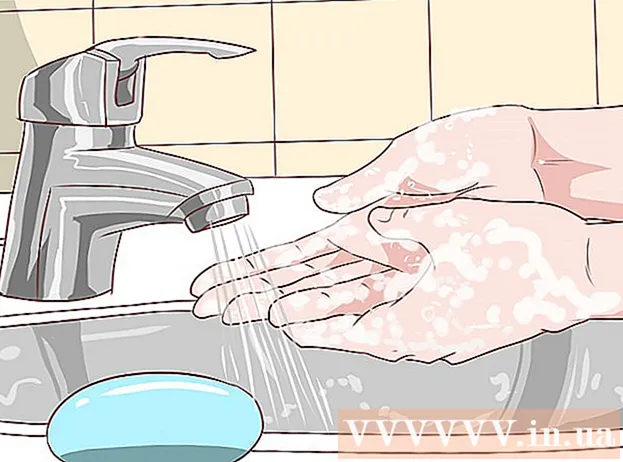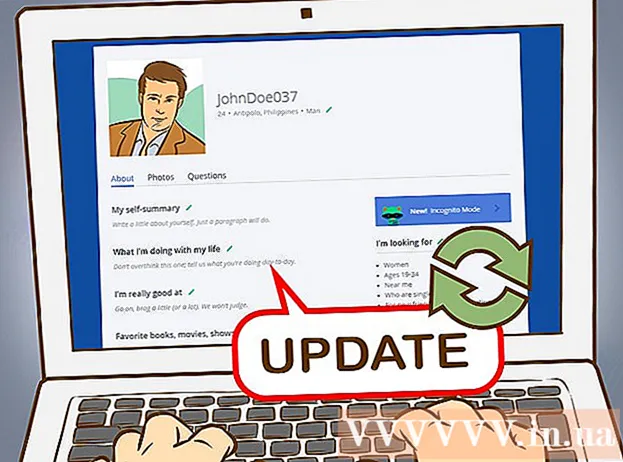Автор:
William Ramirez
Дата Створення:
20 Вересень 2021
Дата Оновлення:
1 Липня 2024

Зміст
- кроки
- Частина 1 з 3: У Windows
- Частина 2 з 3: У Mac OS
- Частина 3 з 3: Як знайти шрифт в Word
- Поради
- попередження
З цієї статті ви дізнаєтеся, як встановити шрифт на комп'ютері з Windows і Mac OS X, щоб користуватися шрифтом в програмі Word.
кроки
Частина 1 з 3: У Windows
 1 Скачайте шрифт з надійного сайту. Зробіть це, тому що шрифт може містити шкідливий код. Ніколи не завантажуйте шрифт з розширенням ехе. Форматами більшості шрифтів є ZIP, TTF і OTF.Безліч безкоштовних шрифтів можна знайти на наступних сайтах:
1 Скачайте шрифт з надійного сайту. Зробіть це, тому що шрифт може містити шкідливий код. Ніколи не завантажуйте шрифт з розширенням ехе. Форматами більшості шрифтів є ZIP, TTF і OTF.Безліч безкоштовних шрифтів можна знайти на наступних сайтах: - fonts-online.ru/fonts/free
- allfont.ru/free
- ffont.ru/fonts
- allshrift.ru
 2 Вийміть шрифт (якщо потрібно). Якщо шрифт скачати у вигляді ZIP-файлу, двічі клацніть по цьому файлу, а потім натисніть «Вилучити» (вгорі вікна)> «Вилучити всі»> «Вилучити» (внизу вікна).
2 Вийміть шрифт (якщо потрібно). Якщо шрифт скачати у вигляді ZIP-файлу, двічі клацніть по цьому файлу, а потім натисніть «Вилучити» (вгорі вікна)> «Вилучити всі»> «Вилучити» (внизу вікна). - Пропустіть цей крок, якщо шрифт скачати у вигляді TTF-файлу або OTF-файлу.
 3 Двічі клацніть по файлу шрифту. Шрифт відкриється у вікні попереднього перегляду.
3 Двічі клацніть по файлу шрифту. Шрифт відкриється у вікні попереднього перегляду.  4 клацніть по встановити. Ця кнопка знаходиться у верхній частині вікна попереднього перегляду.
4 клацніть по встановити. Ця кнопка знаходиться у верхній частині вікна попереднього перегляду.  5 натисніть Так, Якщо буде запропоновано. Для установки шрифту потрібні права адміністратора, тому вам, можливо, доведеться підтвердити свої дії.
5 натисніть Так, Якщо буде запропоновано. Для установки шрифту потрібні права адміністратора, тому вам, можливо, доведеться підтвердити свої дії. - Якщо ви увійшли в систему як гість (а не адміністратор), ви не зможете встановити шрифт.
 6 Зачекайте, поки шрифт буде встановлений. Зазвичай на це йде кілька секунд. Як тільки шрифт буде встановлено, він стане доступний для будь-яких програм, в яких використовуються системні шрифти, включаючи Microsoft Word.
6 Зачекайте, поки шрифт буде встановлений. Зазвичай на це йде кілька секунд. Як тільки шрифт буде встановлено, він стане доступний для будь-яких програм, в яких використовуються системні шрифти, включаючи Microsoft Word.
Частина 2 з 3: У Mac OS
 1 Скачайте шрифт. В інтернеті є безліч сайтів з безкоштовними шрифтами, якими можна користуватися на домашньому комп'ютері. Система Mac OS підтримує найпопулярніші формати шрифтів: OTF і TTF. Безкоштовні шрифти можна знайти на наступних сайтах:
1 Скачайте шрифт. В інтернеті є безліч сайтів з безкоштовними шрифтами, якими можна користуватися на домашньому комп'ютері. Система Mac OS підтримує найпопулярніші формати шрифтів: OTF і TTF. Безкоштовні шрифти можна знайти на наступних сайтах: - fonts-online.ru/fonts/free
- allfont.ru/free
- ffont.ru/fonts
- allshrift.ru
 2 Вийміть шрифт (якщо потрібно). Якщо шрифт скачати у вигляді ZIP-файлу, двічі клацніть по цьому файлу, щоб відкрити його.
2 Вийміть шрифт (якщо потрібно). Якщо шрифт скачати у вигляді ZIP-файлу, двічі клацніть по цьому файлу, щоб відкрити його. - Пропустіть цей крок, якщо шрифт скачати у вигляді TTF-файлу або OTF-файлу.
 3 Двічі клацніть по файлу шрифту. Шрифт відкриється у вікні попереднього перегляду.
3 Двічі клацніть по файлу шрифту. Шрифт відкриється у вікні попереднього перегляду.  4 натисніть встановити шрифт. Ця кнопка знаходиться у верхній частині вікна попереднього перегляду. Шрифт буде встановлений і їм можна користуватися в будь-яких текстових редакторах, включаючи Microsoft Word.
4 натисніть встановити шрифт. Ця кнопка знаходиться у верхній частині вікна попереднього перегляду. Шрифт буде встановлений і їм можна користуватися в будь-яких текстових редакторах, включаючи Microsoft Word.
Частина 3 з 3: Як знайти шрифт в Word
 1 Запам'ятайте ім'я встановленого шрифту. Шрифти в Word перераховані в алфавітному порядку, тому потрібно знати перші кілька букв імені шрифту, щоб знайти його.
1 Запам'ятайте ім'я встановленого шрифту. Шрифти в Word перераховані в алфавітному порядку, тому потрібно знати перші кілька букв імені шрифту, щоб знайти його.  2 Відкрийте Microsoft Word. Натисніть на синій значок з білою літерою «W».
2 Відкрийте Microsoft Word. Натисніть на синій значок з білою літерою «W». - Якщо Microsoft Word вже відкритий, закрийте його, а потім знову відкрийте. Новий шрифт не з'явиться в Word, поки ви не перезапустите цю програму.
 3 клацніть по новий документ. Ви знайдете цю опцію у верхній лівій частині початкової сторінки. Відкриється новий документ Word.
3 клацніть по новий документ. Ви знайдете цю опцію у верхній лівій частині початкової сторінки. Відкриється новий документ Word.  4 Натисніть на вкладку Головна. Вона знаходиться у верхній частині вікна Word.
4 Натисніть на вкладку Головна. Вона знаходиться у верхній частині вікна Word.  5 Відкрийте меню «Шрифт». натисніть
5 Відкрийте меню «Шрифт». натисніть  праворуч від імені поточного шрифту на панелі інструментів.
праворуч від імені поточного шрифту на панелі інструментів.  6 Знайдіть новий шрифт. Продивіться меню і знайдіть в ньому ім'я встановленого шрифту.
6 Знайдіть новий шрифт. Продивіться меню і знайдіть в ньому ім'я встановленого шрифту.  7 Використовуйте шрифт. Натисніть на ім'я шрифту, а потім введіть будь-який текст. Можливо, вам доведеться налаштувати розмір шрифту, щоб він виглядав нормально.
7 Використовуйте шрифт. Натисніть на ім'я шрифту, а потім введіть будь-який текст. Можливо, вам доведеться налаштувати розмір шрифту, щоб він виглядав нормально.
Поради
- Коли ви встановите шрифт, він буде доступний у всіх програмах пакета Microsoft Office.
- Якщо ви хочете відправити документ Word іншій людині, збережіть його в форматі PDF, щоб встановлений шрифт залишився в документі. Для цього у вікні «Зберегти» відкрийте меню «Тип файлу» (Windows) або «Формат» (Mac), а потім виберіть «PDF».
попередження
- Деякі символи будуть недоступні в тому чи іншому шрифті.