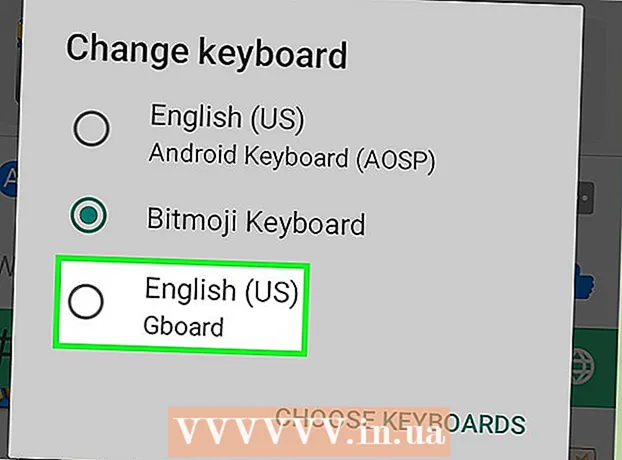Зміст
В Google Картах ви можете знайти місце розташування конкретної організації і додати відомості про неї, наприклад, години роботи, контактний телефон, веб-сайт і багато іншого. Щоб додати розташування організації в Google Картах, ви повинні зареєструватися в сервісі Google Адреси. Потім вам потрібно буде надати інформацію про місцезнаходження і підтвердити свої дані по телефону або по пошті. У Google може зайняти до 2 тижнів, щоб розглянути і опублікувати інформацію про місцезнаходження. В даний час ви можете додати до 100 окремих адрес або завантажити електронну таблицю з інформацією про адреси, якщо у вас виникла необхідність більш 10 адрес відразу. Якщо ви хочете почати додавати адреси в Google Карти сьогодні, то дивіться крок 1, щоб почати роботу.
кроки
 1 Зайдіть на сайт Google Адреси для організацій, Щоб зареєструватися в сервісі Google Адреси або увійти під своїм акаунтом Google, використовуючи існуючі ім'я користувача та пароль.
1 Зайдіть на сайт Google Адреси для організацій, Щоб зареєструватися в сервісі Google Адреси або увійти під своїм акаунтом Google, використовуючи існуючі ім'я користувача та пароль.- Натисніть на кнопку "Реєстрація", якщо у вас немає облікового запису Google, і заповніть необхідні поля, такі як ім'я користувача і пароль, щоб створити обліковий запис.
 2 Виберіть країну, в якій знаходиться ваша організація. Введіть номер телефону організації в спеціальному полі, потім натисніть "Знайти інформацію про організацію".
2 Виберіть країну, в якій знаходиться ваша організація. Введіть номер телефону організації в спеціальному полі, потім натисніть "Знайти інформацію про організацію".  3 Під полем телефону з'являться Google Адреси, пов'язані з введенням вами номером. Виберіть опцію редагування в списку Google Адрес, щоб почати процес заповнення інформації.
3 Під полем телефону з'являться Google Адреси, пов'язані з введенням вами номером. Виберіть опцію редагування в списку Google Адрес, щоб почати процес заповнення інформації. - Якщо з вашим телефонним номером не пов'язаний ні один адреса в сервісі Google Адрес, відкриється сторінка, на якій можна буде ввести інформацію про організацію.

- Якщо з вашим телефонним номером не пов'язаний ні один адреса в сервісі Google Адрес, відкриється сторінка, на якій можна буде ввести інформацію про організацію.
 4 Внесіть інформацію про вашу організацію в відповідні поля
4 Внесіть інформацію про вашу організацію в відповідні поля - Основна інформація
- Район обслуговування і настройки місцеположення
- Години роботи
- Способи оплати
- фотографії
- Відео
- додаткова інформація
- Ви можете виправити неточне положення маркера місцеположення, натиснувши на "Виправити розташування" справа під картою.
 5 Перегляньте введену інформацію на наявність неточностей і натисніть "Зберегти" внизу сторінки.
5 Перегляньте введену інформацію на наявність неточностей і натисніть "Зберегти" внизу сторінки. 6 Виберіть спосіб, яким буде перевірена введена інформація в Google адресою
6 Виберіть спосіб, яким буде перевірена введена інформація в Google адресою - По телефону (рекомендується)
- Поштою
- Натисніть "Завершити"
 7 Ви будете перенаправлені на сторінку панелі Google Адрес.
7 Ви будете перенаправлені на сторінку панелі Google Адрес.- Якщо ви вибрали варіант перевірки по телефону, то вам відразу ж подзвонять. Запишіть код перевірки.
- Якщо ви вибрали варіант перевірки поштою, ви через 2-3 тижні отримаєте листівку
 8 У спеціальному полі на панелі Google Адрес введіть отриманий по телефону або поштою код для перевірки.
8 У спеціальному полі на панелі Google Адрес введіть отриманий по телефону або поштою код для перевірки. 9 Готово! Вам буде запропоновано редагувати розташування організації або повернутися в Google Maps.
9 Готово! Вам буде запропоновано редагувати розташування організації або повернутися в Google Maps. - Ви завжди можете зайти на панель Google Адрес, щоб оновити інформацію.
Метод 1 з 2: Додавання більше 10 адрес
 1 Відкрийте або створіть нову таблицю за допомогою наявного у вас додатки.
1 Відкрийте або створіть нову таблицю за допомогою наявного у вас додатки.- Google Адреси підтримують завантаження таблиць в наступних форматах: .txt, .xls, .csv,, tsv, .ods і .xlsx.
 2 Введіть назви перших 9 колонок в наступному порядку: Код, Найменування, Адреса, Місто, Штат (область), Поштовий код, Код країни, Основний телефон, Категорія.
2 Введіть назви перших 9 колонок в наступному порядку: Код, Найменування, Адреса, Місто, Штат (область), Поштовий код, Код країни, Основний телефон, Категорія.  3 Введіть інформацію про організації в кожному стовпчику, використовуючи один рядок на кожну організацію.
3 Введіть інформацію про організації в кожному стовпчику, використовуючи один рядок на кожну організацію.- У колонці Код введіть унікальний ідентифікатор для кожного місця розташування організації. Наприклад, якщо всі ваші організації представляють собою кафе з однаковою назвою, позначте їх як Кафе1, Кафе2 і т.д.
- Використовуйте не більше 60 символів при введенні Коду та Найменування.
- Використовуйте не більше 80 символів при введенні полів Адреса, Місто і Штат (регіон).
- Перевірте форматування вашої таблиці, переконайтеся, що поштові індекси, що починаються з "0", правильно відображаються і розпізнаються програмою для створення таблиці.
- У телефонному номері додайте дужки навколо коду місцевості, щоб формат відповідав наступним прикладом: (555) 555-5555.
- Для кожної організації вкажіть не більш як 5 Всього категорій, розділяючи їх комами. Наприклад, якщо у вас кафе, в якому продаються книги, ви можете вказати "Ресторани, Магазини."
 4 Після того, як ви закінчите вводити інформацію про організації, збережіть вашу таблицю і поверніться на сайт Google Адреси.
4 Після того, як ви закінчите вводити інформацію про організації, збережіть вашу таблицю і поверніться на сайт Google Адреси. 5 Після входу в Google Адреси під своїм акаунтом натисніть на кнопку "Масова завантаження".
5 Після входу в Google Адреси під своїм акаунтом натисніть на кнопку "Масова завантаження". 6 Натисніть на кнопку "Вибрати файл" і перейдіть до збереженого раніше файлу з таблицею.
6 Натисніть на кнопку "Вибрати файл" і перейдіть до збереженого раніше файлу з таблицею. 7 Натисніть на кнопку "Завантажити", потім на "Опублікувати нові місця розташування", після того, як Google завантажить вашу таблицю.
7 Натисніть на кнопку "Завантажити", потім на "Опублікувати нові місця розташування", після того, як Google завантажить вашу таблицю.- Якщо Google виявить помилки в вашій таблиці, такі як пропущена інформація або неправильний формат, ви отримаєте докладне повідомлення про помилки. Внесіть необхідні зміни і виберіть "Знову перевірити на помилки" перед спробою знову завантажити таблицю.
 8 Вам доведеться почекати принаймні 1 годину, поки Google додасть всю інформацію з вашої таблиці в ваш аккаунт Google Адрес, після чого можна буде почати процес перевірки.
8 Вам доведеться почекати принаймні 1 годину, поки Google додасть всю інформацію з вашої таблиці в ваш аккаунт Google Адрес, після чого можна буде почати процес перевірки.
Метод 2 з 2: Завершіть процес перевірки
 1 Виберіть спосіб перевірки, який буде використовувати Google для того, щоб зв'язатися з вами і вислати вам PIN-код.
1 Виберіть спосіб перевірки, який буде використовувати Google для того, щоб зв'язатися з вами і вислати вам PIN-код.- Варіанти можуть включати перевірку по телефону, за допомогою текстового повідомлення або за допомогою відправки листівки на вказану вами адресу.Google може надати вам на вибір всі ці варіанти в залежності від наданих адреси і телефону.
 2 Після отримання PIN-коду введіть цей код у відповідне поле на сайті Google Адреси.
2 Після отримання PIN-коду введіть цей код у відповідне поле на сайті Google Адреси.- Якщо вибрали варіант перевірки поштою, ви отримаєте листівку від Google протягом 2-3 тижнів. Зайдіть на сайт Google Адреси, введіть ім'я користувача та пароль і натисніть на посилання "Перевірити власника", щоб завершити процес перевірки.
 3 Щоб опублікувати вашу інформацію в Google адресою, натисніть кнопку "Завершити".
3 Щоб опублікувати вашу інформацію в Google адресою, натисніть кнопку "Завершити".