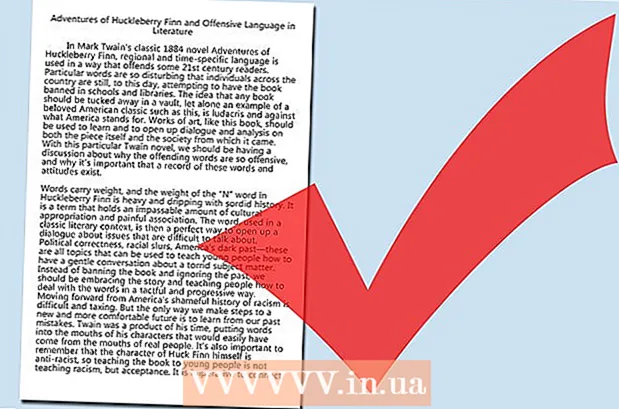Автор:
Florence Bailey
Дата Створення:
20 Березень 2021
Дата Оновлення:
1 Липня 2024

Зміст
Twitter дозволяє налаштувати оформлення домашньої сторінки і профілю шляхом додавання власних зображень. У комп'ютерній версії сайту можна змінити фон своєї сторінки, який будете бачити тільки ви. Також можна змінити зображення шапки на огляд кожного, хто зайде на сторінку вашого профілю.
кроки
Метод 1 з 2: Зміна фону
 1 Зайдіть в Twitter через свій комп'ютер. Фон можна змінити тільки в комп'ютерній версії сайту, а сам він буде видно тільки вам.
1 Зайдіть в Twitter через свій комп'ютер. Фон можна змінити тільки в комп'ютерній версії сайту, а сам він буде видно тільки вам. - Якщо ви хочете змінити шапку (яку зможе побачити будь-який користувач, що зайшов на ваш профіль), натисніть сюди.
 2 Натисніть на свою аватарку в верхньому правому куті вікна. З меню, що випадає виберіть «Налаштування».
2 Натисніть на свою аватарку в верхньому правому куті вікна. З меню, що випадає виберіть «Налаштування».  3 У лівому меню відкрийте вкладку «Оформлення». Тут ви зможете налаштувати зовнішній вигляд свого профілю в Twitter.
3 У лівому меню відкрийте вкладку «Оформлення». Тут ви зможете налаштувати зовнішній вигляд свого профілю в Twitter.  4 Виберіть стандартний фон. Twitter пропонує на вибір велика різноманітність стандартних фонів. Фон не тільки змінить фонове зображення, а й кольорову гаму.
4 Виберіть стандартний фон. Twitter пропонує на вибір велика різноманітність стандартних фонів. Фон не тільки змінить фонове зображення, а й кольорову гаму.  5 Завантажте зображення з комп'ютера. Якщо в якості фону ви хочете використовувати власне зображення, виберіть у спадному меню «Змінити фон» пункт «Вибрати зображення». Після цього ви зможете вибрати зображення на комп'ютері.
5 Завантажте зображення з комп'ютера. Якщо в якості фону ви хочете використовувати власне зображення, виберіть у спадному меню «Змінити фон» пункт «Вибрати зображення». Після цього ви зможете вибрати зображення на комп'ютері. - Врахуйте, що фон буде видно тільки вам. Для отримання інструкцій з налаштування шапки, яка буде видно всім, перейдіть в наступний розділ.
 6 Використовуйте в якості фону суцільну заливку. Якщо в якості фону ви бажаєте встановити суцільну заливку, відкрийте меню, що випадає «Змінити фон» і виберіть пункт «Видалити». Впишіть колір у вигляді шістнадцятирічного коду в поле «Колір фону».
6 Використовуйте в якості фону суцільну заливку. Якщо в якості фону ви бажаєте встановити суцільну заливку, відкрийте меню, що випадає «Змінити фон» і виберіть пункт «Видалити». Впишіть колір у вигляді шістнадцятирічного коду в поле «Колір фону».
Метод 2 з 2: Зміна шапки
 1 Відкрийте свою сторінку профілю. Шапка, або, як її ще називають в деяких соціальних мережах, «обкладинка», - це зображення, яке з'являється над ім'ям користувача на сторінці профілю. Вона відображається як у комп'ютерній, так і в мобільній версії Twitter.
1 Відкрийте свою сторінку профілю. Шапка, або, як її ще називають в деяких соціальних мережах, «обкладинка», - це зображення, яке з'являється над ім'ям користувача на сторінці профілю. Вона відображається як у комп'ютерній, так і в мобільній версії Twitter. - Комп'ютерна версія - натисніть на свою аватарку в верхньому правому куті і виберіть «Профіль».
- Мобільна версія - натисніть на кнопку ⋮, а потім на своє ім'я.
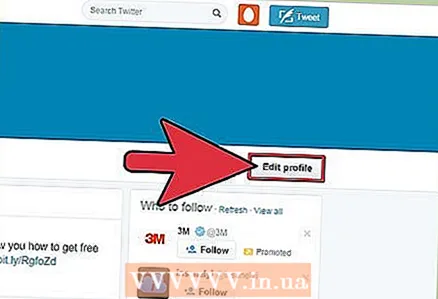 2 Відкрийте редактор профілю. Тут ви зможете змінити дані про профіль.
2 Відкрийте редактор профілю. Тут ви зможете змінити дані про профіль. - Комп'ютерна версія - натисніть на кнопку «Змінити профіль». Вона знаходиться в правій частині сторінки профілю.
- Мобільна версія - натисніть на кнопку «Змінити профіль» праворуч від аватарки.
 3 Відкрийте редактор шапки. Тут ви зможете змінити зображення шапки.
3 Відкрийте редактор шапки. Тут ви зможете змінити зображення шапки. - Комп'ютерна версія - натисніть на кнопку «Додати шапку» в центрі наявної шапки.
- Мобільна версія - натисніть «Шапка».
 4 Виберіть зображення, яке вам до душі. Шапка буде видно всім користувачам, тому не використовуйте зображення, через які ваш аккаунт можуть забанити. Тобто, воно не повинно бути порнографічного або протизаконного характеру.
4 Виберіть зображення, яке вам до душі. Шапка буде видно всім користувачам, тому не використовуйте зображення, через які ваш аккаунт можуть забанити. Тобто, воно не повинно бути порнографічного або протизаконного характеру. - Комп'ютерна версія - перегляньте наявні зображення на комп'ютері. Якщо ви хочете встановити зображення з інтернету, спочатку його потрібно буде завантажити.
- Мобільна версія - в пошуках підходящого зображення перегляньте галерею або фотоплівку. Крім того, ви можете зробити новий знімок за допомогою вбудованої камери.
 5 Налаштуйте розмір і положення зображення. Щоб отримати ідеальну шапку, ви можете вільно перемістити зображення і змінити його масштаб.
5 Налаштуйте розмір і положення зображення. Щоб отримати ідеальну шапку, ви можете вільно перемістити зображення і змінити його масштаб. - Комп'ютерна версія - пересуньте повзунок під зображенням, щоб збільшити або зменшити його масштаб. Перетягніть зображення, щоб змінити його положення.
- Мобільна версія - щоб збільшити або зменшити масштаб зображення, виконайте стискуюче рух двома пальцями. Перетягніть зображення, щоб змінити його положення.
 6 Збережіть зміни. Нова шапка негайно вступить в силу.
6 Збережіть зміни. Нова шапка негайно вступить в силу. - Комп'ютерна версія - щоб підтвердити зміни, натисніть кнопку «Застосувати», а потім на опцію «Зберегти зміни».
- Мобільна версія - двічі натисніть «Зберегти», щоб зберегти зміни.