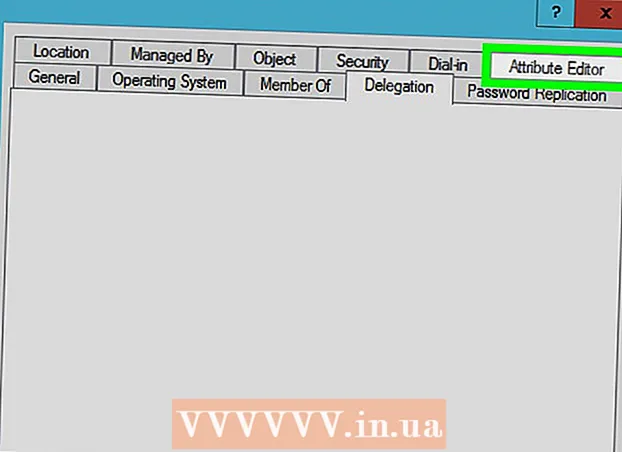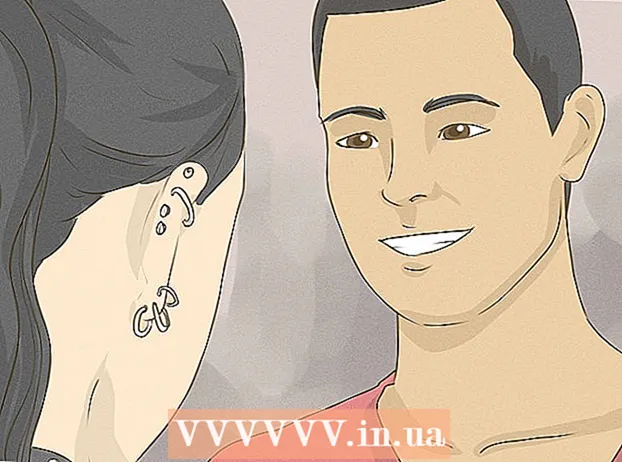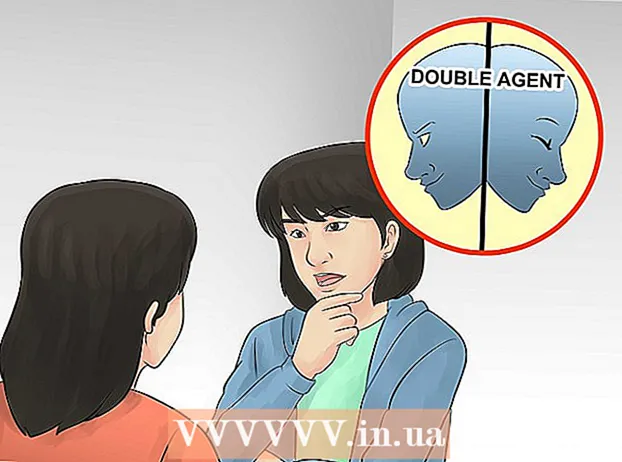Автор:
Bobbie Johnson
Дата Створення:
7 Квітень 2021
Дата Оновлення:
1 Липня 2024

Зміст
- кроки
- Метод 1 з 3: Зміна регіональних параметрів розташування
- Метод 2 з 3: Зміна налаштувань мережевого розміщення
- Метод 3 з 3: Відключення служб геолокації
- Поради
- попередження
Windows 8 має вбудовану систему геолокації, яка повідомляє додатків, веб-сторінок і мереж про вашому поточному місцезнаходження. І хоча ця служба підлаштовує рекламу і запропонований контент відповідно до ваших потреб, послуги з визначення місця розташування можуть бути досить настирливими. Регіональні параметри геолокації можна змінити або відключити в «Панелі управління». Також можна змінити статус своєї мережі з «Громадська» на «Домашня», і навпаки.
кроки
Метод 1 з 3: Зміна регіональних параметрів розташування
 1 Відкрийте «Провідник», натиснувши на іконку папки поруч з меню «Пуск».
1 Відкрийте «Провідник», натиснувши на іконку папки поруч з меню «Пуск». 2 Відкрийте вкладку «Робочий стіл». Вона знаходиться на лівій бічній панелі меню «Провідник».
2 Відкрийте вкладку «Робочий стіл». Вона знаходиться на лівій бічній панелі меню «Провідник».  3 Двічі клацніть по ярлику «Панель управління». В Панелі Управління можна змінити налаштування своєї системи.
3 Двічі клацніть по ярлику «Панель управління». В Панелі Управління можна змінити налаштування своєї системи. - Є й інший спосіб відкрити Панель управління: затисніть клавішу ⊞ Win і натисніть X, А потім в меню оберіть розділ «Панель управління».
 4 Відкрийте категорію «Годинник, мова та регіон». В цьому розділі Панелі Управління можна змінювати дату і час, пріоритетна мова і регіональні стандарти.
4 Відкрийте категорію «Годинник, мова та регіон». В цьому розділі Панелі Управління можна змінювати дату і час, пріоритетна мова і регіональні стандарти.  5 Натисніть на опцію «Змінити розташування» в розділі «Регіональні стандарти». Розділ «Регіональні стандарти» розташований в нижній частині меню «Годинник, мова та регіон».
5 Натисніть на опцію «Змінити розташування» в розділі «Регіональні стандарти». Розділ «Регіональні стандарти» розташований в нижній частині меню «Годинник, мова та регіон».  6 Відкрийте вкладку «Місцезнаходження». Саме в цьому вікні можна вибрати регіональне розташування.
6 Відкрийте вкладку «Місцезнаходження». Саме в цьому вікні можна вибрати регіональне розташування.  7 Розкрийте меню під полем «Основне розташування», щоб відобразити список різних країн. Змініть цю опцію, якщо ви недавно переїхали або до цього взагалі не вказували свою країну проживання.
7 Розкрийте меню під полем «Основне розташування», щоб відобразити список різних країн. Змініть цю опцію, якщо ви недавно переїхали або до цього взагалі не вказували свою країну проживання.  8 Виберіть країну проживання. Якщо ви не побачите свою країну відразу, спробуйте прокрутити список вниз.
8 Виберіть країну проживання. Якщо ви не побачите свою країну відразу, спробуйте прокрутити список вниз.  9 Натисніть «ОК», щоб підтвердити зміни. Ви успішно змінили свої параметри регіонального розташування!
9 Натисніть «ОК», щоб підтвердити зміни. Ви успішно змінили свої параметри регіонального розташування!
Метод 2 з 3: Зміна налаштувань мережевого розміщення
 1 Переконайтеся, що ви увійшли в бажану мережу Wi-Fi. Щоб отримати можливість вносити зміни в налаштування розташування WiFi-мережі, необхідно активно її використовувати.
1 Переконайтеся, що ви увійшли в бажану мережу Wi-Fi. Щоб отримати можливість вносити зміни в налаштування розташування WiFi-мережі, необхідно активно її використовувати. - Щоб увійти в мережу Wi-Fi, клацніть по значку Wi-Fi на панелі інструментів в нижньому правому куті екрану, а потім виберіть бажану мережу. Для входу в мережу вам, можливо, доведеться ввести пароль.
 2 Натисніть на значок Wi-Fi в правому нижньому кутку екрану. У меню, виберіть свою поточну мережу.
2 Натисніть на значок Wi-Fi в правому нижньому кутку екрану. У меню, виберіть свою поточну мережу.  3 Клацніть правою кнопкою миші по потрібній мережі, щоб відобразити мережеві параметри.
3 Клацніть правою кнопкою миші по потрібній мережі, щоб відобразити мережеві параметри. 4 Натисніть «Включити або відключити загальний доступ». Використання загального доступу є оптимальним для приватних мереж, так як вам не доведеться переживати про те, що сторонній користувач вкраде ваші дані по мережі.
4 Натисніть «Включити або відключити загальний доступ». Використання загального доступу є оптимальним для приватних мереж, так як вам не доведеться переживати про те, що сторонній користувач вкраде ваші дані по мережі.  5 Вивчіть доступні опції. У процесі створення мережі Windows попросить вас вказати, чи є мережа «Домашньої», «Мережею підприємства» або «Громадської». Від обраної категорії будуть залежати параметри безпеки для цієї мережі. Зміна налаштувань спільного доступу може вплинути на вихідні настройки - наприклад, якщо ви випадково зробите свою домашню мережу «Загальнодоступної», включення загального доступу зробить цю мережу приватної.
5 Вивчіть доступні опції. У процесі створення мережі Windows попросить вас вказати, чи є мережа «Домашньої», «Мережею підприємства» або «Громадської». Від обраної категорії будуть залежати параметри безпеки для цієї мережі. Зміна налаштувань спільного доступу може вплинути на вихідні настройки - наприклад, якщо ви випадково зробите свою домашню мережу «Загальнодоступної», включення загального доступу зробить цю мережу приватної. - Натисніть «Ні, не включати загальний доступ і підключення до пристроїв», якщо хочете, щоб мережа була публічною. Це зробить ваш комп'ютер невидимим для інших комп'ютерів і пристроїв (наприклад, для Bluetooth-динаміків або принтерів). Якщо ви зробите це вдома, то не зможете на своєму комп'ютері використовувати пристрої, підключені до домашньої мережі.
- Натисніть «Так, включити загальний доступ і підключення до пристроїв», якщо хочете, щоб мережа була приватною. Це зробить ваш комп'ютер видимим для інших комп'ютерів і пристроїв в обхід стандартних параметрів безпеки «Приватної» мережі. Будьте обережні, вибираючи цей варіант в загальнодоступному місці, так як цим ви піддаєте свій комп'ютер потенційної небезпеки.
 6 Поверніться на робочий стіл. Ви успішно змінили налаштування своєї мережі!
6 Поверніться на робочий стіл. Ви успішно змінили налаштування своєї мережі!
Метод 3 з 3: Відключення служб геолокації
 1 Відкрийте «Провідник», натиснувши на іконку папки поруч з меню «Пуск».
1 Відкрийте «Провідник», натиснувши на іконку папки поруч з меню «Пуск». 2 Відкрийте вкладку «Робочий стіл». Вона знаходиться на лівій бічній панелі меню «Провідник».
2 Відкрийте вкладку «Робочий стіл». Вона знаходиться на лівій бічній панелі меню «Провідник».  3 Двічі клацніть по ярлику «Панель управління». В Панелі Управління можна змінити налаштування системи.
3 Двічі клацніть по ярлику «Панель управління». В Панелі Управління можна змінити налаштування системи. - Є й інший спосіб відкрити Панель управління: затисніть клавішу ⊞ Win і натисніть X, А потім в меню оберіть розділ «Панель управління».
 4 Відкрийте категорію «Параметри розташування». Якщо ви не хочете, щоб ваш комп'ютер повідомляв стороннім програмам про місцезнаходження, вимкніть служби визначення місцезнаходження.
4 Відкрийте категорію «Параметри розташування». Якщо ви не хочете, щоб ваш комп'ютер повідомляв стороннім програмам про місцезнаходження, вимкніть служби визначення місцезнаходження.  5 Натисніть на осередок поруч з параметром «Включити платформу розташування Windows». Відсутність прапорця означатиме, що платформа розташування більше не активна.
5 Натисніть на осередок поруч з параметром «Включити платформу розташування Windows». Відсутність прапорця означатиме, що платформа розташування більше не активна. - Щоб включити службу визначення місцезнаходження, натисніть на осередок ще раз. Перед тим як закрити вікно, переконайтеся, що в осередку встановлений прапорець.
 6 Натисніть кнопку «Применить», щоб підтвердити зміни. Ви успішно відключили служби визначення місцезнаходження!
6 Натисніть кнопку «Применить», щоб підтвердити зміни. Ви успішно відключили служби визначення місцезнаходження! - Врахуйте, що відключення служб визначення місцеположення може вплинути на такі функції, як новини на робочому столі, збір даних про додатки і сайтах. Якщо вам потрібно, щоб ці події були налаштовані відповідно до вашим місцем розташування, не виймайте служби визначення місцезнаходження.
Поради
- Включити або відключити платформу розташування можна буде в ході установки Windows 8.
попередження
- Ні в якому разі не вмикайте публічний доступ до домашньої мережі.
- Якщо ви не впевнені в безпеці будь-якого сайту, спробуйте на деякий час відключити налаштування свого місця розташування, перед тим як зайти на нього.