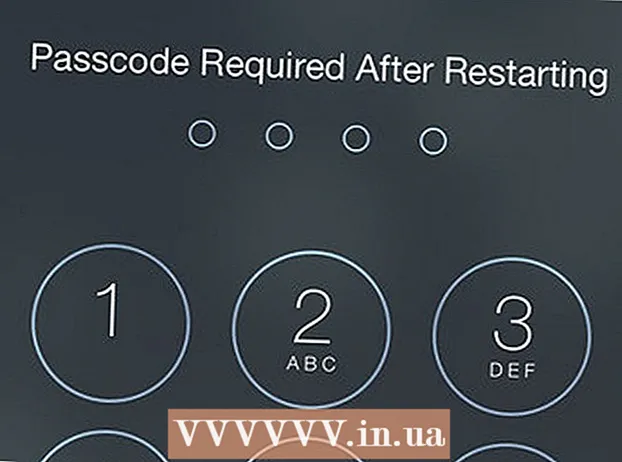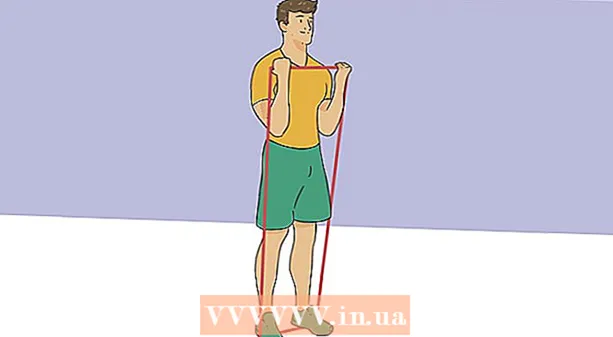Автор:
Joan Hall
Дата Створення:
3 Лютий 2021
Дата Оновлення:
1 Липня 2024

Зміст
1 Виділіть частини таблиці, які ви хочете перетворити в PDF. Якщо ви хочете конвертувати всю таблицю, переходите до наступного кроку.- Зверніть увагу, що PDF файл не так просто конвертувати назад в таблицю Excel, але цей метод збереже вихідну таблицю.
 2 Натисніть «Файл».
2 Натисніть «Файл». 3 Натисніть «Експорт». В Excel 2010 або більш ранніх версіях натисніть «Зберегти як».
3 Натисніть «Експорт». В Excel 2010 або більш ранніх версіях натисніть «Зберегти як».  4 Натисніть «Створити PDF / XPS». В Excel 2010 або більш ранніх версіях відкрийте меню «Тип файлу» і в ньому виберіть «PDF».
4 Натисніть «Створити PDF / XPS». В Excel 2010 або більш ранніх версіях відкрийте меню «Тип файлу» і в ньому виберіть «PDF».  5 Натисніть «Параметри», щоб налаштувати параметри створюваного вами PDF файлу.
5 Натисніть «Параметри», щоб налаштувати параметри створюваного вами PDF файлу. 6 У вікні «Параметри» ви можете задати діапазон сторінок, які будуть включені в PDF документ, або включити в нього виділені осередки, або всю книгу, або активний лист, а також вказати, чи зберегти форматування вихідного документа.
6 У вікні «Параметри» ви можете задати діапазон сторінок, які будуть включені в PDF документ, або включити в нього виділені осередки, або всю книгу, або активний лист, а також вказати, чи зберегти форматування вихідного документа.- Потім натисніть ОК.
 7 Виберіть метод оптимізації (якщо хочете). Над кнопкою «Параметри» ви можете вибрати метод оптимізації PDF файлу. Більшість користувачів можуть вибрати «Стандартний», якщо таблиця не дуже велика.
7 Виберіть метод оптимізації (якщо хочете). Над кнопкою «Параметри» ви можете вибрати метод оптимізації PDF файлу. Більшість користувачів можуть вибрати «Стандартний», якщо таблиця не дуже велика.  8 Назвіть і збережіть файл. Введіть ім'я PDF файлу і натисніть «Створити», щоб створити PDF файл. В Excel 2010 або більш ранніх версіях натисніть «Зберегти».
8 Назвіть і збережіть файл. Введіть ім'я PDF файлу і натисніть «Створити», щоб створити PDF файл. В Excel 2010 або більш ранніх версіях натисніть «Зберегти».  9 Перегляньте створений PDF файл. За замовчуванням створений PDF файл відкриється автоматично. Якщо PDF файл не відкрився, у вас не встановлена програма для читання PDF документів.
9 Перегляньте створений PDF файл. За замовчуванням створений PDF файл відкриється автоматично. Якщо PDF файл не відкрився, у вас не встановлена програма для читання PDF документів. - Відредагувати PDF файл можна, тому якщо вам потрібно внести зміни, зробіть це в Excel, а потім створіть новий PDF файл.
Метод 2 з 2: Excel 2011 року (Mac)
 1 Переконайтеся, що верхні і нижні колонтитули на всіх аркушах є однаковими (якщо хочете). Excel 2011 перетворює все листи Excel в один PDF файл, тільки якщо верхні і нижні колонтитули ідентичні. В іншому випадку кожен лист буде перетворений в окремий PDF файл, але ви можете легко об'єднати їх пізніше.
1 Переконайтеся, що верхні і нижні колонтитули на всіх аркушах є однаковими (якщо хочете). Excel 2011 перетворює все листи Excel в один PDF файл, тільки якщо верхні і нижні колонтитули ідентичні. В іншому випадку кожен лист буде перетворений в окремий PDF файл, але ви можете легко об'єднати їх пізніше. - Виділіть всі листи в книзі. Для цього клацніть по ярлику першого аркушу, затисніть Shift і клацніть по ярлику останнього аркушу.
- Натисніть «Розмітка сторінки» - «Нижній і верхній колонтитул».
- Натисніть «Налаштування заголовка» і «Налаштування нижнього колонтитула», щоб змінити параметри колонтитулів для всіх листів.
 2 Виділіть частини таблиці, які ви хочете перетворити в PDF. Якщо ви хочете конвертувати всю таблицю, переходите до наступного кроку.
2 Виділіть частини таблиці, які ви хочете перетворити в PDF. Якщо ви хочете конвертувати всю таблицю, переходите до наступного кроку. - Зверніть увагу, що PDF файл не так просто конвертувати назад в таблицю Excel, але цей метод збереже вихідну таблицю.
 3 Натисніть «Файл» - «Зберегти як». Перейдіть в папку, в якій ви хочете зберегти файл, і введіть ім'я файлу.
3 Натисніть «Файл» - «Зберегти як». Перейдіть в папку, в якій ви хочете зберегти файл, і введіть ім'я файлу.  4 Відкрийте меню «Формат» і виберіть «PDF», щоб конвертувати копію таблиці в PDF файл.
4 Відкрийте меню «Формат» і виберіть «PDF», щоб конвертувати копію таблиці в PDF файл. 5 Виберіть, що включити в PDF файл. У нижній частині вікна виберіть «Зошит», «Лист» або «Виділене».
5 Виберіть, що включити в PDF файл. У нижній частині вікна виберіть «Зошит», «Лист» або «Виділене».  6 Натисніть «Зберегти». Якщо колонтитули не збігаються, буде створено кілька PDF файлів. Зверніть увагу, що іноді це має місце навіть в тому випадку, якщо у колонтитулів однаковий розмір.
6 Натисніть «Зберегти». Якщо колонтитули не збігаються, буде створено кілька PDF файлів. Зверніть увагу, що іноді це має місце навіть в тому випадку, якщо у колонтитулів однаковий розмір.  7 Об'єднайте окремі PDF файли в один (якщо хочете). Це можна зробити за допомогою Finder.
7 Об'єднайте окремі PDF файли в один (якщо хочете). Це можна зробити за допомогою Finder. - Відкрийте папку з PDF файлами і виберіть ті з них, які ви хочете об'єднати.
- Натисніть «Файл» - «Створити» - «Об'єднати файли в один PDF файл».
 8 Перегляньте створений PDF файл. Відкрийте PDF файл, двічі клацнувши по ньому. Він відкриється в програмі Preview, і ви зможете переглянути його. Відредагувати PDF файл можна, тому якщо вам потрібно внести зміни, зробіть це в Excel, а потім створіть новий PDF файл.
8 Перегляньте створений PDF файл. Відкрийте PDF файл, двічі клацнувши по ньому. Він відкриється в програмі Preview, і ви зможете переглянути його. Відредагувати PDF файл можна, тому якщо вам потрібно внести зміни, зробіть це в Excel, а потім створіть новий PDF файл.