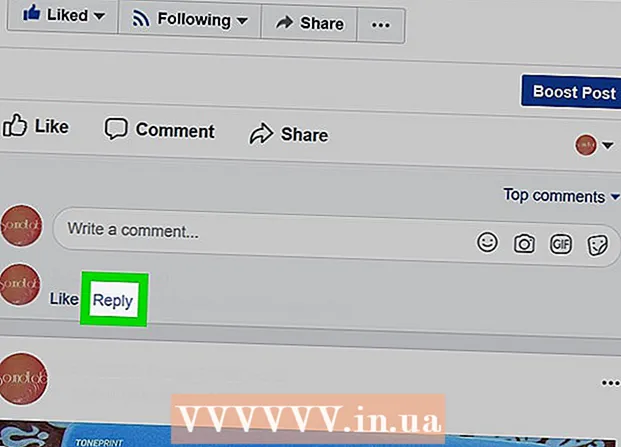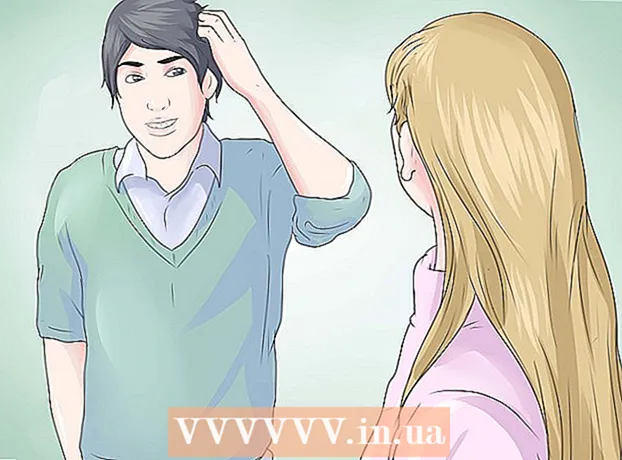Автор:
Sara Rhodes
Дата Створення:
9 Лютий 2021
Дата Оновлення:
1 Липня 2024

Зміст
- кроки
- Частина 1 з 3: За допомогою Minehut
- Частина 2 з 3: За допомогою Server.Pro
- Частина 3 з 3: Як підключитися до сервера
У цій статті ми розповімо вам, як створити публічний сервер Minecraft на комп'ютері з Windows або macOS. У більшості методів створення сервера Minecraft потрібно використовувати файли сервера Minecraft і переадресувати порти, але це небезпечно, якщо ви створюєте публічний сервер. Тому сервер краще розмістити на безкоштовному хостингу - в цьому випадку до сервера зможуть підключитися сторонні гравці, які не знатимуть IP-адреса вашого комп'ютера.
кроки
Частина 1 з 3: За допомогою Minehut
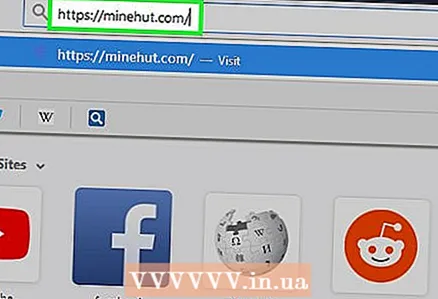 1 Відкрийте сайт Minehut. Перейдіть за адресою https://minehut.com/ в веб-браузері комп'ютера. Minehut - це сервер Minecraft, до якого можуть підключатися до 10 гравців (в разі безкоштовної підписки).
1 Відкрийте сайт Minehut. Перейдіть за адресою https://minehut.com/ в веб-браузері комп'ютера. Minehut - це сервер Minecraft, до якого можуть підключатися до 10 гравців (в разі безкоштовної підписки). 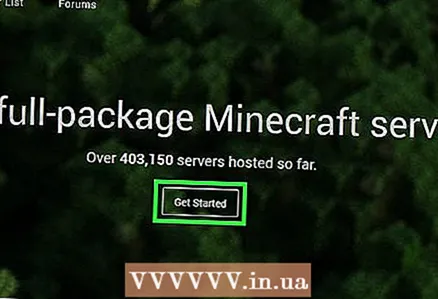 2 натисніть Login (Увійти). Ця опція знаходиться в правому верхньому куті.
2 натисніть Login (Увійти). Ця опція знаходиться в правому верхньому куті. 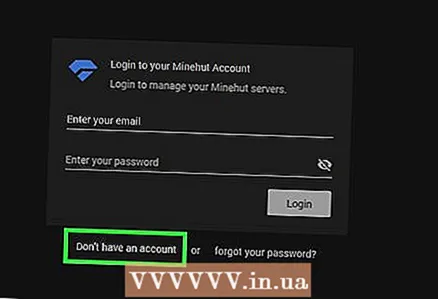 3 натисніть Do not have an account (Не маєш власного облікового запису). Це посилання розташована під рядками для введення облікових даних. Відкриється форма створення облікового запису.
3 натисніть Do not have an account (Не маєш власного облікового запису). Це посилання розташована під рядками для введення облікових даних. Відкриється форма створення облікового запису. 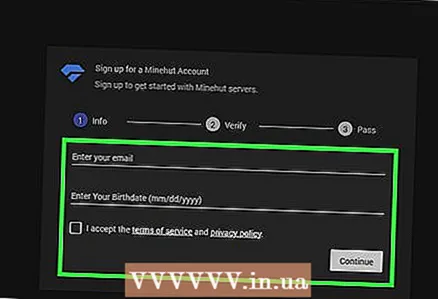 4 Створіть акаунт. Це необхідно, щоб розмістити сервер.
4 Створіть акаунт. Це необхідно, щоб розмістити сервер. - Введіть адресу електронної пошти в рядку «Enter your email» (Адреса електронної пошти).
- Встановіть прапорець у опції під рядком з адресою електронної пошти.
- Натисніть «Continue» (Продовжити).
- Знайдіть п'ятизначний код перевірки в отриманому електронному листі, а потім введіть код в рядку «Enter verification code» (Ввести код перевірки).
- Натисніть «Continue» (Продовжити).
- Введіть пароль до свого облікового запису в рядку «Choose a password» (Виберіть пароль).
- Натисніть «Continue» (Продовжити).
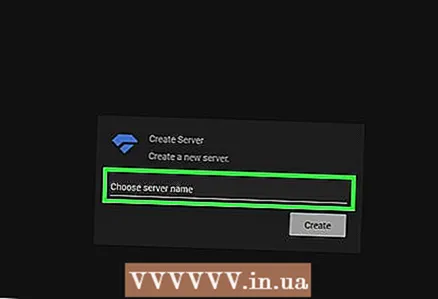 5 Введіть ім'я сервера. Зробіть це в рядку посередині сторінки.
5 Введіть ім'я сервера. Зробіть це в рядку посередині сторінки. - Ім'я сервера не повинно перевищувати 10 символів.
- Ім'я сервера не повинно містити спеціальні символи і прогалини.
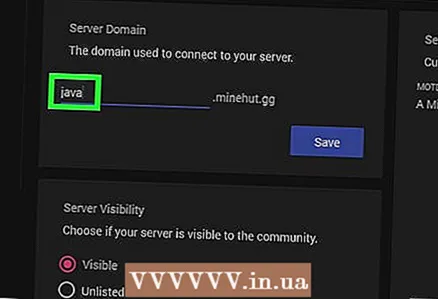 6 Переконайтеся, що використовуєте сервер Java. В меню «Pick a server type» (Виберіть тип сервера) має бути слово «Java». Якщо ви бачите «Pocket Edition», відкрийте це меню і виберіть у ньому «Java». Якщо ви не бачите вказане меню, пропустіть цей крок.
6 Переконайтеся, що використовуєте сервер Java. В меню «Pick a server type» (Виберіть тип сервера) має бути слово «Java». Якщо ви бачите «Pocket Edition», відкрийте це меню і виберіть у ньому «Java». Якщо ви не бачите вказане меню, пропустіть цей крок. - Станом на червень 2018 року Minehut не підтримує сервери Pocket Edition і сервери для версій Minecraft Bedrock Edition (наприклад, для Windows 10 або ігрових консолей).
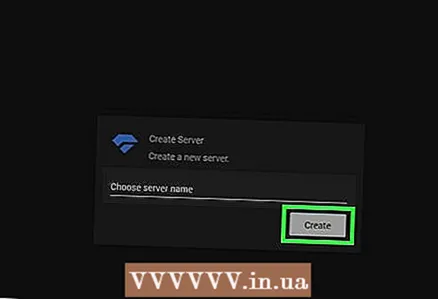 7 натисніть Create (Створити). Ця кнопка знаходиться під рядком з ім'ям сервера. Сервер буде створений.
7 натисніть Create (Створити). Ця кнопка знаходиться під рядком з ім'ям сервера. Сервер буде створений. 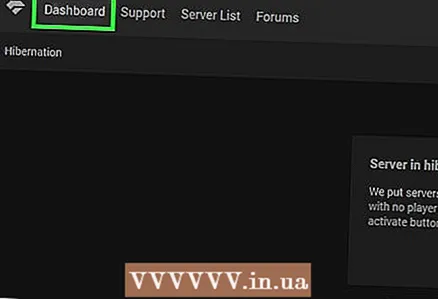 8 Перейдіть на вкладку Dashboard (Панель інструментів). Ця опція знаходиться у верхній лівій частині сторінки. Відкриється панель інструментів сервера.
8 Перейдіть на вкладку Dashboard (Панель інструментів). Ця опція знаходиться у верхній лівій частині сторінки. Відкриється панель інструментів сервера. - Можливо, замість цього вам доведеться оновити сторінку, клацнувши по значку ⟳ у вікні браузера або натиснувши клавішу F5.
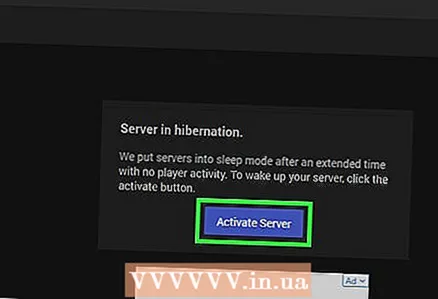 9 натисніть Activate (Активувати сервер). Ця кнопка знаходиться посередині сторінки. Сервер буде активовано.
9 натисніть Activate (Активувати сервер). Ця кнопка знаходиться посередині сторінки. Сервер буде активовано. 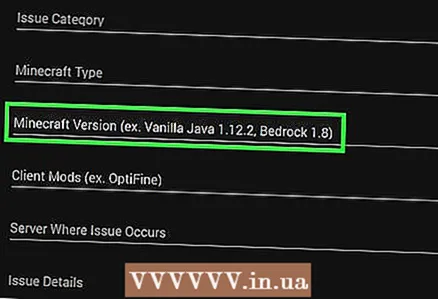 10 З'ясуйте адресу сервера. Ви знайдете його справа на сторінці над кнопкою «Edit server» (Налаштування сервера). Ця електронна адреса потрібно ввести в рядку «За адресою» в грі Minecraft.
10 З'ясуйте адресу сервера. Ви знайдете його справа на сторінці над кнопкою «Edit server» (Налаштування сервера). Ця електронна адреса потрібно ввести в рядку «За адресою» в грі Minecraft. 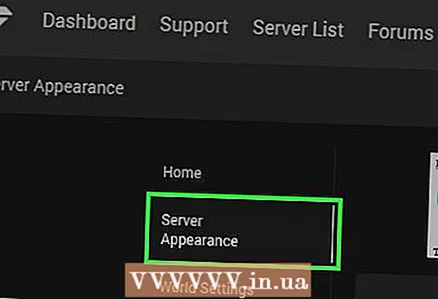 11 Змініть опис сервера, яке бачать гравці. Для цього натисніть «Edit server» (Сервер) зліва на сторінці, знайдіть текстове поле «Server MOTD» (Опис сервера), видаліть текст з цього поля, а потім введіть свій опис.
11 Змініть опис сервера, яке бачать гравці. Для цього натисніть «Edit server» (Сервер) зліва на сторінці, знайдіть текстове поле «Server MOTD» (Опис сервера), видаліть текст з цього поля, а потім введіть свій опис. 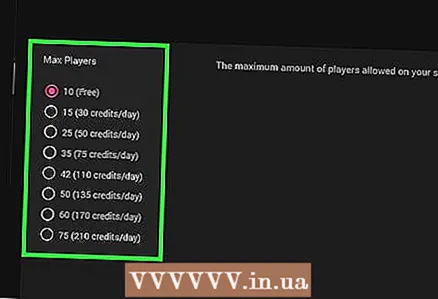 12 Збільште число гравців на сервері. Безкоштовно до сервера можуть підключатися до 10 гравців. Щоб збільшити це число, купите кредити - натисніть «0 credits» (0 кредитів) у правому верхньому кутку, виберіть пакет і введіть інформацію про оплату. Потім виконайте наступні дії:
12 Збільште число гравців на сервері. Безкоштовно до сервера можуть підключатися до 10 гравців. Щоб збільшити це число, купите кредити - натисніть «0 credits» (0 кредитів) у правому верхньому кутку, виберіть пакет і введіть інформацію про оплату. Потім виконайте наступні дії: - натисніть «Edit server» (Властивості сервера);
- натисніть «Max Players» (Максимальна кількість гравців);
- виберіть число в меню;
- натисніть «Save» (Зберегти).
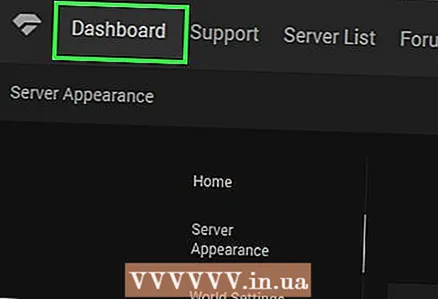 13 Чи не закривайте панель сервера. У цьому випадку сервер не перейде в сплячий режим, і ви зможете швидко налаштовувати його під час гри.
13 Чи не закривайте панель сервера. У цьому випадку сервер не перейде в сплячий режим, і ви зможете швидко налаштовувати його під час гри.
Частина 2 з 3: За допомогою Server.Pro
 1 Відкрийте веб-сайт Server.Pro. Перейдіть за адресою https://server.pro/ в веб-браузері комп'ютера.
1 Відкрийте веб-сайт Server.Pro. Перейдіть за адресою https://server.pro/ в веб-браузері комп'ютера. 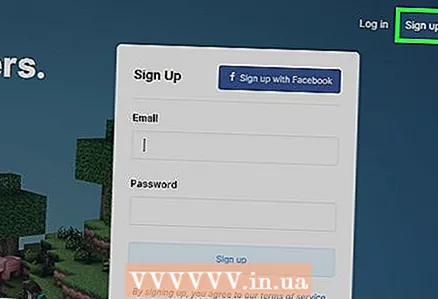 2 клацніть по Signup (Реєстрація). Ця опція знаходиться в правому верхньому кутку сторінки.
2 клацніть по Signup (Реєстрація). Ця опція знаходиться в правому верхньому кутку сторінки. 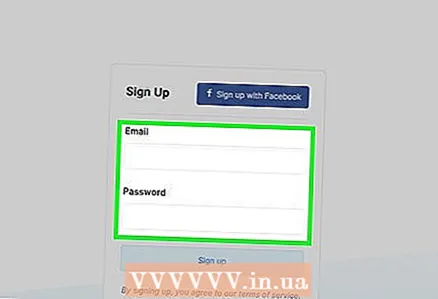 3 Створіть акаунт. Це необхідно, щоб розмістити сервер.
3 Створіть акаунт. Це необхідно, щоб розмістити сервер. - Введіть ім'я користувача в рядку «Username» (Ім'я користувача).
- Введіть адресу електронної пошти в рядку «Email» (Електронна адреса).
- Введіть пароль в рядку «Password» (Пароль).
- Натисніть «Signup» (Зареєструватися).
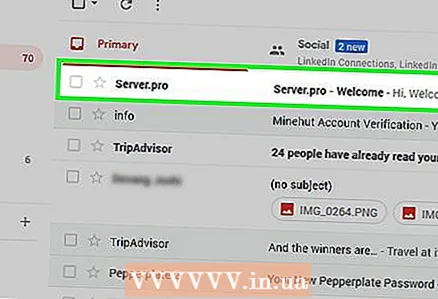 4 Активуйте аккаунт. Для цього:
4 Активуйте аккаунт. Для цього: - Відкрийте свою поштову скриньку.
- Клацніть по листу з темою «Server.pro - Welcome» (Ласкаво просимо на Server.pro). Якщо в папці «Вхідні» такого листа немає, пошукайте його в папці «Спам».
- Натисніть «Activate Account» (Активувати обліковий запис) посередині листа.
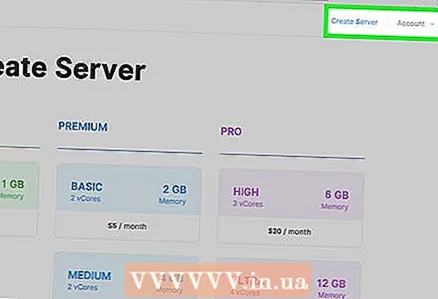 5 клацніть по GET YOUR SERVER NOW (Отримати сервер). Ця кнопка знаходиться посередині сторінки.
5 клацніть по GET YOUR SERVER NOW (Отримати сервер). Ця кнопка знаходиться посередині сторінки. 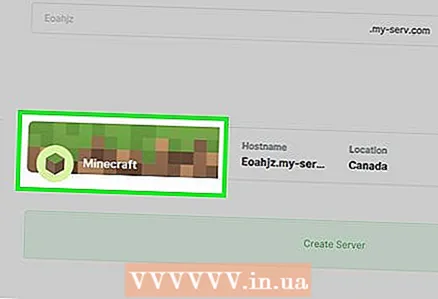 6 натисніть Minecraft. Ви знайдете цю опцію в верхньому лівому кутку сторінки.
6 натисніть Minecraft. Ви знайдете цю опцію в верхньому лівому кутку сторінки. - Розмістити сервер Minecraft Pocket Edition на Server.Pro не вийде (навіть якщо ви бачите відповідну опцію).
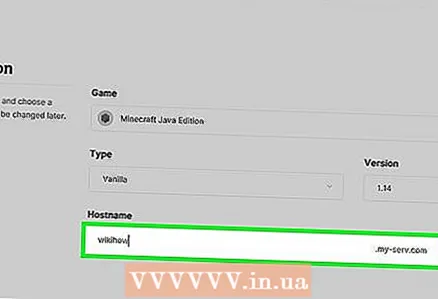 7 Введіть ім'я сервера. Робіть це в текстовому полі «Choose Hostname» (Вибрати ім'я хоста) у верхній частині сторінки.
7 Введіть ім'я сервера. Робіть це в текстовому полі «Choose Hostname» (Вибрати ім'я хоста) у верхній частині сторінки. - Якщо ім'я вже зайнято, введіть інше.
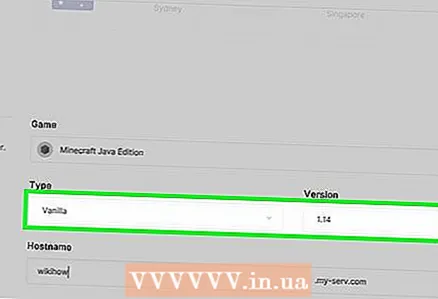 8 Задайте параметри сервера. Клацніть по потрібній країні, а потім зліва на сторінці:
8 Задайте параметри сервера. Клацніть по потрібній країні, а потім зліва на сторінці: - Натисніть «Vanilla».
- Прокрутіть вниз і натисніть «0.5 GB» (0,5 ГБ).
- Натисніть «Hourly» (Погодинний).
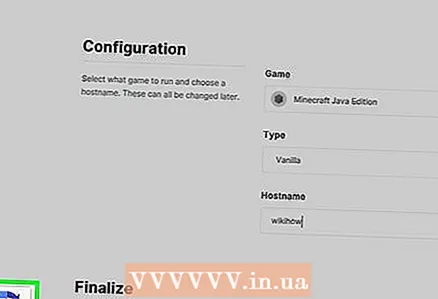 9 Прокрутіть вниз і встановіть прапорець «Я не робот». Ця опція розташована внизу сторінки.
9 Прокрутіть вниз і встановіть прапорець «Я не робот». Ця опція розташована внизу сторінки. 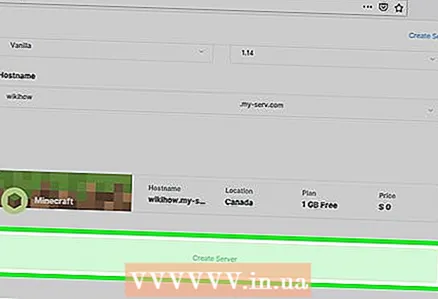 10 клацніть по Create server (Створити сервер). Ви знайдете цю опцію під «Я не робот». Сервер буде додано в чергу очікування.
10 клацніть по Create server (Створити сервер). Ви знайдете цю опцію під «Я не робот». Сервер буде додано в чергу очікування.  11 Дочекайтеся, коли сервер стане доступним. Так як ви створили безкоштовний сервер, вам доведеться почекати кілька хвилин, щоб сервер став доступним. Тепер у вас є хвилина, щоб підтвердити, що ви хочете використовувати сервер.
11 Дочекайтеся, коли сервер стане доступним. Так як ви створили безкоштовний сервер, вам доведеться почекати кілька хвилин, щоб сервер став доступним. Тепер у вас є хвилина, щоб підтвердити, що ви хочете використовувати сервер. 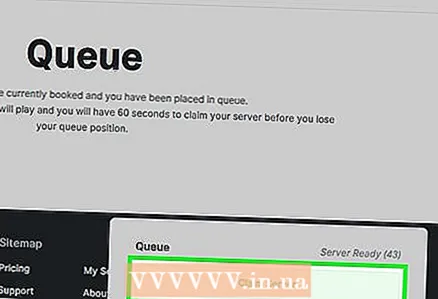 12 клацніть по Start server (Запустити сервер). Ця кнопка з'явиться внизу сторінки. Сервер буде створений.
12 клацніть по Start server (Запустити сервер). Ця кнопка з'явиться внизу сторінки. Сервер буде створений. - Якщо не натиснути цю кнопку протягом 60 секунд після звукового сигналу, сервер буде видалений, і вам доведеться заново створити його.
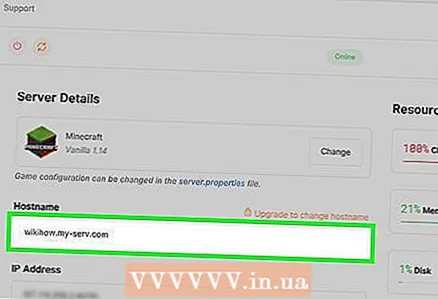 13 Знайдіть адресу сервера. Він знаходиться в рядку «Hostname» (Ім'я хоста) в верхньому лівому кутку сторінки. Ця електронна адреса потрібно ввести в рядку «За адресою» в грі Minecraft.
13 Знайдіть адресу сервера. Він знаходиться в рядку «Hostname» (Ім'я хоста) в верхньому лівому кутку сторінки. Ця електронна адреса потрібно ввести в рядку «За адресою» в грі Minecraft. 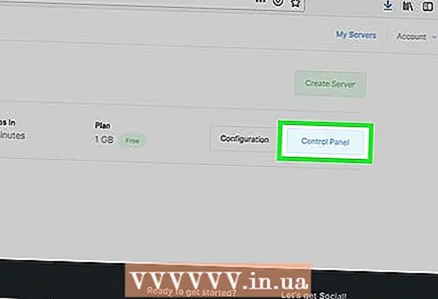 14 Оновлення час сервера. Він буде вилучений, якщо не оновити його протягом 60 хвилин з моменту запуску:
14 Оновлення час сервера. Він буде вилучений, якщо не оновити його протягом 60 хвилин з моменту запуску: - Натисніть на «Renew time» (Оновити час) у верхній частині сторінки.
- Встановіть прапорець у «Я не робот».
- Натисніть «Renew» (Оновити).
- Поверніться на свій сервер, натиснувши «My Servers» (Мої сервери)> «Control Panel» (Панель управління).
Частина 3 з 3: Як підключитися до сервера
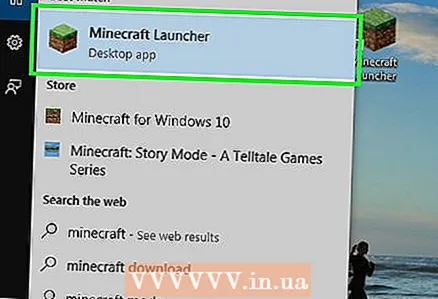 1 Запустіть Minecraft. Двічі клацніть по значку Minecraft, а потім натисніть «Play» або «Грати» у вікні лаунчер.
1 Запустіть Minecraft. Двічі клацніть по значку Minecraft, а потім натисніть «Play» або «Грати» у вікні лаунчер. 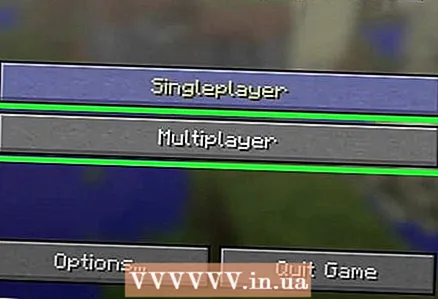 2 натисніть Мережева гра. Ця опція знаходиться посередині сторінки.
2 натисніть Мережева гра. Ця опція знаходиться посередині сторінки. 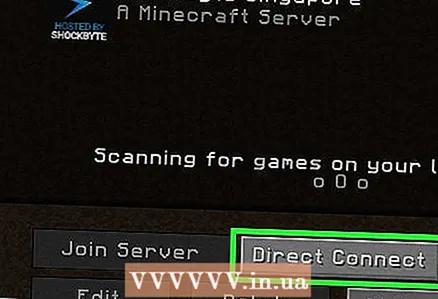 3 клацніть по За адресою. Ця опція знаходиться в нижній правій частині сторінки.
3 клацніть по За адресою. Ця опція знаходиться в нижній правій частині сторінки. 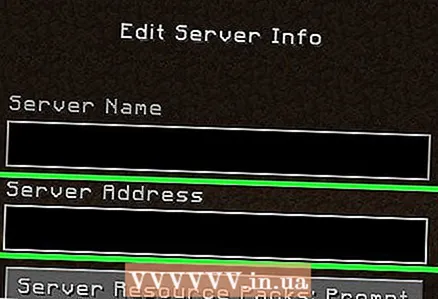 4 Введіть адресу сервера. Зробіть це в рядку посередині сторінки.
4 Введіть адресу сервера. Зробіть це в рядку посередині сторінки. - Якщо у вас сервер Minehut, адресу знаходиться над кнопкою над кнопкою «Edit server» (Налаштування сервера). Якщо у вас сервер Server.Pro, шукайте адресу в рядку «Hostname» (Ім'я хоста).
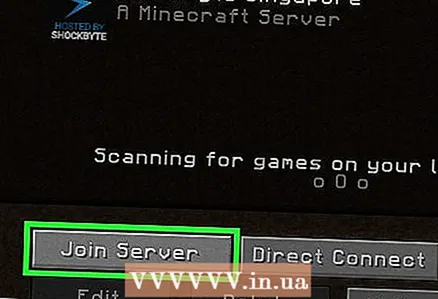 5 натисніть підключитися. Ця кнопка знаходиться внизу сторінки. Ви підключіться до сервера і потрапите в ігровий світ.
5 натисніть підключитися. Ця кнопка знаходиться внизу сторінки. Ви підключіться до сервера і потрапите в ігровий світ.