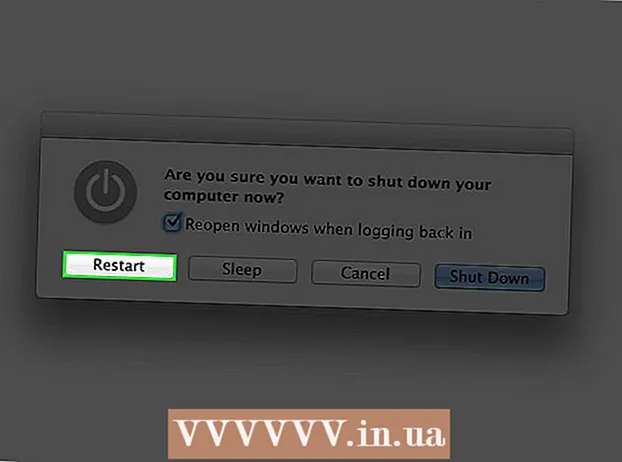Автор:
Carl Weaver
Дата Створення:
28 Лютий 2021
Дата Оновлення:
1 Липня 2024

Зміст
- кроки
- Частина 1 з 2: Налаштування моніторів в Windows
- Частина 2 з 2: Налаштування моніторів в Mac OS X
- Поради
- попередження
У цій статті описано, як до комп'ютера під керуванням Windows або Mac OS X підключити два монітори. Якщо двома моніторами користуватися як одним, робочий стіл вийде вдвічі більше.
кроки
 1 З'ясуйте, чи підтримує материнська плата роботу двох моніторів. Це роблять практично всі сучасні материнські плати, чого не скажеш про застарілі моделі материнських плат. Щоб з'ясувати, чи підтримує материнська плата роботу двох моніторів:
1 З'ясуйте, чи підтримує материнська плата роботу двох моніторів. Це роблять практично всі сучасні материнські плати, чого не скажеш про застарілі моделі материнських плат. Щоб з'ясувати, чи підтримує материнська плата роботу двох моніторів: - Визначте модель материнської плати.
- Введіть модель материнської плати в пошуковик (наприклад, Google).
- Виберіть результат пошуку, в якому перераховані функції материнської плати.
- Шукайте функцію «Multi-Display» (Кілька дисплеїв), «Multi-Monitor» (Кілька моніторів) або «Dual Display» (Подвійний дисплей).
 2 Дізнайтеся, які відеопорти є у комп'ютера. Більшість сучасних комп'ютерів мають як мінімум два відеопорти, що дозволяють підключати більше одного монітора. Зазвичай вони розташовані в задній частині корпусу і з'єднуються з відеокартою. У багатьох ноутбуків є порт HDMI або Display, розташований збоку або ззаду. Якщо у комп'ютера немає спеціального відеопорти для другого монітора, перевірте наявність порту USB-C / Thunderbolt або USB 3.0. Нижче наводиться опис різних типів відеопортів:
2 Дізнайтеся, які відеопорти є у комп'ютера. Більшість сучасних комп'ютерів мають як мінімум два відеопорти, що дозволяють підключати більше одного монітора. Зазвичай вони розташовані в задній частині корпусу і з'єднуються з відеокартою. У багатьох ноутбуків є порт HDMI або Display, розташований збоку або ззаду. Якщо у комп'ютера немає спеціального відеопорти для другого монітора, перевірте наявність порту USB-C / Thunderbolt або USB 3.0. Нижче наводиться опис різних типів відеопортів: - VGA - зазвичай синій прямокутний порт з 15 отворами. Як правило, при боці його приготовлене є отвори для шурупів, щоб зафіксувати кабель VGA. Порти VGA використовуються на старих комп'ютерах, і більшість сучасних моніторів не підтримують цей тип з'єднання. Однак ви все ж можете підключити новий монітор до VGA через адаптер HDMI-VGA.
- DVI - зазвичай білого кольору з 24 отворами. Також має слот з 4 додатковими отворами праворуч. Як і VGA, порти DVI зазвичай мають збоку отвори для шурупів, фіксують кабель DVI. DVI - ще один рік, що минає в минуле тип відеосоедіненія, який в основному використовується в старих моделях комп'ютерів і моніторів. Він підтримує більш високу роздільну здатність, ніж VGA, але не підтримує сучасних HD- або 4K-моніторів. Як і у випадку з VGA, більшість сучасних моніторів не підтримують цей тип з'єднання, однак їх все ж можна підключити до DVI, використовуючи адаптер DVI-HDMI.
- HDMI - маленький і вузький прямокутний порт з нижніми куточками, закругленими всередину. Деякі невеликі моделі ноутбуків можуть мати порт mini-HDMI або micro-HDMI. Ці порти мають приблизно таку ж форму, як звичайні HDMI, але набагато менше. Порт HDMI є стандартним для більшості нових моделей моніторів.Він використовується в більшості комп'ютерних моніторів і HDMI-телевізорів, підтримує дозвіл до 4K і широкий динамічний діапазон (HDR). Хоча HDMI - це стандарт, він існує декількох типів. HDMI 1.4 підтримує 4K при 30 кадрах в секунду або HD (1080p) при 120 кадрах в секунду. HDMI 2.0 підтримує 4K при 60 кадрах в секунду. HDMI 2.1 підтримує до 10К, зокрема 4K при 120 кадрах в секунду.
- DisplayPort - вузький прямокутний порт зі зрізаним правим нижнім кутом. У деяких ноутбуках використовується mini-DisplayPort такої ж форми, але меншого розміру. DisplayPort - новіший тип з'єднання, який використовується переважно в комп'ютерних моніторах, а не в телевізорах. DisplayPort підтримує технології AMD FreeSync і Nvidia G-Sync. DisplayPort 1.2 підтримує 4K при 60 кадрах в секунду. DisplayPort 1.3 підтримує 4K при 120 кадрах в секунду. DisplayPort 1.4 підтримує 8K при 60 кадрах в секунду і HDR. DisplayPort 2.0 підтримує до 16K при 60 кадрах в секунду. З'єднання цього типу здатне підтримувати кілька моніторів, з'єднаних один з одним через один DisplayPort.
- USB-C / Thunderbolt 3. USB-C - маленький порт у формі таблетки. Порти Thunderbolt 3 мають таку ж форму, як USB-C, і підтримують USB-C-з'єднання, але поруч з ними зазвичай присутній значок у вигляді блискавки. USB 3.0 зазвичай мають прямокутний порт USB Type-A. Порт USB 3.0 можна під'єднати до HD-монітора сс допомогою адаптера USB-HDMI. Вихід USB-C можна під'єднати до монітора для отримання зображення до 4K при 60 кадрах в секунду. Thunderbolt 3 підтримує ще більш високий дозвіл. Однак порт USB-C є не у всіх моніторів. Якщо його немає, ви можете приєднати монітор до комп'ютера, використовуючи адаптер USB-C-HDMI або USB-C-DisplayPort.
 3 Дізнайтеся, якими відеопортами оснащений другий монітор. Знайдіть на ньому один з відеопортів, які перераховані вище. Якщо порт монітора відрізняється від порту комп'ютера, вам потрібно буде купити відповідний адаптер. Наприклад, якщо комп'ютер має DVI-порт, а монітор - HDMI-порт, вам знадобиться адаптер DVI-HDMI. Аналогічно, якщо вам потрібно підключити монітор за допомогою кабелю USB-C, але у нього немає відповідного входу, вам знадобиться адаптер USB-C-HDMI або USB-C-DisplayPort.
3 Дізнайтеся, якими відеопортами оснащений другий монітор. Знайдіть на ньому один з відеопортів, які перераховані вище. Якщо порт монітора відрізняється від порту комп'ютера, вам потрібно буде купити відповідний адаптер. Наприклад, якщо комп'ютер має DVI-порт, а монітор - HDMI-порт, вам знадобиться адаптер DVI-HDMI. Аналогічно, якщо вам потрібно підключити монітор за допомогою кабелю USB-C, але у нього немає відповідного входу, вам знадобиться адаптер USB-C-HDMI або USB-C-DisplayPort. - У деяких моніторів тип порту може відрізнятися від типу, використовуваного в комп'ютері. Купуйте такий кабель, який відповідає портам з обох сторін. Наприклад, якщо комп'ютер має порт mini-HDMI, а монітор - звичайний порт HDMI, вам буде потрібно кабель mini-HDMI-HDMI.
 4 З'єднайте другий монітор з комп'ютером. Один штекер кабелю підключіть до відеопорт комп'ютера (на його задній панелі), а інший підключіть до відеопорт другого монітора. Якщо для підключення кабелю потрібен адаптер, з'єднайте його з комп'ютером. Потім підключіть кабель HDMI або DisplayPort одним кінцем до адаптера, а іншим - до монітора.
4 З'єднайте другий монітор з комп'ютером. Один штекер кабелю підключіть до відеопорт комп'ютера (на його задній панелі), а інший підключіть до відеопорт другого монітора. Якщо для підключення кабелю потрібен адаптер, з'єднайте його з комп'ютером. Потім підключіть кабель HDMI або DisplayPort одним кінцем до адаптера, а іншим - до монітора. - На деяких комп'ютерах, оснащених портом USB-C / Thunderbolt 3, кілька моніторів можна підключити до одного порту за допомогою док-станції USB-C / Thunderbolt. Тільки майте на увазі, що деякі ноутбуки (Macbook з одним портом USB-C / Thunderbolt) можуть не підтримувати кілька моніторів, з'єднаних з одним портом.
 5 Підключіть кабель живлення другого монітора до електричної розетки. Вставте вилку кабелю монітора в розетку або мережевий фільтр.
5 Підключіть кабель живлення другого монітора до електричної розетки. Вставте вилку кабелю монітора в розетку або мережевий фільтр.  6 Увімкніть другий монітор. Натисніть кнопку живлення другого монітора, щоб він включився і був готовий прийняти відеосигнал комп'ютера. Потім потрібно вказати монітори в Windows або в Mac OS X. РАДА СПЕЦІАЛІСТА
6 Увімкніть другий монітор. Натисніть кнопку живлення другого монітора, щоб він включився і був готовий прийняти відеосигнал комп'ютера. Потім потрібно вказати монітори в Windows або в Mac OS X. РАДА СПЕЦІАЛІСТА 
Chiara Corsaro
Технік з ремонту телефонів і комп'ютерів Кьяра Корсар - генеральний менеджер і сертифікований Apple технік з обслуговування Mac і iOS в macVolks, Inc., авторизованому сервісному центрі Apple в області затоки Сан-Франциско. Компанія macVolks, Inc. заснована в 1990 році, акредитована Бюро кращого бізнесу (BBB) з рейтингом A + і входить в мережу Apple Consultants Network (ACN). Chiara Corsaro
Chiara Corsaro
Технік з ремонту телефонів і комп'ютерівУ більшості випадків це все, що вам потрібно буде зробити. Зазвичай потрібно просто підключити другий монітор і включити його, і ви автоматично зможете користуватися двома екранами. Однак якщо ви хочете провести які-небудь настройки, вам просто потрібно буде зайти в розділ «Дисплей» системних налаштувань, щоб внести зміни.
Частина 1 з 2: Налаштування моніторів в Windows
 1 Відкрийте меню «Пуск»
1 Відкрийте меню «Пуск»  . Натисніть на логотип Windows в лівому нижньому кутку екрану.
. Натисніть на логотип Windows в лівому нижньому кутку екрану.  2 Відкрийте вікно налаштувань. Натисніть на значок шестерінки
2 Відкрийте вікно налаштувань. Натисніть на значок шестерінки  в лівому нижньому кутку меню «Пуск».
в лівому нижньому кутку меню «Пуск».  3 натисніть система. Цей значок має вигляд монітора.
3 натисніть система. Цей значок має вигляд монітора.  4 Перейдіть на вкладку дисплей. Вона знаходиться у верхньому лівому кутку.
4 Перейдіть на вкладку дисплей. Вона знаходиться у верхньому лівому кутку.  5 Прокрутіть сторінку вниз і знайдіть розділ «Кілька дисплеїв».
5 Прокрутіть сторінку вниз і знайдіть розділ «Кілька дисплеїв». 6 Відкрийте меню «Кілька дисплеїв». Воно розташоване в розділі «Кілька дисплеїв».
6 Відкрийте меню «Кілька дисплеїв». Воно розташоване в розділі «Кілька дисплеїв».  7 Виберіть опцію. У меню натисніть на опцію, яка підходить вам:
7 Виберіть опцію. У меню натисніть на опцію, яка підходить вам: - «Розширити» - зображення розтягнеться на два монітори;
- «Що повторюється» - на двох моніторах з'явиться однакове зображення;
- «Тільки екран комп'ютера» - зображення з'явиться тільки на першому моніторі.
- «Тільки другий екран» - зображення з'явиться тільки на другому моніторі.
 8 клацніть по застосувати. Ви знайдете цю кнопку під меню.
8 клацніть по застосувати. Ви знайдете цю кнопку під меню.  9 клацніть по зберегти зміни, Коли буде запропоновано. Внесені зміни вступлять в силу. Якщо ви вибрали опцію «Розширити ці екрани», робочий стіл розтягнеться на перший і другий монітори.
9 клацніть по зберегти зміни, Коли буде запропоновано. Внесені зміни вступлять в силу. Якщо ви вибрали опцію «Розширити ці екрани», робочий стіл розтягнеться на перший і другий монітори.
Частина 2 з 2: Налаштування моніторів в Mac OS X
 1 Відкрийте меню Apple
1 Відкрийте меню Apple  . Натисніть на логотип Apple в лівому верхньому кутку екрану. Відкриється меню.
. Натисніть на логотип Apple в лівому верхньому кутку екрану. Відкриється меню.  2 клацніть по Системні налаштування. Ви знайдете цю опцію вгорі меню «Apple».
2 клацніть по Системні налаштування. Ви знайдете цю опцію вгорі меню «Apple».  3 натисніть Монітори. Цей значок, який виглядає як монітор, знаходиться у верхньому лівому кутку.
3 натисніть Монітори. Цей значок, який виглядає як монітор, знаходиться у верхньому лівому кутку.  4 Перейдіть на вкладку Розташування. Ви знайдете її у верхній частині вікна.
4 Перейдіть на вкладку Розташування. Ви знайдете її у верхній частині вікна.  5 Зніміть прапорець з «Включити відеоповтор моніторів». В цьому випадку робочий стіл розтягнеться на два монітори.
5 Зніміть прапорець з «Включити відеоповтор моніторів». В цьому випадку робочий стіл розтягнеться на два монітори. - Якщо потрібно, щоб на двох моніторах з'явилося однакове зображення, залиште прапорець у цій опції.
 6 Поміняйте основний монітор. Щоб другий монітор став основним, перетягніть фігуру у вигляді білого прямокутника, яка розташована вгорі синього монітора, на другий монітор.
6 Поміняйте основний монітор. Щоб другий монітор став основним, перетягніть фігуру у вигляді білого прямокутника, яка розташована вгорі синього монітора, на другий монітор.
Поради
- Виконувати ці дії, якщо потрібно підключити більше моніторів. Так ви розширите робочий стіл на три або більше моніторів.
попередження
- Якщо дозволу моніторів різні, зменшіть роздільну здатність, щоб зробити його рівним нижчу розподільчу здатність. Якщо не зробити цього, виникнуть графічні помилки.