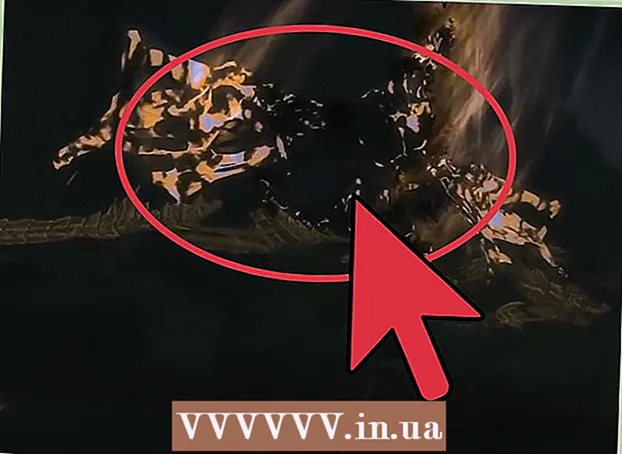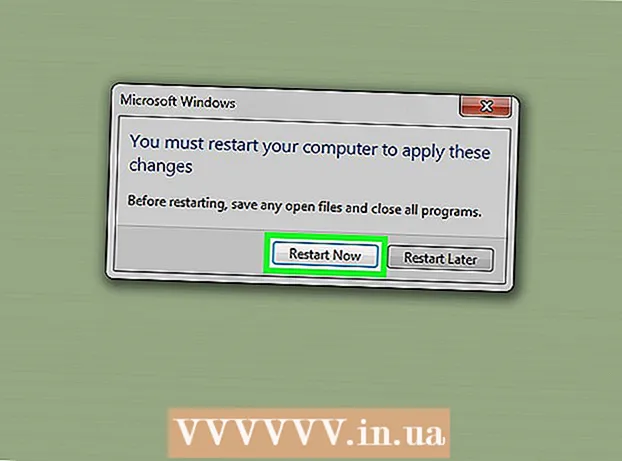Автор:
Carl Weaver
Дата Створення:
1 Лютий 2021
Дата Оновлення:
18 Вересень 2024

Зміст
З цієї статті ви дізнаєтеся, як налаштувати персональний помічник Siri на iPhone, iPad або комп'ютері Mac (OS Sierra і новіше).
кроки
Метод 1 з 2: На iPhone або iPad
- 1 Відкрийте програму "Налаштування". Натисніть на сірий значок у вигляді шестерінки (⚙️) на головному екрані.
- Переконайтеся, що пристрій підключено до бездротової або мобільної мережі, а автономний режим відключений. Щоб Siri працювала, необхідно мати доступ до інтернету.
- 2 Прокрутіть вниз і натисніть Siri. Ця опція знаходиться в тому ж розділі, що і «Основні» і «Батарея».
- 3 Наведіть повзунок у «Siri» в положення «Включити». Він стане зеленим.
- Увімкніть функцію «Доступ з блокуванням екрана», щоб використовувати Siri, коли телефон заблоковано.
- Увімкніть функцію «Слухати" Привіт, Siri "», щоб активувати Siri, вимовивши «Привіт, Siri».
- 4 Натисніть Мова. Ця опція знаходиться в останньому розділі меню.
- 5 Виберіть мову. Для цього торкніться потрібного мови.
- 6 Натисніть Siri. Ця опція знаходиться у верхньому лівому куті екрану.
- 7 Торкніться Інформація. Ця опція знаходиться в останньому розділі меню.
- 8 Натисніть на свою контактну інформацію. Так ви вкажете Siri, яка інформація належить вам.
- Siri використовує контактну інформацію для набору номера по імені і для виконання різних команд, таких як відправка листів.
- Якщо в пристрої немає ваших контактів, запустіть додаток «Контакти» (на головному екрані), торкніться «+», введіть свою контактну інформацію та натисніть «Готово».
- 9 Натисніть Siri. Ця опція знаходиться у верхньому лівому куті екрану.
- 10 Торкніться Голос Siri. Ця опція знаходиться в останньому розділі меню. Використовуйте це меню, щоб вибрати голос Siri (чоловічий чи жіночий). Також тут можна вибрати один з наступних акцентів (якщо в якості мови Siri обрана англійська):
- американський;
- австралійський;
- британський;
- 11 Натисніть Siri. Ця опція знаходиться у верхньому лівому куті екрану. Відкриється головна сторінка налаштувань Siri.
- 12 Торкніться Аудіоотзив. Ця опція знаходиться в нижній частині екрана. Виберіть, коли Siri буде відповідати на ваші запити:
- натисніть «Завжди», щоб Siri завжди відповідала;
- натисніть «Зі звуком», щоб Siri відповідала, коли телефон не перебуває у тихому режимі або в режимі вібрації; це не впливає на функцію «Привіт, Siri», Bluetooth-динаміки або CarPlay.
- натисніть «З гучним зв'язком», щоб Siri відповідала, тільки коли ви скажете «Привіт, Siri» або коли ви використовуєте Bluetooth-динаміки, або CarPlay.
- 13 Торкніться Siri. Ця опція знаходиться у верхньому лівому куті екрану.
- 14 Натисніть Підтримка додатків. Ця опція знаходиться внизу екрану.
- 15 Виберіть програми, з якими ви хочете використовувати Siri. Для цього пересуньте повзунок у потрібного додатка в положення «Включити» (зелений).
- 16 Натисніть і утримуйте кнопку «Додому». Робіть це, поки на екрані не з'явиться «Як я можу допомогти?».
- Це можна зробити на екрані блокування, якщо ви включили функцію «Доступ з блокуванням екрана».
- Якщо ви включили функцію «Привіт, Siri», просто скажіть «Привіт, Siri», щоб активувати Siri.
- 17 Вимовте запит в мікрофон. Тепер Siri налаштована і готова до використання на iPhone або iPad.
Метод 2 з 2: У Mac OS Sierra і новіше
- 1 Натисніть на меню Apple. Це значок в верхньому лівому кутку екрана.
- 2 Натисніть Системні настройки. Ця опція знаходиться в другому розділі меню.
- 3 Натисніть Siri. Ця опція знаходиться в нижній лівій частині меню.
- 4 Встановіть прапорець у «Включити Siri». Ця опція знаходиться на лівій панелі вікна.
- 5 Натисніть на меню Мова. Воно знаходиться у верхній частині правої панелі вікна.
- 6 Виберіть мову. Клацніть по потрібному мови.
- 7 Встановіть прапорець у «Показати Siri в рядку меню». Ця опція знаходиться в нижній частині правої панелі вікна.
- 8 Закрийте вікно. Натисніть на червону крапку в верхньому лівому кутку. Тепер Siri включена на комп'ютері Mac.
- 9 Налаштуйте Siri за допомогою наступних опцій:
- «Голос Siri» - виберіть голос Siri;
- «Аудіоотзив» - виберіть, коли Siri буде відповідати на ваші запити;
- «Мікрофон» - виберіть, який мікрофон використовувати для отримання голосових запитів;
- «Поєднання клавіш» - виберіть поєднання клавіш, яке можна використовувати для Siri (за замовчуванням це ⌥ Option + пропуск).
- 10 Вийдіть з меню Siri. Натисніть червону крапку в верхньому лівому кутку вікна.
- 11 Відкрийте програму "Контакти". Це коричневий значок у вигляді силуету людини і кольорових вкладок уздовж правого боку.
- 12 Натисніть на свою контактну інформацію. Siri використовує контактну інформацію для набору номера по імені і для виконання різних команд, таких як відправка листів.
- Якщо на комп'ютері немає вашої контактної інформації, натисніть «+», введіть свою контактну інформацію, а потім натисніть «Готово».
- 13 Натисніть Картка. Ця опція знаходиться в рядку меню у верхній частині екрану.
- 14 Натисніть Це моя картка. Ця опція знаходиться посередині екрану. Тепер Siri знає вашу контактну інформацію.
- 15 Клацніть по значку Siri. Це багатобарвний коло в правій частині рядка меню.
- Також можна натиснути клавіші ⌥ Option+пропуск.
- 16 Вимовте запит в мікрофон. Тепер Siri налаштована і готова до використання на комп'ютері Mac.
Поради
- Використовуйте Siri, щоб відправити повідомлення або набрати номер, якщо ви за кермом або чимось зайняті.
- Включити комп'ютерну версію Siri можна під час установки Mac OS Sierra.
попередження
- Якщо дозволити доступ до Siri з екрану блокування, можуть виникнути проблеми з безпекою.