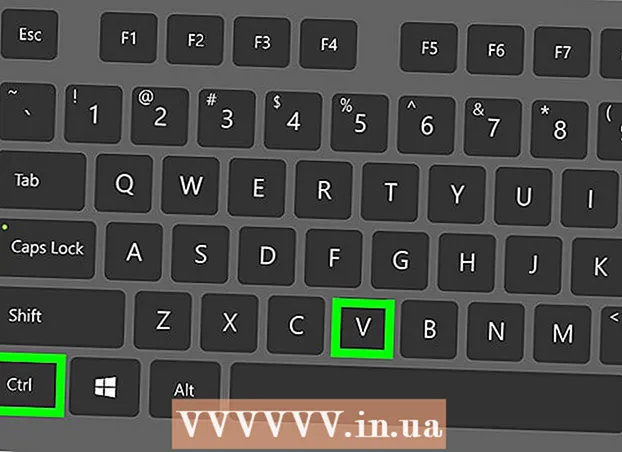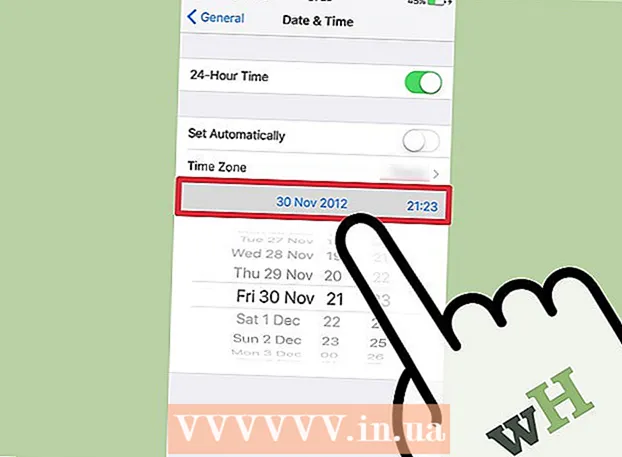Автор:
Sara Rhodes
Дата Створення:
11 Лютий 2021
Дата Оновлення:
17 Травень 2024

Зміст
- кроки
- Метод 1 з 3: Веб-сайт виробника відеокарти
- Метод 2 з 3: Диспетчер пристроїв
- Метод 3 з 3: Програмне забезпечення відеокарти
- Поради
- попередження
З цієї статті ви дізнаєтеся, як оновити драйвери відеокарти на комп'ютері під керуванням Windows 7. За допомогою Диспетчера пристроїв можна перевірити наявність оновленого драйвера; якщо ви не знайшли його, скористайтеся програмним забезпеченням відеокарти або веб-сайтом виробника відеокарти, щоб завантажити драйвери.
кроки
Метод 1 з 3: Веб-сайт виробника відеокарти
 1 Визначте виробника відеокарти. Ім'я відеокарти можна знайти в диспетчері пристроїв. Якщо ви ще не користувалися Диспетчером пристроїв або не дивилися інформацію про відеокарту, зробіть наступне:
1 Визначте виробника відеокарти. Ім'я відеокарти можна знайти в диспетчері пристроїв. Якщо ви ще не користувалися Диспетчером пристроїв або не дивилися інформацію про відеокарту, зробіть наступне: - Відкрийте меню «Пуск» і натисніть на рядок пошуку.
- Введіть диспетчер пристроїв, А потім натисніть «Диспетчер пристроїв» в меню «Пуск».
- Розгорніть розділ «Відеоадаптери», двічі клацнувши по ньому.
- Зверніть увагу на виробника і ім'я відеокарти, яку хочете оновити.
 2 Відкрийте сайт виробника відеокарти. Цей крок залежить від виробника відеокарти; нижче наведені веб-сайти великих виробників:
2 Відкрийте сайт виробника відеокарти. Цей крок залежить від виробника відеокарти; нижче наведені веб-сайти великих виробників: - NVIDIA - https://www.nvidia.com/ru-ru/
- AMD - https://www.amd.com/ru/
- Alienware - https://www.alienware.com/
- Якщо ви не знаєте адресу сайту виробника, в пошуковику введіть ім'я виробника і слово «веб-сайт», щоб відобразити відповідні результати.
 3 Знайдіть розділ «Завантаження», «Драйвери», «Downloads» або «Drivers». У більшості випадків він знаходиться у верхній частині сторінки, але вам, можливо, доведеться прокрутити сторінку вниз і знайти зазначені опції в розділі «Підтримка», «Support» або аналогічному.
3 Знайдіть розділ «Завантаження», «Драйвери», «Downloads» або «Drivers». У більшості випадків він знаходиться у верхній частині сторінки, але вам, можливо, доведеться прокрутити сторінку вниз і знайти зазначені опції в розділі «Підтримка», «Support» або аналогічному. - Можливо, необхідно натиснути на «Підтримка», щоб перейти до розділу «Для дорослих» або «Драйвери».
 4 Виберіть свою відеокарту. Натисніть на назву своєї відеокарти, коли вас попросять вибрати модель.
4 Виберіть свою відеокарту. Натисніть на назву своєї відеокарти, коли вас попросять вибрати модель. - У деяких випадках ім'я відеокарти потрібно ввести у відповідному рядку.
 5 Перегляньте доступні оновлення. Коли ви виберете свою відеокарту, відобразиться список оновлень. Знайдіть останнє оновлення та подивіться на його дату. Якщо воно вийшло після останнього оновлення Windows, скачайте файл цього оновлення.
5 Перегляньте доступні оновлення. Коли ви виберете свою відеокарту, відобразиться список оновлень. Знайдіть останнє оновлення та подивіться на його дату. Якщо воно вийшло після останнього оновлення Windows, скачайте файл цього оновлення. - Якщо ви не знаєте дату останнього оновлення Windows або поновлення Диспетчера пристроїв, скачайте і встановіть оновлений драйвер.
 6 Скачайте оновлення. Якщо воно є, натисніть на нього або на кнопку «Завантажити», або «Завантажити», або «Download» поруч з ім'ям поновлення, щоб завантажити його на комп'ютер.
6 Скачайте оновлення. Якщо воно є, натисніть на нього або на кнопку «Завантажити», або «Завантажити», або «Download» поруч з ім'ям поновлення, щоб завантажити його на комп'ютер. - Можливо, вам доведеться підтвердити завантаження, вибравши папку для збереження або натиснувши «ОК».
- У рідкісних випадках деякі веб-браузери помітять файли оновлень як потенційно небезпечні або повідомлять, що подібні файли можуть завдати шкоди комп'ютеру. Якщо ви завантажуєте файли безпосередньо з веб-сайту виробника відеокарти, ігноруйте ці попередження.
 7 Встановіть драйвер. Перейдіть в папку зі скачаним файлом і двічі клацніть по ньому, а потім дотримуйтесь інструкцій на екрані, щоб встановити драйвер.
7 Встановіть драйвер. Перейдіть в папку зі скачаним файлом і двічі клацніть по ньому, а потім дотримуйтесь інструкцій на екрані, щоб встановити драйвер. - Якщо файл Завантажити у вигляді ZIP-архіву, витягніть папку. Для цього клацніть по архіву правою кнопкою миші і натисніть «Вилучити сюди». Потім відкрийте витягнуту папку і двічі клацніть по файлу драйвера.
Метод 2 з 3: Диспетчер пристроїв
 1 Відкрийте меню «Пуск»
1 Відкрийте меню «Пуск»  . Натисніть на логотип Windows в нижньому лівому кутку екрана.
. Натисніть на логотип Windows в нижньому лівому кутку екрана.  2 Клацніть по рядку пошуку. Вона знаходиться в нижній частині меню «Пуск».
2 Клацніть по рядку пошуку. Вона знаходиться в нижній частині меню «Пуск».  3 Знайдіть Диспетчер пристроїв. Введіть диспетчер пристроїв.
3 Знайдіть Диспетчер пристроїв. Введіть диспетчер пристроїв.  4 клацніть по Диспетчер пристроїв. Він відобразиться у верхній частині меню «Пуск». Відкриється вікно Диспетчера пристроїв.
4 клацніть по Диспетчер пристроїв. Він відобразиться у верхній частині меню «Пуск». Відкриється вікно Диспетчера пристроїв.  5 Розкрийте розділ «Відеоадаптери». Якщо під словом «Відеоадаптери» ви не бачите принаймні імені однієї відеокарти, двічі клацніть по «Відеоадаптери», щоб відобразити встановлену відеокарту (ти).
5 Розкрийте розділ «Відеоадаптери». Якщо під словом «Відеоадаптери» ви не бачите принаймні імені однієї відеокарти, двічі клацніть по «Відеоадаптери», щоб відобразити встановлену відеокарту (ти).  6 Клацніть правою кнопкою миші по імені відеокарти. Відкриється меню.
6 Клацніть правою кнопкою миші по імені відеокарти. Відкриється меню. - Якщо на комп'ютері є кілька відеокарт, клацніть правою кнопкою миші на ім'я тієї, драйвери якої хочете оновити.
 7 натисніть оновити драйвери. Ця опція знаходиться в меню. Відкриється спливаюче вікно.
7 натисніть оновити драйвери. Ця опція знаходиться в меню. Відкриється спливаюче вікно.  8 натисніть Автоматичний пошук оновлених драйверів. Ця опція знаходиться у спливаючому вікні. Розпочнеться пошук (в інтернеті) доступних драйверів.
8 натисніть Автоматичний пошук оновлених драйверів. Ця опція знаходиться у спливаючому вікні. Розпочнеться пошук (в інтернеті) доступних драйверів.  9 Дотримуйтесь інструкцій на екрані. Якщо для відеокарти є оновлення, дотримуйтесь інструкцій на екрані, щоб вибрати, підтвердити і встановити драйвери.
9 Дотримуйтесь інструкцій на екрані. Якщо для відеокарти є оновлення, дотримуйтесь інструкцій на екрані, щоб вибрати, підтвердити і встановити драйвери. - Якщо відкрилося повідомлення про те, що драйвери відеокарти вже оновлені або що вона використовує кращу версію доступного програмного забезпечення, швидше за все, драйвери не потребують оновлення. Щоб перевірити це, скористайтеся програмним забезпеченням відеокарти або веб-сайтом виробника відеокарти.
Метод 3 з 3: Програмне забезпечення відеокарти
 1 Запам'ятайте, коли використовувати цей метод. Якщо на комп'ютері встановлена дискретна (наприклад, додаткова) відеокарта, у неї, швидше за все, є власне програмне забезпечення. Це програмне забезпечення зазвичай надає можливість автоматично оновлювати драйвери відеокарти.
1 Запам'ятайте, коли використовувати цей метод. Якщо на комп'ютері встановлена дискретна (наприклад, додаткова) відеокарта, у неї, швидше за все, є власне програмне забезпечення. Це програмне забезпечення зазвичай надає можливість автоматично оновлювати драйвери відеокарти. - Якщо використання Диспетчера пристроїв не увінчалося успіхом, запустіть програмне забезпечення відеокарти.
 2 Визначте виробника відеокарти. Ім'я відеокарти можна знайти в диспетчері пристроїв. Якщо ви ще не користувалися Диспетчером пристроїв або не дивилися інформацію про відеокарту, зробіть наступне:
2 Визначте виробника відеокарти. Ім'я відеокарти можна знайти в диспетчері пристроїв. Якщо ви ще не користувалися Диспетчером пристроїв або не дивилися інформацію про відеокарту, зробіть наступне: - Відкрийте меню «Пуск» і натисніть на рядок пошуку.
- Введіть диспетчер пристроїв, А потім натисніть «Диспетчер пристроїв» в меню «Пуск».
- Розгорніть розділ «Відеоадаптери», двічі клацнувши по ньому.
- Зверніть увагу на виробника і ім'я відеокарти, яку хочете оновити.
 3 Знайдіть програму відеокарти. Клацніть по рядку пошуку в нижній частині меню «Пуск», а потім введіть ім'я або модель відеокарти. Відкриється список відповідного програмного забезпечення.
3 Знайдіть програму відеокарти. Клацніть по рядку пошуку в нижній частині меню «Пуск», а потім введіть ім'я або модель відеокарти. Відкриється список відповідного програмного забезпечення. - Наприклад, якщо на комп'ютері встановлена відеокарта NVIDIA GeForce, в рядку пошуку введіть nvidia або geforce.
- Якщо введення імені виробника нічого не дав, спробуйте ввести ім'я відеокарти.
 4 Відкрийте програму відеокарти. Для цього натисніть на ім'я програми в меню «Пуск». Програма відкриється в новому вікні.
4 Відкрийте програму відеокарти. Для цього натисніть на ім'я програми в меню «Пуск». Програма відкриється в новому вікні. - Якщо вам не вдалося, знайти програму відеокарти, встановлену на комп'ютері, скористайтеся сайтом виробника відеокарти, щоб знайти і викачати драйвер.
 5 Перейдіть на вкладку оновлення, драйвери, Updates або Drivers. Зазвичай вона знаходиться на панелі інструментів у верхній частині вікна програми, але, можливо, вам доведеться пошукати її де-небудь у вікні програми.
5 Перейдіть на вкладку оновлення, драйвери, Updates або Drivers. Зазвичай вона знаходиться на панелі інструментів у верхній частині вікна програми, але, можливо, вам доведеться пошукати її де-небудь у вікні програми. - У деяких програмах клацніть по значку «Меню» (наприклад, по «☰») у вікні програми, щоб відкрити панель інструментів, на якій є опції «Оновлення» або «Драйвери».
 6 З'ясуйте, чи доступний оновлений драйвер. Пошукайте його у верхній частині сторінки «Оновлення» або «Драйвери».
6 З'ясуйте, чи доступний оновлений драйвер. Пошукайте його у верхній частині сторінки «Оновлення» або «Драйвери».  7 Скачайте і встановіть доступний драйвер. Якщо оновлений драйвер доступний, натисніть «Завантажити», «Завантажити» або «Download» поруч з ним (або нижче), щоб завантажити драйвер. Коли завантаження завершиться, програмне забезпечення відеокарти автоматично встановить драйвер.
7 Скачайте і встановіть доступний драйвер. Якщо оновлений драйвер доступний, натисніть «Завантажити», «Завантажити» або «Download» поруч з ним (або нижче), щоб завантажити драйвер. Коли завантаження завершиться, програмне забезпечення відеокарти автоматично встановить драйвер. - У деяких випадках потрібно запустити процес установки. Для цього натисніть «Встановити» або «Install», або аналогічну кнопку (наприклад, в разі програми GeForce Experience необхідно натиснути «Швидка установка» або «Express installation», щоб запустити установку драйвера).
- Можливо, вам буде запропоновано підтвердити установку; в цьому випадку натисніть «Так».
Поради
- Коли оновлюється операційна система, більшість драйверів також оновлюються, включаючи драйвери відеокарти.
попередження
- Якщо примусово встановити старий файл драйвера, це може привести до збою комп'ютера.