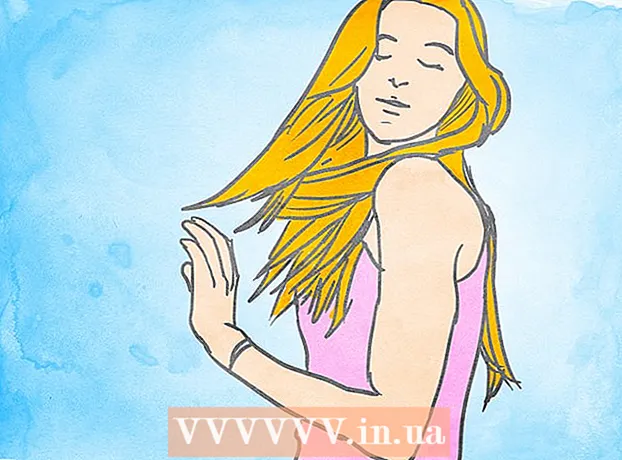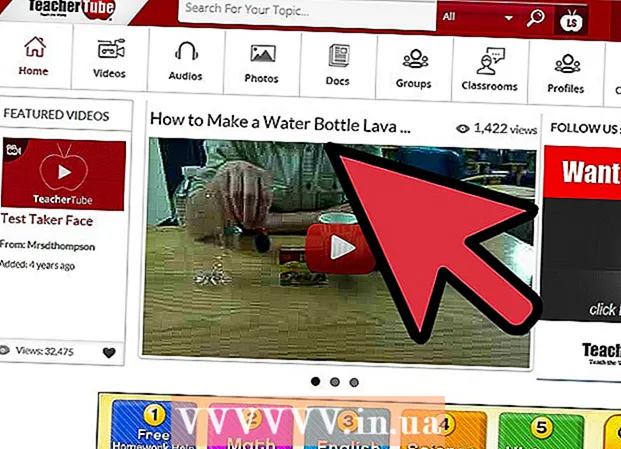Зміст
- кроки
- Частина 1 з 2: За допомогою програми «Очищення диска»
- Частина 2 з 2: Як видалити програми
- Поради
- попередження
У цій статті ми розповімо вам, як звільнити місце на жорсткому диску комп'ютера під керуванням Windows 7. Для цього можна використовувати встановлену програму для очищення диска (видалення тимчасових файлів і інших непотрібних елементів) або просто видалити непотрібні програми через панель управління.
кроки
Частина 1 з 2: За допомогою програми «Очищення диска»
 1 Відкрийте меню «Пуск»
1 Відкрийте меню «Пуск»  . Натисніть на кольоровий логотип Windows в лівому нижньому кутку екрану.
. Натисніть на кольоровий логотип Windows в лівому нижньому кутку екрану.  2 Натисніть на рядок пошуку. Вона знаходиться в нижній частині меню «Пуск».
2 Натисніть на рядок пошуку. Вона знаходиться в нижній частині меню «Пуск».  3 Введіть очистка диска. Розпочнеться пошук програми «Очищення диска», яка включена в усі версії Windows 7. РАДА СПЕЦІАЛІСТА
3 Введіть очистка диска. Розпочнеться пошук програми «Очищення диска», яка включена в усі версії Windows 7. РАДА СПЕЦІАЛІСТА Спробуйте використовувати сторонню програму, таку як CC Cleaner, щоб видалити непотрібні файли, очистити кеш і звільнити місце на жорсткому диску.

Jeremy Mercer
Технік з ремонту комп'ютерів Джеремі Мерсер - менеджер і головний технік в компанії з ремонту комп'ютерів MacPro-LA в Лос-Анджелесі. Має більше 10 років досвіду ремонту електроніки, а також роботи в магазинах, які торгують комп'ютерами (ПК і Mac). Jeremy Mercer
Jeremy Mercer
Технік з ремонту комп'ютерів 4 натисніть Очистка диска. Ця опція знаходиться у верхній частині меню «Пуск». Відкриється вікно «Очищення диска».
4 натисніть Очистка диска. Ця опція знаходиться у верхній частині меню «Пуск». Відкриється вікно «Очищення диска».  5 натисніть Очистити системні файли. Ця опція знаходиться в лівому нижньому кутку вікна Очищення диска.
5 натисніть Очистити системні файли. Ця опція знаходиться в лівому нижньому кутку вікна Очищення диска. - Якщо ви увійшли в систему не як адміністратор, очистити системні файли не вийде. В цьому випадку пропустіть цей і наступний кроки.
 6 натисніть Так, Коли з'явиться запит. Програма «Очищення диска» буде перезапущено з доступними додатковими параметрами.
6 натисніть Так, Коли з'явиться запит. Програма «Очищення диска» буде перезапущено з доступними додатковими параметрами.  7 Виберіть елементи для видалення. Встановіть прапорці у кожній категорії файлів або елементів, які хочете видалити; також зніміть прапорці у елементів, які потрібно зберегти. Ви побачите наступні категорії (можливо, категорій буде більше):
7 Виберіть елементи для видалення. Встановіть прапорці у кожній категорії файлів або елементів, які хочете видалити; також зніміть прапорці у елементів, які потрібно зберегти. Ви побачите наступні категорії (можливо, категорій буде більше): - Служба Windows Update - будуть видалені останні файли служби Windows Update (поточний оновлення не постраждає).
- Завантажені файли програм - будуть видалені непотрібні файли програм.
- Тимчасові файли інтернету - будуть видалені збережені інтернет-файли.
- Системні архіви звітів про помилки - будуть видалені звіти про помилки.
- Кошик - будуть видалені всі файли, які знаходяться в кошику.
- Тимчасові файли - будуть вилучені інші тимчасові файли, створені програмами або в результаті користування інтернетом.
- Призначена для користувача історія файлів - буде видалена історія перегляду (наприклад, пошук в Провіднику Windows).
- Всі елементи, перераховані в меню, можна безпечно видалити, але очищення кешу служби Windows Update не дозволить повернутися до попередньої версії оновлення Windows.

Jeremy Mercer
Технік з ремонту комп'ютерів Джеремі Мерсер - менеджер і головний технік в компанії з ремонту комп'ютерів MacPro-LA в Лос-Анджелесі. Має більше 10 років досвіду ремонту електроніки, а також роботи в магазинах, які торгують комп'ютерами (ПК і Mac). Jeremy Mercer
Jeremy Mercer
Технік з ремонту комп'ютерівВидаліть непотрібні файли з папки для завантажень. Відкрийте папку для завантажень, знайдіть в ній непотрібні файли і видаліть їх. В першу чергу знайдіть і видаліть файли з розширенням .mov або .mp4, так як вони займають багато місця. Надішліть непотрібні файли в Кошик, а потім очистіть її - в іншому випадку файли все одно будуть займати місце на жорсткому диску.
 8 клацніть по OK. Ця кнопка знаходиться в нижній частині вікна.
8 клацніть по OK. Ця кнопка знаходиться в нижній частині вікна.  9 натисніть видалити файли, Коли з'явиться запит. Програма «Очищення диска» приступить до видалення обраних елементів з жорсткого диска комп'ютера. Коли процес завершиться, вікно програми автоматично закриється.
9 натисніть видалити файли, Коли з'явиться запит. Програма «Очищення диска» приступить до видалення обраних елементів з жорсткого диска комп'ютера. Коли процес завершиться, вікно програми автоматично закриється. - Диск буде очищено протягом від декількох хвилин до години.
Частина 2 з 2: Як видалити програми
 1 Відкрийте меню «Пуск»
1 Відкрийте меню «Пуск»  . Натисніть на кольоровий логотип Windows в лівому нижньому кутку екрану.
. Натисніть на кольоровий логотип Windows в лівому нижньому кутку екрану.  2 клацніть по Панель управління. Ця опція знаходиться праворуч в меню «Пуск». Відкриється вікно «Панель управління».
2 клацніть по Панель управління. Ця опція знаходиться праворуч в меню «Пуск». Відкриється вікно «Панель управління». - Якщо опції «Панель управління» в меню «Пуск» немає, введіть панель управління в рядку пошуку в нижній частині меню «Пуск», а потім натисніть «Панель управління» в результатах пошуку.
 3 Відкрийте меню «Перегляд». Ви знайдете його в правому верхньому куті вікна Панелі управління.
3 Відкрийте меню «Перегляд». Ви знайдете його в правому верхньому куті вікна Панелі управління.  4 натисніть Категорія. Ця опція знаходиться в меню.
4 натисніть Категорія. Ця опція знаходиться в меню.  5 клацніть по видалення програми. Ця опція знаходиться в розділі «Програми» в нижньому лівому кутку вікна.
5 клацніть по видалення програми. Ця опція знаходиться в розділі «Програми» в нижньому лівому кутку вікна.  6 Виберіть програму. Прокрутіть вниз до непотрібної програми, а потім клацніть по ній, щоб вибрати.
6 Виберіть програму. Прокрутіть вниз до непотрібної програми, а потім клацніть по ній, щоб вибрати.  7 натисніть видалити. Ця опція знаходиться у верхній частині вікна.
7 натисніть видалити. Ця опція знаходиться у верхній частині вікна. - У деяких випадках потрібно натиснути «Змінити / видалити».
 8 Дотримуйтесь інструкцій на екрані. Підтвердіть видалення програми, а потім дотримуйтесь інструкцій на екрані.
8 Дотримуйтесь інструкцій на екрані. Підтвердіть видалення програми, а потім дотримуйтесь інструкцій на екрані. - У деяких випадках комп'ютер потрібно перезавантажити, щоб повністю видалити програму.
- Деякі програми будуть видалені, як тільки ви натиснете «Видалити».
 9 Зачекайте, поки програма буде видалена. Тепер видаліть наступну програму (якщо знадобиться).
9 Зачекайте, поки програма буде видалена. Тепер видаліть наступну програму (якщо знадобиться).
Поради
- Щоб звільнити місце на жорсткому диску, але зберегти файли, перемістити їх на зовнішній жорсткий диск.
попередження
- Будьте обережні при видаленні програм з комп'ютера. Якщо програма відзначена ім'ям виробника комп'ютера або компанії Microsoft, не видаляйте її (якщо не знаєте, для чого вона призначена).