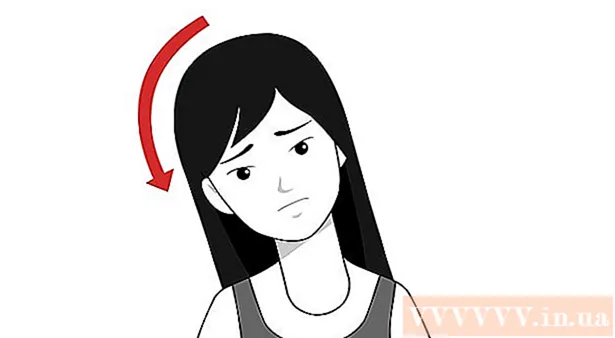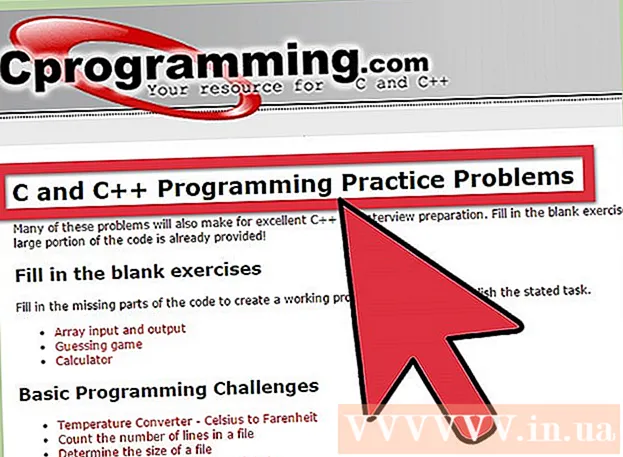Автор:
Virginia Floyd
Дата Створення:
6 Серпень 2021
Дата Оновлення:
1 Липня 2024

Зміст
- кроки
- Метод 1 з 4: Chrome (в Windows)
- Метод 2 з 4: Safari (на мобільному приладами)
- Метод 3 з 4: Microsoft Edge
- Метод 4 з 4: Firefox (на комп'ютері)
- Поради
- попередження
З даної статті ви дізнаєтеся, як відключити режим інкогніто або приватний режим в деяких браузерах. Станом на квітень 2017 року єдиним браузером, в настройках якого можна відключити режим інкогніто, є Safari iOS; для Firefox існує спеціальний плагін, за допомогою якого можна відключити приватний режим; через редактор групової політики можна відключити режим інкогніто і режим InPrivate в Chrome і Microsoft Edge, відповідно.
кроки
Метод 1 з 4: Chrome (в Windows)
- 1 створіть резервну копію даних, які зберігаються на комп'ютері. Цей метод включає редагування чутливих компонентів операційної системи комп'ютера, тому створіть резервну копію важливої інформації на випадок, якщо щось піде не так.
- 2 Перейдіть на сторінку настройки правил Chrome. Вона розташована за адресою https://support.google.com/chrome/a/answer/187202?hl=ru. На цій сторінці можна скачати файли, які дозволять налаштувати параметри редактора групової політики.
- Якщо ваш комп'ютер працює під управлінням Windows Домашня, ви не зможете скористатися даним методом, тому що ця система не підтримує редактор групової політики.
- 3 Клацніть по опції Windows і Linux. Ви побачите її у верхній частині сторінки.
- 4 Клацніть по посиланню на архів. Повний текст цього посилання: «Zip-файл з шаблонами і документацією Google Chrome»; ви знайдете посилання під текстом у верхній частині вікна «Windows і Linux». Коли ви клацнете по посиланню, будуть завантажені архіву на комп'ютер.
- Можливо, спочатку вам доведеться вказати папку для завантаження і натиснути «ОК».
- 5 Двічі клацніть по архіву policy_templates. Ви знайдете його в папці для завантажень (зазначеної вами або використовуваної за замовчуванням).
- 6 Двічі клацніть на папці Windows. Вона знаходиться в папці, яку ви тільки що відкрили (під папкою «Common»).
- 7 Двічі клацніть по admx. Ця папка знаходиться у верхній частині вікна.
- 8 Прокрутіть вниз і клацніть правою кнопкою миші по файлу «chrome.admx». Він знаходиться в нижній частині вікна. Відкриється спливаюче меню.
- 9 Натисніть Копіювати. Файл буде скопійовано; тепер його потрібно вставити його в відповідну папку.
- 10 Відкрийте вікно «Комп'ютер». Для цього в рядку пошуку меню «Пуск» введіть «цей комп'ютер» (без лапок); також можна двічі клацнути по значку «Цей комп'ютер» на робочому столі.
- На деяких комп'ютерах опція «Цей комп'ютер» називається «Мій комп'ютер» або «Комп'ютер».
- 11 Двічі клацніть по значку свого жорсткого диска. Він знаходиться в нижній частині вікна «Цей комп'ютер»; як правило, жорсткий диск позначається буквою «C:».
- 12 Двічі клацніть по Windows. Ця папка знаходиться посередині вікна.
- 13 Прокрутіть вниз і двічі клацніть по PolicyDefinitions. Папки впорядковані за алфавітом, тому знайдіть папку в розділі «P».
- 14 Клацніть правою кнопкою миші по порожньому простору цієї папки, а потім натисніть Вставити. Файл «chrome.admx» буде вставлений в папку «PolicyDefinitions».
- 15 Перейдіть в архів policy_templates. Існує ще один файл, який потрібно скопіювати і вставити в певну папку.
- 16 Прокрутіть вгору і двічі клацніть по chromeos. Потім відкрийте папки «admx» і «ru».
- 17 Скопіюйте файл «chrome.adml». Він знаходиться у верхній частині сторінки.
- 18 Перейдіть у вікно «Комп'ютер». У ньому повинна бути відкрита папка «PolicyDefinitions», в яку ви скопіювали файл chrome.admx.
- 19 Двічі клацніть по ru-RU. Ця папка знаходиться у верхній частині сторінки.
- 20 Вставте файл «chrome.adml» в папку ru-RU. Тепер можна відключити режим інкогніто в Google Chrome.
- 21 натисніть ⊞ Win+R. Відкриється вікно «Виконати».
- Також можна натиснути правою кнопкою миші по меню «Пуск» в нижньому лівому кутку екрана, а потім вибрати «Виконати».
- 22 У вікні «Виконати» введіть gpedit.msc. Ця команда відкриє редактор групової політики.
- 23 натисніть ↵ Enter або OK. Якщо на комп'ютері встановлено редактор групової політики, відкриється його вікно.
- 24 Натисніть на стрілку зліва від Конфігурація комп'ютера. Ця опція знаходиться в лівій частині сторінки.
- 25 Натисніть на стрілку зліва від Адміністративні шаблони. Ця опція знаходиться в лівій частині сторінки в розділі «Конфігурація комп'ютера».
- 26 Клацніть по Google Chrome. Ця опція знаходиться в розділі «Адміністративні шаблони» в лівій частині сторінки. При цьому значення «Google Chrome» відобразяться в правій частині сторінки.
- 27 Двічі клацніть по Доступність режиму інкогніто. Ця опція розташована посередині сторінки. Відкриється нове вікно з різними параметрами.
- 28 Натисніть на меню, що випадає в розділі «Параметри» і виберіть Режим інкогніто відключений.
- Обов'язково поставте прапорець у опції «Включено» над розділом «Параметри».
- 29 Клацніть по OK. Тепер режим інкогніто буде відключений в комп'ютерній версії Chrome.
- Можливо, вам доведеться перезапустити Chrome, щоб зміни вступили в силу. Якщо це не привело до успіху, спробуйте перезавантажити комп'ютер і відкрити Chrome.
Метод 2 з 4: Safari (на мобільному приладами)
- 1 Відкрийте програму «Налаштування». Значок цього додатка має вигляд шестерень і, як правило, знаходиться на головному екрані.
- 2 Прокрутіть вниз і натисніть Основні. Значок цієї опції має вигляд шестерінки.
- 3 Прокрутіть вниз і натисніть Обмеження. Якщо на вашому iPhone або iPad вже встановлені обмеження, введіть пароль.
- Якщо обмежень ще немає, натисніть «Включити обмеження», створіть код доступу, а потім пропустіть наступний крок.
- 4 Введіть код доступу до обмежень. Цей код може відрізнятися від коду, яким ви блокуєте свій iPhone або iPad.
- 5 Прокрутіть вниз і натисніть Сайти. Ця опція знаходиться в розділі «Вміст» (під поруч перемикачів).
- 6 Натисніть Обмежити вміст для дорослих. Ця опція знаходиться у верхній частині сторінки. Коли ви натиснете на цю опцію, праворуч від неї відобразиться синя галочка.
- 7 Натисніть «Назад». Ця кнопка знаходиться у верхньому лівому куті екрану. Внесені зміни будуть збережені; тепер включити приватний перегляд у Safari можна.
- Якщо ви намагаєтеся обмежити доступ іншого користувача до режиму інкогніто, пересуньте перемикач «Встановити додатки» в положення «Вимкнути». Ця опція входить до другої групи опцій на сторінці «Обмеження» і не дозволить іншим користувачам встановлювати різні браузери (як і будь-які інші додатки).
Метод 3 з 4: Microsoft Edge
- 1 натисніть ⊞ Win+R. Відкриється вікно «Виконати», з якого можна запустити програму, яка відключить режим InPrivate в Microsoft Edge.
- Не можна відключити режим InPrivate в Windows 10 Початкова.
- Також можна натиснути правою кнопкою миші по меню «Пуск» в нижньому лівому кутку екрана і у спливаючому меню вибрати «Виконати».
- 2 Введіть gpedit.msc в рядку пошуку. Вводите команду без помилок і прогалин.
- 3 Клацніть по OK. Відкриється редактор локальної групової політики.
- Якщо ви увійшли в систему в якості гостя, а не адміністратора, редактор групової політики не відкриється.
- 4 Натисніть на стрілку зліва від Конфігурація комп'ютера. Ця опція знаходиться в лівій частині сторінки.
- 5 Натисніть на стрілку зліва від Адміністративні шаблони. Ця опція знаходиться в лівій частині сторінки в розділі «Конфігурація комп'ютера».
- 6 Натисніть на стрілку зліва від папки Компоненти Windows. Прокрутіть вниз, якщо не бачите цю папку.
- 7 Натисніть на папку Microsoft Edge. Вміст папки відобразиться в правій частині вікна.
- 8Двічі клацніть на папці Microsoft Edge (праворуч), щоб відкрити її.
- 9 Клацніть по Вийти з режиму InPrivate. Ця опція знаходиться у верхній частині вмісту папки.
- 10 Клацніть по перемикачу у «Включено». Так ви активуєте опцію «Вийти з режиму InPrivate».
- 11 Натисніть OK. Зміни будуть збережені. Тепер будь-який користувач, який працює з Microsoft Edge на цьому комп'ютері або комп'ютері в локальній мережі, не зможе активувати режим InPrivate.
Метод 4 з 4: Firefox (на комп'ютері)
- 1 Відкрийте браузер Firefox. Значок цього браузери виглядає як помаранчева лисиця на синьому кулі.
- 2 Відкрийте сторінку плагіна «Disable Private Browsing Plus». Перейдіть на сторінку https://addons.mozilla.org/ru/firefox/addon/disable-private-browsing-pl/.
- 3 Натисніть Додати в Firefox. Відкриється спливаюче меню у верхньому лівому кутку сторінки.
- 4 Натисніть Встановити. Ця кнопка знаходиться у спливаючому меню.
- 5 Натисніть Запустити знову зараз. Firefox встановить плагін, закриється і знову відкриється; тепер не можна перейти в приватний режим.
- Якщо знадобиться, натисніть «Запустити в безпечному режимі».
- Цей плагін перешкоджає видаленню історії.
- Також ви не зможете видалити закладки, якщо цей плагін включений.
Поради
- Щоб видалити плагін Firefox, видаліть і заново встановіть Firefox на комп'ютері.
попередження
- У більшості браузерів можна відключити приватний режим або режим інкогніто. Тому, щоб запобігти доступ до сумнівних сайтах в режимі інкогніто, активуйте функцію або встановіть програму «Батьківський контроль», за допомогою яких можна контролювати використання інтернету в режимі інкогніто.