Автор:
Mark Sanchez
Дата Створення:
7 Січень 2021
Дата Оновлення:
1 Липня 2024

Зміст
- кроки
- Частина 1 з 7: Налаштування ваших установок в категорії «Робота»
- Частина 2 з 7: Налаштування ваших установок в категорії «Освіта»
- Частина 3 з 7: Налаштування ваших установок в категорії «Місця проживання»
- Частина 4 з 7: Внесення змін до категорії «Про мене»
- Частина 5 з 7: Оновлення вашої категорії «Загальна інформація»
- Частина 6 з 7: Оновлення вашої категорії «Контактна інформація»
- Частина 7 з 7: Зміна ваших улюблених цитат
- Поради
- попередження
- Що вам знадобиться
Очікується, що кожен користувач Facebook заповнить дані свого профілю. Однак таке завдання може здатися складною, особливо якщо врахувати, скільки всього вам необхідно ввести. Не бійтеся! Завдяки представленій статті ви швидко дізнаєтесь, як можна легко і спритно заповнити цю інформацію; просто дотримуйтесь вказівок, поданих тут інструкцій.
кроки
 1 зайдіть на сайт Facebook і увійдіть до свого облікового запису соціальної мережі. Після відкриття сторінки ви потрапите на вашу стрічку новин, незалежно від того, скільки разів профілю ви використовуєте.
1 зайдіть на сайт Facebook і увійдіть до свого облікового запису соціальної мережі. Після відкриття сторінки ви потрапите на вашу стрічку новин, незалежно від того, скільки разів профілю ви використовуєте.  2 Клацніть по своєму імені в верхньому правому куті веб-сторінки Facebook.
2 Клацніть по своєму імені в верхньому правому куті веб-сторінки Facebook. 3 Знайдіть вкладку, розташовану під вашим ім'ям в профілі, під назвою «Інформація» (About).
3 Знайдіть вкладку, розташовану під вашим ім'ям в профілі, під назвою «Інформація» (About). 4 Натисніть на кнопку «Інформація» (About). В результаті ви потрапите на сторінку, яка містить всю наведену інформацію про ваш обліковий запис.
4 Натисніть на кнопку «Інформація» (About). В результаті ви потрапите на сторінку, яка містить всю наведену інформацію про ваш обліковий запис.  5 Розшукайте розділ і категорію даних, які ви хотіли б налаштувати. На вибір є безліч варіантів, включаючи: «Робота і освіта» (Work and Education), «Місця проживання (рідне місто, місто)» (Living), «Загальна інформація (дата народження, адреса, релігійні, політичні погляди і т. Д .) »(Basic information),« Про себе (улюблена цитата, або щось виділяє вас серед інших) »(About Me), окремий блок« Контактна інформація (містить контактні дані та додатковий веб-сайт) »(Contact Information) і пункт під назвою «Улюблена цитата» (Favorite Quote). Тут навіть є поле для внесення ваших родичів, зареєстрованих на Facebook.
5 Розшукайте розділ і категорію даних, які ви хотіли б налаштувати. На вибір є безліч варіантів, включаючи: «Робота і освіта» (Work and Education), «Місця проживання (рідне місто, місто)» (Living), «Загальна інформація (дата народження, адреса, релігійні, політичні погляди і т. Д .) »(Basic information),« Про себе (улюблена цитата, або щось виділяє вас серед інших) »(About Me), окремий блок« Контактна інформація (містить контактні дані та додатковий веб-сайт) »(Contact Information) і пункт під назвою «Улюблена цитата» (Favorite Quote). Тут навіть є поле для внесення ваших родичів, зареєстрованих на Facebook.  6 Дотримуйтесь інструкцій для установки своїх параметрів в розділі нижче, названому як «Налаштування ваших параметрів» (Adjusting Your Settings).
6 Дотримуйтесь інструкцій для установки своїх параметрів в розділі нижче, названому як «Налаштування ваших параметрів» (Adjusting Your Settings).
Частина 1 з 7: Налаштування ваших установок в категорії «Робота»
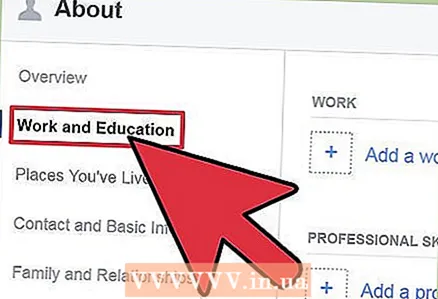 1 Знайдіть категорію під назвою «Робота та освіта» (Work and Education).
1 Знайдіть категорію під назвою «Робота та освіта» (Work and Education). 2 Клацніть по кнопці «Редагувати» (Edit) у правому верхньому кутку цієї категорії.
2 Клацніть по кнопці «Редагувати» (Edit) у правому верхньому кутку цієї категорії. 3 Для початку поставте курсор миші в поле з позначкою «Де ви працювали?»(Where have you worked?).
3 Для початку поставте курсор миші в поле з позначкою «Де ви працювали?»(Where have you worked?). 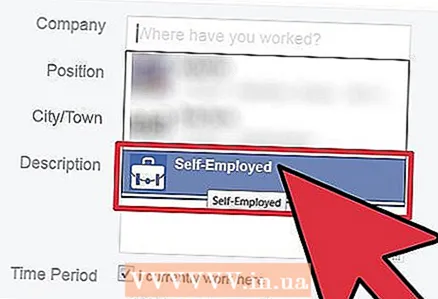 4 Вкажіть назву організації, в якій ви працювали. Не додавайте інформацію місто / країна. Найменування компанії буде досить. Перед вами з'явиться список відфільтрованих результатів на підставі введеного тексту.
4 Вкажіть назву організації, в якій ви працювали. Не додавайте інформацію місто / країна. Найменування компанії буде досить. Перед вами з'явиться список відфільтрованих результатів на підставі введеного тексту. - Часом при відсутності фірми, назва якої було надруковано повністю, ви будете бачити рядок під назвою «Додати (назва компанії)» (Add (Business name).
- Виберіть потрібне найменування компанії.
 5 Клацніть по посиланню «Редагувати» (Edit), щоб більш точно і належним чином вказати відпрацьовані в компанії роки і позначити свою посаду, отримані нагороди та ін. Після завершення натисніть на кнопку «Додати роботу» (Add Job).
5 Клацніть по посиланню «Редагувати» (Edit), щоб більш точно і належним чином вказати відпрацьовані в компанії роки і позначити свою посаду, отримані нагороди та ін. Після завершення натисніть на кнопку «Додати роботу» (Add Job). 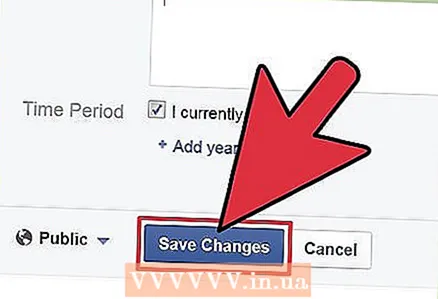 6 Клацніть "Завершити редагування» у верхньому правому куті розділу «Робота та освіта» (Work and Education), як робили це раніше.
6 Клацніть "Завершити редагування» у верхньому правому куті розділу «Робота та освіта» (Work and Education), як робили це раніше.
Частина 2 з 7: Налаштування ваших установок в категорії «Освіта»
 1 Розшукайте категорію під назвою «Робота та освіта» (Work and Education).
1 Розшукайте категорію під назвою «Робота та освіта» (Work and Education). 2 Клацніть по кнопці «Редагувати» (Edit) у правому верхньому кутку цієї категорії.
2 Клацніть по кнопці «Редагувати» (Edit) у правому верхньому кутку цієї категорії. 3 Для початку поставте курсор миші у відповідне поле з позначкою «В якому вузі / університеті ви вчилися?»(Where did you go to college / university?).
3 Для початку поставте курсор миші у відповідне поле з позначкою «В якому вузі / університеті ви вчилися?»(Where did you go to college / university?).  4 Вкажіть найменування вашого вузу. Не додавайте інформацію місто / країна. Найменування інституту буде досить. Перед вами з'явиться список відфільтрованих результатів на підставі введеного тексту.
4 Вкажіть найменування вашого вузу. Не додавайте інформацію місто / країна. Найменування інституту буде досить. Перед вами з'явиться список відфільтрованих результатів на підставі введеного тексту. - Хоча більшість з них і включені в списки, однак деякі ні. Тому не варто вводити в оману зайвими даними.
- Крім того, існує ще одне поле для редагування під назвою «В якій школі ви навчалися?» (Where did you go to high-school?), Куди ви маєте право додати свою середню школу.
 5 Виберіть потрібне найменування навчального закладу.
5 Виберіть потрібне найменування навчального закладу. 6 Натисніть на посилання «Редагувати» (Edit), щоб більш точно і належним чином вказати ваші роки відвідування школи / інституту / університету, успіху на курсах за спеціалізацією і так далі, а також багато інших великих досягнень у своїй освіті.
6 Натисніть на посилання «Редагувати» (Edit), щоб більш точно і належним чином вказати ваші роки відвідування школи / інституту / університету, успіху на курсах за спеціалізацією і так далі, а також багато інших великих досягнень у своїй освіті. 7 Клацніть по кнопці «Додати школу» (Add school), коли ви закінчили додавати інформацію, пов'язану з роботою і навчанням у вищому навчальному закладі, а також завершили всі інші перерахування.
7 Клацніть по кнопці «Додати школу» (Add school), коли ви закінчили додавати інформацію, пов'язану з роботою і навчанням у вищому навчальному закладі, а також завершили всі інші перерахування. 8 Клацніть "Завершити редагування» у верхньому правому куті розділу «Робота та освіта» (Work and Education), як робили це раніше.
8 Клацніть "Завершити редагування» у верхньому правому куті розділу «Робота та освіта» (Work and Education), як робили це раніше.
Частина 3 з 7: Налаштування ваших установок в категорії «Місця проживання»
 1 Знайдіть категорію під назвою «Місця проживання» (Living). Вам, можливо, доведеться трохи прокрутити сторінку вниз, щоб знайти її. Натисніть на кнопку «Редагувати» (Edit) у правому верхньому кутку цієї категорії.
1 Знайдіть категорію під назвою «Місця проживання» (Living). Вам, можливо, доведеться трохи прокрутити сторінку вниз, щоб знайти її. Натисніть на кнопку «Редагувати» (Edit) у правому верхньому кутку цієї категорії.  2 Клацніть по пустому полю з написом «Місто проживання» (Current City). Введіть в поле назву вашого міста, що є поточним місця проживання, а при необхідності свою область / штат. Використовуйте тільки міста, наявні на карті. Виходячи з налаштувань Facebook, не існує області «Плутанина». (Якщо ваше місто називається «Діамант», а область «Плутанина», тоді не карбується «Діамант Плутанина», тому як жоден з варіантів не буде знайдений. А, значить, ви можете розмістити фотографії неправильне і не піддається перевірці по карті місце).
2 Клацніть по пустому полю з написом «Місто проживання» (Current City). Введіть в поле назву вашого міста, що є поточним місця проживання, а при необхідності свою область / штат. Використовуйте тільки міста, наявні на карті. Виходячи з налаштувань Facebook, не існує області «Плутанина». (Якщо ваше місто називається «Діамант», а область «Плутанина», тоді не карбується «Діамант Плутанина», тому як жоден з варіантів не буде знайдений. А, значить, ви можете розмістити фотографії неправильне і не піддається перевірці по карті місце). - Тут приймається практично будь-яке місто / область з усього світу, але введення даних (включаючи район і так далі) може зайняти трохи більше часу. Майте це на увазі.
 3 Поставте курсор миші в поле «Рідне місто». Введіть своє місце розташування, як ви спочатку зробили вище для пункту «Місто проживання» (Current City), заповнивши відповідну інформацію тут теж.
3 Поставте курсор миші в поле «Рідне місто». Введіть своє місце розташування, як ви спочатку зробили вище для пункту «Місто проживання» (Current City), заповнивши відповідну інформацію тут теж.  4 Натисніть на кнопку «Зберегти» (Save) в правому нижньому кутку поля після завершення введення обох пунктів.
4 Натисніть на кнопку «Зберегти» (Save) в правому нижньому кутку поля після завершення введення обох пунктів.
Частина 4 з 7: Внесення змін до категорії «Про мене»
 1 Пошукайте категорію з написом «Про мене» (About You). Ймовірно, вам знадобиться злегка прокрутити вниз сторінку, щоб її побачити.
1 Пошукайте категорію з написом «Про мене» (About You). Ймовірно, вам знадобиться злегка прокрутити вниз сторінку, щоб її побачити.  2 Клацніть по кнопці «Редагувати» (Edit) у верхньому правому куті цієї категорії.
2 Клацніть по кнопці «Редагувати» (Edit) у верхньому правому куті цієї категорії. 3 Поставте курсор миші в велике поле, іменоване «Редагувати» (Edit). Додайте якийсь текст, який описує вас в реальному житті.
3 Поставте курсор миші в велике поле, іменоване «Редагувати» (Edit). Додайте якийсь текст, який описує вас в реальному житті.  4Натисніть на кнопку «Зберегти» (Save) .br>
4Натисніть на кнопку «Зберегти» (Save) .br>
Частина 5 з 7: Оновлення вашої категорії «Загальна інформація»
 1 Знайдіть категорію, іменовану «Загальна інформація» (Basic Info). Вам, можливо, доведеться трохи прокрутити сторінку вниз, щоб помітити її.
1 Знайдіть категорію, іменовану «Загальна інформація» (Basic Info). Вам, можливо, доведеться трохи прокрутити сторінку вниз, щоб помітити її. 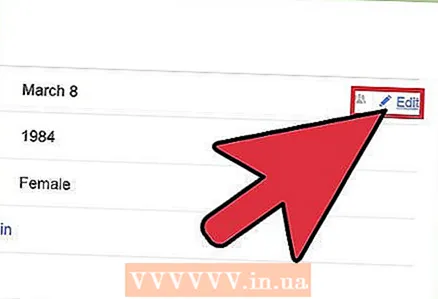 2 Клацніть по кнопці «Редагувати» (Edit) у правому верхньому кутку цієї категорії.
2 Клацніть по кнопці «Редагувати» (Edit) у правому верхньому кутку цієї категорії. 3 Клацніть по першому полю. Введіть або виберіть необхідні відповіді на питання: «Пол» (Gender), «Дата народження» (Birthday) (у вигляді окремих випадаючих списків), «Сімейний стан» (Relationship status) (в шлюбі і ін.), Будь-які мови, на яких ви можете вільно говорити ( «Мови» (Languages), «Віросповідання» (Religion type) і «Політичні погляди» (Political Party), якщо такі є.
3 Клацніть по першому полю. Введіть або виберіть необхідні відповіді на питання: «Пол» (Gender), «Дата народження» (Birthday) (у вигляді окремих випадаючих списків), «Сімейний стан» (Relationship status) (в шлюбі і ін.), Будь-які мови, на яких ви можете вільно говорити ( «Мови» (Languages), «Віросповідання» (Religion type) і «Політичні погляди» (Political Party), якщо такі є. - Навіть якщо Facebook не був призначений для встановлення романтичних відносин між користувачами, тут все ж є ще одне поле, яке може допомогти вам знайти свою «другу половинку». Клікніть при бажанні за відповідним пунктом «Зацікавлений в» (Interested in).
 4 Натисніть на кнопку «Зберегти» (Save) в правому нижньому кутку вікна після заповнення вами всіх пунктів.
4 Натисніть на кнопку «Зберегти» (Save) в правому нижньому кутку вікна після заповнення вами всіх пунктів.
Частина 6 з 7: Оновлення вашої категорії «Контактна інформація»
 1 Розшукайте категорію під назвою «Контактна інформація» (Contact Info). Можливо, вам знадобиться злегка прокрутити вниз сторінку, щоб її знайти.
1 Розшукайте категорію під назвою «Контактна інформація» (Contact Info). Можливо, вам знадобиться злегка прокрутити вниз сторінку, щоб її знайти. 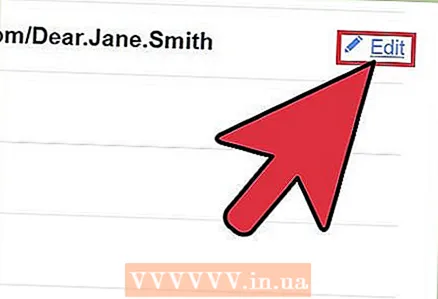 2 Натисніть на кнопку «Редагувати» (Edit) у правому верхньому кутку цієї категорії.
2 Натисніть на кнопку «Редагувати» (Edit) у правому верхньому кутку цієї категорії. 3 Клацніть по посиланню «Додати / Видалити адреса електронної пошти» (Add / Remove Emails) і заповніть поточне поле, коли у вас є інші електронні скриньки, на які ви бажаєте отримувати листування, якщо інші адреси електронної пошти не підходять вашим друзям.
3 Клацніть по посиланню «Додати / Видалити адреса електронної пошти» (Add / Remove Emails) і заповніть поточне поле, коли у вас є інші електронні скриньки, на які ви бажаєте отримувати листування, якщо інші адреси електронної пошти не підходять вашим друзям. 4 Поставте курсор миші у відповідне поле всередині категорії «Контактна інформація» (Contact Info), щоб додати свої дані.
4 Поставте курсор миші у відповідне поле всередині категорії «Контактна інформація» (Contact Info), щоб додати свої дані.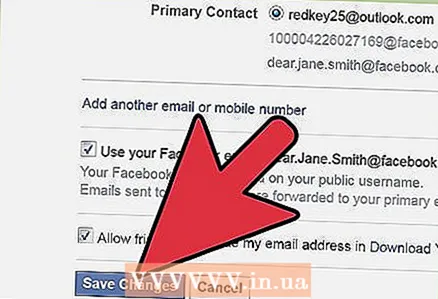 5 Натисніть на кнопку «Зберегти» (Save) у вікні даної категорії.
5 Натисніть на кнопку «Зберегти» (Save) у вікні даної категорії.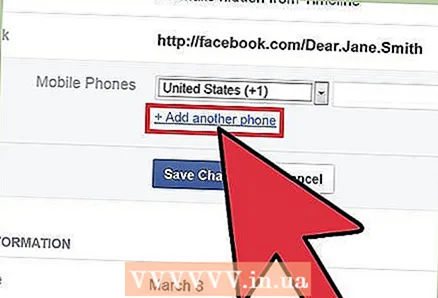 6 Заповніть поле для мобільного телефону, використовуючи посилання «Додати телефон» (Add a phone).
6 Заповніть поле для мобільного телефону, використовуючи посилання «Додати телефон» (Add a phone). 7 Введіть або виберіть відповідні відповіді, стосовно будь-яких інших номерів телефонів (в тому числі, який тип лінії), будь-яких інших IM логінів на різних інших сервісах, повної контактної інформації (точна поштова адреса), а також персонального сайту.
7 Введіть або виберіть відповідні відповіді, стосовно будь-яких інших номерів телефонів (в тому числі, який тип лінії), будь-яких інших IM логінів на різних інших сервісах, повної контактної інформації (точна поштова адреса), а також персонального сайту.- Тут навіть спостерігається опція «Мережі» (Networks), яку ви маєте можливість вибрати з метою отримати допомогу в приєднанні до своїми контактам з інституту (ніж Facebook спочатку і займався за часів свого виникнення).
 8 Натисніть на кнопку «Зберегти» (Save) в правому нижньому кутку вікна, повністю завершивши своє заповнення всіх пунктів.
8 Натисніть на кнопку «Зберегти» (Save) в правому нижньому кутку вікна, повністю завершивши своє заповнення всіх пунктів.
Частина 7 з 7: Зміна ваших улюблених цитат
 1 Пошукайте категорію з написом «Улюблені цитати» (Favorite Quotations). Вам, ймовірно, доведеться прокрутити сторінку трохи вниз, щоб її побачити.
1 Пошукайте категорію з написом «Улюблені цитати» (Favorite Quotations). Вам, ймовірно, доведеться прокрутити сторінку трохи вниз, щоб її побачити.  2 Натисніть на кнопку «Редагувати» (Edit) у верхньому правому куті даної категорії.
2 Натисніть на кнопку «Редагувати» (Edit) у верхньому правому куті даної категорії. 3 Введіть точні слова будь-якої з використовуваних вами цитат, які допоможуть відобразити вашу сутність.
3 Введіть точні слова будь-якої з використовуваних вами цитат, які допоможуть відобразити вашу сутність. 4 Дозволяється додавання лише однієї цитати в рядку. Якщо вона займає два рядки, то не натискайте клавішу [Введення / Enter]. Просто дозвольте цими рядками / цитат зміститися самостійно.
4 Дозволяється додавання лише однієї цитати в рядку. Якщо вона займає два рядки, то не натискайте клавішу [Введення / Enter]. Просто дозвольте цими рядками / цитат зміститися самостійно.  5 Клацніть по кнопці «Зберегти» (Save).
5 Клацніть по кнопці «Зберегти» (Save).
Поради
- Іноді профільна інформація на Facebook стає відома людям, забезпечуючи їх додатковими відомостями. Однак поки ви контролюєте «дія», то має право визначати, що ви розміщуєте, і яка частина цієї інформації буде прихована.
- Ви також маєте можливість при бажанні встановити певні елементи для особистого перегляду, або для обраної групи друзів (опція «Друзі» (Friends), або для друзів ваших друзів (опція «Друзі друзів» (Friends-of-Friends). У деяких випадках ви має право вибрати ряд установок за допомогою опції «Призначені для користувача настройки» (Custom). Здається, що Facebook розраховує на повне віддання інформації громадськості (установка «Всім» (Everyone), незалежно від того, чим ви ділитеся на самому початку. Вам доведеться мати це в увазі, встановлюючи кожен окремий параметр, який ви хотіли б виправити.
- Поставте ті установки для показу інформації, що вважаєте достатніми. Ви є людиною, яка визначає правила відображення інформації виходячи з вашого бажання або небажання.
- При додаванні пункту «Життєві події» в свою стрічку новин Facebook ви будете перенаправлені на абсолютно нове вікно під назвою «Історія по роках» (History by year), де єдиний спосіб зміни даних подій полягає в редагуванні заходи з вашої стрічки новин.
попередження
- З тих пір, як паролі та ваше ім'я користувача соціальної мережі стали вважатися двома захищеними фрагментами даних, Facebook нікому не дозволяє редагувати таку особисту інформацію тут. Тут також заборонено змінювати свій номер мобільного телефону або іншу захищену персональну інформацію. Вам необхідно відредагувати подібні дані через посилання «Налаштування облікового запису» (Account Settings), розташовану в правому верхньому куті будь-якої сторінки Facebook або в випадаючому меню після натискання на вкладку, відому як «Будинок» (Home).
Що вам знадобиться
- Доступ в Інтернет
- Обліковий запис Facebook
- Веб-браузер



