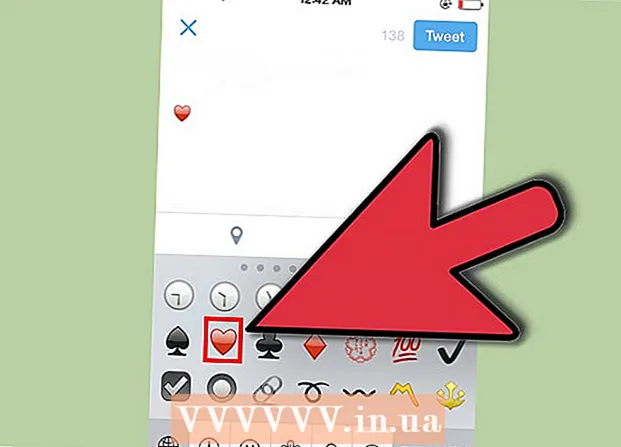Автор:
Janice Evans
Дата Створення:
1 Липня 2021
Дата Оновлення:
1 Липня 2024

Зміст
- кроки
- Метод 1 з 3: За допомогою програми «Фото»
- Метод 2 з 3: За допомогою AirDrop
- Метод 3 з 3: За допомогою Медіатеки iCloud
- Поради
- попередження
З цієї статті ви дізнаєтеся, як перенести фотографії з iPhone на комп'ютер Mac.Це можна зробити за допомогою програми «Фото» або «Image Capture», а також за допомогою AirDrop. Більш того, фото можна завантажити в iCloud, а потім завантажити їх на комп'ютер. Тут необхідно пам'ятати, що ємність iCloud повинна бути достатньою, щоб вмістити всі фотографії з iPhone.
кроки
Метод 1 з 3: За допомогою програми «Фото»
 1 Підключіть iPhone до комп'ютера. Один кінець зарядного кабелю смартфона підключіть до зарядного порту iPhone, а інший кінець - до USB-порту комп'ютера.
1 Підключіть iPhone до комп'ютера. Один кінець зарядного кабелю смартфона підключіть до зарядного порту iPhone, а інший кінець - до USB-порту комп'ютера.  2 Відкрийте програму «Фото». Натисніть на різнокольоровий значок у вигляді квітки в доці.
2 Відкрийте програму «Фото». Натисніть на різнокольоровий значок у вигляді квітки в доці. - Можливо, дана програма відкриється сама, якщо підключити iPhone до комп'ютера; в цьому випадку пропустіть цей крок.
 3 Виберіть iPhone. Натисніть на ім'я iPhone в лівій частині вікна, щоб вибрати пристрій. Ви знайдете ім'я в розділі «Пристрої».
3 Виберіть iPhone. Натисніть на ім'я iPhone в лівій частині вікна, щоб вибрати пристрій. Ви знайдете ім'я в розділі «Пристрої». - Якщо смартфона немає в цьому розділі, розблокуйте iPhone.
 4 Виберіть фотографії, які ви хочете скопіювати. Натисніть на кожне фото та / або відео, які ви хочете перенести на комп'ютер.
4 Виберіть фотографії, які ви хочете скопіювати. Натисніть на кожне фото та / або відео, які ви хочете перенести на комп'ютер. - Якщо ви хочете скопіювати всі фотографії, яких ще немає на iPhone, пропустіть цей крок.
 5 натисніть імпортувати вибрані. Ця опція знаходиться у верхньому правому кутку екрана. На цій сірій кнопці також відобразиться кількість виділених зображень (наприклад, «Імпортувати 34 вибрані»).
5 натисніть імпортувати вибрані. Ця опція знаходиться у верхньому правому кутку екрана. На цій сірій кнопці також відобразиться кількість виділених зображень (наприклад, «Імпортувати 34 вибрані»). - Щоб скопіювати всі нові фотографії, натисніть «Імпортувати всі нові фото».
 6 Дочекайтеся, коли процес копіювання завершиться. Тепер клацніть по «Мої альбоми» (в лівій частині вікна), щоб переглянути скопійовані фото на комп'ютері.
6 Дочекайтеся, коли процес копіювання завершиться. Тепер клацніть по «Мої альбоми» (в лівій частині вікна), щоб переглянути скопійовані фото на комп'ютері.
Метод 2 з 3: За допомогою AirDrop
 1 Активуйте AirDrop на комп'ютері Mac. Для цього відкрийте Finder, натисніть «AirDrop» (в лівій частині вікна Finder), оберіть пункт «Дозволити моє виявлення» і в випадаючому меню виберіть «Всім».
1 Активуйте AirDrop на комп'ютері Mac. Для цього відкрийте Finder, натисніть «AirDrop» (в лівій частині вікна Finder), оберіть пункт «Дозволити моє виявлення» і в випадаючому меню виберіть «Всім». - Якщо посередині вікна AirDrop з'явилася кнопка «Включити Bluetooth», клацніть по ній, щоб активувати Bluetooth на комп'ютері.
 2 Відкрийте програму «Фото» на iPhone. Натисніть на різнокольоровий значок у вигляді квітки.
2 Відкрийте програму «Фото» на iPhone. Натисніть на різнокольоровий значок у вигляді квітки.  3 натисніть Альбоми. Ви знайдете цю опцію в правому нижньому кутку екрану.
3 натисніть Альбоми. Ви знайдете цю опцію в правому нижньому кутку екрану. - Якщо додаток «Фото» відкрилося на сторінці «Альбоми», пропустіть цей крок.
- Якщо в додатку «Фото» відкрився список фотографій, натисніть «Назад» у верхньому лівому кутку екрана, а потім перейдіть до наступного кроку.
 4 натисніть фотоплівка. Це верхня опція на екрані. Відкриється список фотографій, які зберігаються в пам'яті iPhone.
4 натисніть фотоплівка. Це верхня опція на екрані. Відкриється список фотографій, які зберігаються в пам'яті iPhone. - Якщо ви включили медіатеку iCloud, ця опція буде називатися «Усі фотографії».
 5 натисніть вибрати. Ця опція знаходиться в правому верхньому куті екрану.
5 натисніть вибрати. Ця опція знаходиться в правому верхньому куті екрану.  6 Виберіть фотографії. Натисніть на кожну фотографію, яку ви хочете перенести на комп'ютер. У кутку кожної обраної фотографії з'явиться синьо-білий значок.
6 Виберіть фотографії. Натисніть на кожну фотографію, яку ви хочете перенести на комп'ютер. У кутку кожної обраної фотографії з'явиться синьо-білий значок.  7 Натисніть «Поділитися»
7 Натисніть «Поділитися»  . Цей значок у вигляді стрілки знаходиться в нижньому лівому кутку екрана. Відкриється меню.
. Цей значок у вигляді стрілки знаходиться в нижньому лівому кутку екрана. Відкриється меню.  8 Натисніть на значок «AirDrop». Він виглядає як ряд концентричних кіл і розташований у верхній частині меню «Поділитися». Bluetooth і Wi-Fi смартфона включаться (якщо вони відключені) і на екрані відобразиться ім'я комп'ютера.
8 Натисніть на значок «AirDrop». Він виглядає як ряд концентричних кіл і розташований у верхній частині меню «Поділитися». Bluetooth і Wi-Fi смартфона включаться (якщо вони відключені) і на екрані відобразиться ім'я комп'ютера.  9 Натисніть на ім'я комп'ютера. Воно знаходиться в меню AirDrop. Фотографії будуть завантажені в папку «Завантаження» комп'ютера. Щоб відкрити її, клацніть по «Для дорослих» в лівій частині вікна Finder.
9 Натисніть на ім'я комп'ютера. Воно знаходиться в меню AirDrop. Фотографії будуть завантажені в папку «Завантаження» комп'ютера. Щоб відкрити її, клацніть по «Для дорослих» в лівій частині вікна Finder. - Якщо на комп'ютері і смартфоні ви користуєтеся різними обліковими записами Apple ID, підтвердіть копіювання фотографій, коли з'явиться запит.
Метод 3 з 3: За допомогою Медіатеки iCloud
 1 Переконайтеся, що в iCloud досить вільного місця. Цей метод має на увазі завантаження всіх ваших фотографії в iCloud, а потім їх скачування на комп'ютер, у якого є доступ в інтернет. Однак обсяг сховища iCloud повинен перевищувати сумарний розмір усіх фотографій. Ємність безкоштовного сховища дорівнює 5 ГБ, але, можливо, вам доведеться купити сховище більшої місткості.
1 Переконайтеся, що в iCloud досить вільного місця. Цей метод має на увазі завантаження всіх ваших фотографії в iCloud, а потім їх скачування на комп'ютер, у якого є доступ в інтернет. Однак обсяг сховища iCloud повинен перевищувати сумарний розмір усіх фотографій. Ємність безкоштовного сховища дорівнює 5 ГБ, але, можливо, вам доведеться купити сховище більшої місткості.  2 На смартфоні відкрийте додаток «Налаштування»
2 На смартфоні відкрийте додаток «Налаштування»  . Натисніть на значок у вигляді сірих шестерень.
. Натисніть на значок у вигляді сірих шестерень.  3 Торкніться свого Apple ID. Він знаходиться у верхній частині сторінки налаштувань.
3 Торкніться свого Apple ID. Він знаходиться у верхній частині сторінки налаштувань. - Якщо ви ще не авторизувалися, натисніть «Увійти», введіть свій ідентифікатор Apple ID і пароль, а потім натисніть «Увійти».
 4 натисніть iCloud. Ця опція знаходиться посередині екрану.
4 натисніть iCloud. Ця опція знаходиться посередині екрану.  5 торкніться фото. Ви знайдете цю опцію у верхній частині розділу «Використовують iCloud програми».
5 торкніться фото. Ви знайдете цю опцію у верхній частині розділу «Використовують iCloud програми».  6 Натисніть на білий повзунок «Медіатека iCloud»
6 Натисніть на білий повзунок «Медіатека iCloud»  . Він стане зеленим
. Він стане зеленим  . Почнеться процес завантаження фотографій в iCloud.
. Почнеться процес завантаження фотографій в iCloud. - Час завантаження залежить від кількості фотографій, тому переконайтеся, що акумулятор iPhone повністю заряджений (або підключіть смартфон до зарядного пристрою) і що смартфон підключений до бездротової мережі.
- Щоб звільнити місце в пам'яті iPhone, натисніть «Оптимізувати сховище», коли з'явиться запит.
- Щоб фотографії, які ви зробите в майбутньому, автоматично завантажувалися в iCloud, натисніть на білий перемикач «Мій Фотопоток».
 7 Відкрийте меню Apple
7 Відкрийте меню Apple  на комп'ютері. Натисніть на логотип Apple у верхньому лівому кутку екрана. Відкриється меню, що випадає.
на комп'ютері. Натисніть на логотип Apple у верхньому лівому кутку екрана. Відкриється меню, що випадає.  8 натисніть Системні налаштування. Ця опція знаходиться у верхній частині меню, що випадає. Відкриється вікно «Системні налаштування».
8 натисніть Системні налаштування. Ця опція знаходиться у верхній частині меню, що випадає. Відкриється вікно «Системні налаштування».  9 Натисніть «iCloud»
9 Натисніть «iCloud»  . Ви знайдете цей значок у вигляді хмари в лівій частині вікна «Системні налаштування».
. Ви знайдете цей значок у вигляді хмари в лівій частині вікна «Системні налаштування».  10 клацніть по налаштування. Ця опція знаходиться в правому верхньому куті екрану. Відкриється нове вікно.
10 клацніть по налаштування. Ця опція знаходиться в правому верхньому куті екрану. Відкриється нове вікно.  11 Активуйте синхронізацію фотографій. Встановіть прапорець у опції «Медіатека iCloud» і у опції «Мій Фотопоток». Тепер фотографії, які зберігаються в пам'яті iPhone, будуть доступні на комп'ютері.
11 Активуйте синхронізацію фотографій. Встановіть прапорець у опції «Медіатека iCloud» і у опції «Мій Фотопоток». Тепер фотографії, які зберігаються в пам'яті iPhone, будуть доступні на комп'ютері.  12 клацніть по Готово. Це блакитна кнопка в нижній частині вікна. Внесені зміни будуть збережені. Тепер фотографії, які зберігаються в пам'яті iPhone, можна відкрити в програмі «Фото» на комп'ютері, хоча на те, щоб вони стали доступні, піде якийсь час.
12 клацніть по Готово. Це блакитна кнопка в нижній частині вікна. Внесені зміни будуть збережені. Тепер фотографії, які зберігаються в пам'яті iPhone, можна відкрити в програмі «Фото» на комп'ютері, хоча на те, щоб вони стали доступні, піде якийсь час.
Поради
- Щоб перенести лише кілька фотографій, надішліть їх собі через iMessage, а потім відкрийте і збережіть за допомогою комп'ютерної версії додатка «Повідомлення».
- Також можна скористатися будь-яким хмарним сховищем, таким як OneDrive або Google Диск, щоб завантажити в нього фотографії, а потім завантажити їх на комп'ютер.
попередження
- Фотографії займають багато місця. Якщо на жорсткому диску комп'ютера мало вільного простору, зберігайте фото в iCloud або перенесіть їх на зовнішній жорсткий диск за допомогою програми Image Capture (опція «Інші»).