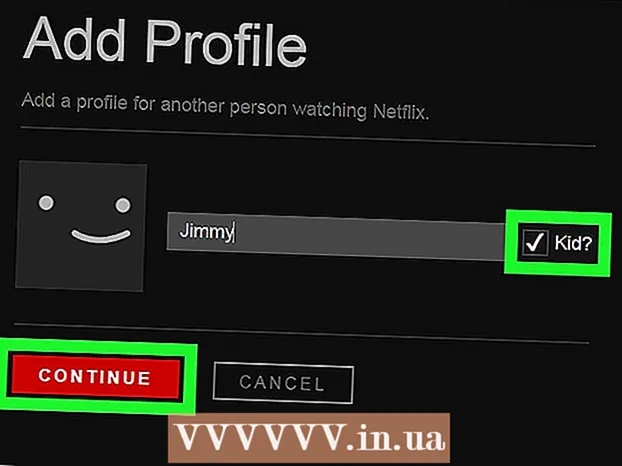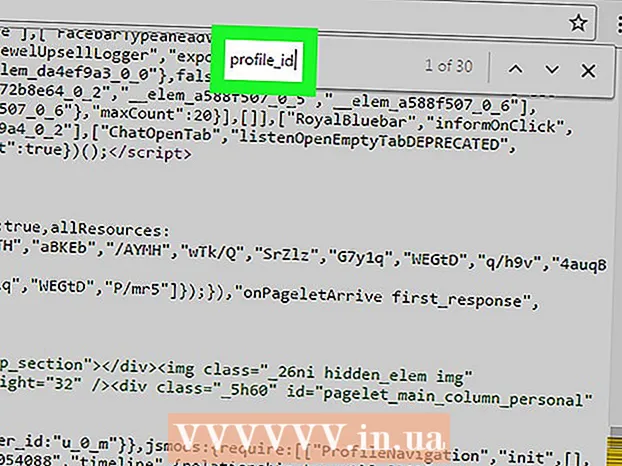Автор:
Marcus Baldwin
Дата Створення:
20 Червень 2021
Дата Оновлення:
1 Липня 2024

Зміст
З цієї статті ви дізнаєтеся, як підключити два монітори до одного настільного комп'ютера. Це можна зробити на комп'ютері з Windows і Mac OS X, але в разі Windows вам знадобиться комп'ютер з відеокартою, яка підтримує роботу з декількома моніторами.
кроки
Метод 1 з 2: У Windows
 1 Переконайтеся, що до комп'ютера можна підключити кілька моніторів. На задній панелі корпусу комп'ютера знайдіть як мінімум два горизонтальних роз'єму (в нижній частині панелі); ці роз'єми знаходяться на відеокарті і використовуються для підключення двох моніторів.
1 Переконайтеся, що до комп'ютера можна підключити кілька моніторів. На задній панелі корпусу комп'ютера знайдіть як мінімум два горизонтальних роз'єму (в нижній частині панелі); ці роз'єми знаходяться на відеокарті і використовуються для підключення двох моніторів. - Майте на увазі, що два монітори можна підключити до відеороз'єму материнської плати (це вертикальний роз'єм у верхній частині задньої панелі корпусу комп'ютера).
- Запам'ятайте: вертикальні роз'єми належать материнській платі, а горизонтальні - відеокарти.
- Якщо на задній панелі корпусу описаних роз'ємів немає, встановіть відеокарту.
 2 З'ясуйте, які відеороз'єми є на відеокарті і на моніторах. Для цього подивіться на роз'єми відеокарти і роз'єми монітора, щоб визначити їх тип:
2 З'ясуйте, які відеороз'єми є на відеокарті і на моніторах. Для цього подивіться на роз'єми відеокарти і роз'єми монітора, щоб визначити їх тип: - DVI - широкий пластиковий роз'єм з численними квадратними отворами;
- VGA - трапецієподібний кольоровий пластиковий роз'єм з декількома отворами;
- HDMI - тонкий шестикутний роз'єм;
- DisplayPort - схожий на роз'єм HDMI, але у нього один край зрізаний, а не симетричний іншому. Необхідний для підключення 4K-моніторів;
- Thunderbolt - цей роз'єм є на задній панелі більшості моніторів iMac; маркується значком у вигляді блискавки. До цього роз'єму можна підключити адаптер (наприклад, VGA-Thunderbolt), за допомогою якого можна підключитися до будь-якого з перерахованих вище роз'ємів.
 3 Купіть потрібні кабелі (якщо їх немає). Якщо до роз'ємів відеокарти підключається, наприклад, кабель DisplayPort, купите такий кабель для кожного монітора.
3 Купіть потрібні кабелі (якщо їх немає). Якщо до роз'ємів відеокарти підключається, наприклад, кабель DisplayPort, купите такий кабель для кожного монітора. - Якщо на моніторах і відеокарти різні роз'єми, купіть адаптер або кабель з двома різними штекерами (наприклад, DisplayPort на одному кінці і HDMI на іншому).
 4 Вимкніть комп'ютер. Так буде простіше підключити другий монітор і уникнути неполадок.
4 Вимкніть комп'ютер. Так буде простіше підключити другий монітор і уникнути неполадок.  5 Підключіть перший монітор до одного з роз'ємів відеокарти. Якщо перший монітор підключений до вертикального відеороз'єму материнської плати, від'єднайте кабель і підключіть його горизонтальному роз'єму відеокарти.
5 Підключіть перший монітор до одного з роз'ємів відеокарти. Якщо перший монітор підключений до вертикального відеороз'єму материнської плати, від'єднайте кабель і підключіть його горизонтальному роз'єму відеокарти. - Якщо відеороз'єм материнської плати відрізняється від роз'ємів відеокарти, скористайтеся іншим кабелем.
 6 Підключіть другий монітор. Кабель другого монітора підключіть до іншого роз'єму відеокарти.
6 Підключіть другий монітор. Кабель другого монітора підключіть до іншого роз'єму відеокарти.  7 Підключіть другий монітор до джерела живлення (до розетки). Зробіть це за допомогою кабелю живлення.
7 Підключіть другий монітор до джерела живлення (до розетки). Зробіть це за допомогою кабелю живлення.  8 Увімкніть комп'ютер і монітори. Натисніть кнопки харчування на комп'ютері і на кожному моніторі.
8 Увімкніть комп'ютер і монітори. Натисніть кнопки харчування на комп'ютері і на кожному моніторі.  9 Відкрийте меню «Пуск»
9 Відкрийте меню «Пуск»  . Натисніть на логотип Windows в нижньому лівому кутку екрана першого монітора.
. Натисніть на логотип Windows в нижньому лівому кутку екрана першого монітора.  10 Відкрийте «Параметри»
10 Відкрийте «Параметри»  . Клацніть по значку у вигляді шестерінки в нижній лівій частині меню «Пуск».
. Клацніть по значку у вигляді шестерінки в нижній лівій частині меню «Пуск».  11 клацніть по система. Це значок у вигляді монітора у вікні «Параметри».
11 клацніть по система. Це значок у вигляді монітора у вікні «Параметри».  12 Перейдіть на вкладку екран. Ви знайдете її у верхній лівій частині вікна.
12 Перейдіть на вкладку екран. Ви знайдете її у верхній лівій частині вікна.  13 Відкрийте меню, що випадає «Кілька екранів». Воно знаходиться в нижній частині вікна.
13 Відкрийте меню, що випадає «Кілька екранів». Воно знаходиться в нижній частині вікна. - Можливо, вам доведеться прокрутити сторінку вниз, щоб знайти це меню.
 14 Виберіть потрібну опцію. У випадаючому меню виберіть одну з наступних опцій:
14 Виберіть потрібну опцію. У випадаючому меню виберіть одну з наступних опцій: - Дублювати ці екрани - на обох моніторах відображається одна і та ж картинка;
- Розширити ці дисплеї - картинка буде розтягнута на два монітори;
- Відобразити робочий стіл тільки на 1: Картинка відобразиться тільки на першому моніторі;
- Відобразити робочий стіл тільки на 2: Картинка відобразиться тільки на другому моніторі.
 15 натисніть застосувати. Ця кнопка знаходиться в нижній частині вікна. На другому моніторі відобразиться частина або вся картинка, яку ви бачите на першому моніторі (в залежності від обраної вами опції).
15 натисніть застосувати. Ця кнопка знаходиться в нижній частині вікна. На другому моніторі відобразиться частина або вся картинка, яку ви бачите на першому моніторі (в залежності від обраної вами опції).  16 клацніть зберегти зміни, Коли з'явиться запит. Внесені зміни будуть збережені. Тепер поряд з першим монітором можна користуватися другим.
16 клацніть зберегти зміни, Коли з'явиться запит. Внесені зміни будуть збережені. Тепер поряд з першим монітором можна користуватися другим.
Метод 2 з 2: У Mac OS X
 1 З'ясуйте, який кабель вам знадобиться. Щоб підключити другий монітор до iMac, вам знадобиться кабель, штекер якого співпаде з роз'ємом на задній панелі монітора iMac. Знайдіть один з наступних роз'ємів на задній панелі iMac:
1 З'ясуйте, який кабель вам знадобиться. Щоб підключити другий монітор до iMac, вам знадобиться кабель, штекер якого співпаде з роз'ємом на задній панелі монітора iMac. Знайдіть один з наступних роз'ємів на задній панелі iMac: - Thunderbolt - маленький квадратний роз'єм, який маркується значком у вигляді блискавки. Підключити кабель до двох роз'ємів Thunderbolt - це найпростіший спосіб підключення двох моніторів Mac один до одного. Якщо потрібно, купіть адаптер для будь-якого іншого відеороз'єму (наприклад, адаптер Thunderbolt-VGA).
- HDMI - тонкий шестикутний роз'єм. HDMI є поширеним роз'ємом для підключення аудіо і відео устаткування, тому його можна знайти на більшості моніторів.
 2 Купіть потрібні кабелі (якщо їх немає). Якщо для підключення другого монітора потрібна, наприклад, кабель HDMI, купите його.
2 Купіть потрібні кабелі (якщо їх немає). Якщо для підключення другого монітора потрібна, наприклад, кабель HDMI, купите його. - Якщо ви купили монітор з застарілими роз'ємами (наприклад, з VGA-роз'ємом), купіть адаптер Thunderbolt-Роз'єм або HDMI-роз'єм (наприклад, Thunderbolt-VGA).
 3 Підключіть кабель другого монітора до роз'єму на задній панелі iMac. Якщо ви використовуєте адаптер, спочатку підключіть його до зазначеного роз'єму.
3 Підключіть кабель другого монітора до роз'єму на задній панелі iMac. Якщо ви використовуєте адаптер, спочатку підключіть його до зазначеного роз'єму.  4 Підключіть другий монітор до джерела живлення. Підключіть кабель живлення, який додається до монітора, до джерела живлення (до розетки).
4 Підключіть другий монітор до джерела живлення. Підключіть кабель живлення, який додається до монітора, до джерела живлення (до розетки).  5 Увімкніть другий монітор. Для цього натисніть кнопку живлення на другому моніторі. На екрані повинен відобразиться робочий стіл.
5 Увімкніть другий монітор. Для цього натисніть кнопку живлення на другому моніторі. На екрані повинен відобразиться робочий стіл.  6 Відкрийте меню Apple
6 Відкрийте меню Apple  . Натисніть на логотип Apple у верхньому лівому кутку основного екрану. Відкриється меню, що випадає.
. Натисніть на логотип Apple у верхньому лівому кутку основного екрану. Відкриється меню, що випадає.  7 натисніть Системні налаштування. Ця опція знаходиться в нижній частині меню, що випадає.
7 натисніть Системні налаштування. Ця опція знаходиться в нижній частині меню, що випадає.  8 клацніть по Монітори. Цей значок у вигляді монітора знаходиться у вікні «Системні налаштування».
8 клацніть по Монітори. Цей значок у вигляді монітора знаходиться у вікні «Системні налаштування».  9 Перейдіть на вкладку Розташування. Вона знаходиться у верхній частині вікна «Монітори».
9 Перейдіть на вкладку Розташування. Вона знаходиться у верхній частині вікна «Монітори».  10 Виберіть, як картинка буде відображатися на моніторах. Якщо ви хочете, щоб картинка розтягнулася на обидва монітора, зніміть прапорець у опції «Включити відеоповтор моніторів»; якщо ви хочете, щоб на кожному з моніторів відображалася одна і та ж картинка, залиште прапорець у зазначеній опції.
10 Виберіть, як картинка буде відображатися на моніторах. Якщо ви хочете, щоб картинка розтягнулася на обидва монітора, зніміть прапорець у опції «Включити відеоповтор моніторів»; якщо ви хочете, щоб на кожному з моніторів відображалася одна і та ж картинка, залиште прапорець у зазначеній опції.  11 Якщо потрібно, перемістіть панель меню. Щоб панель меню (сіра смуга у верхній частині екрану) відображалася на другому моніторі, перетягніть білий прямокутник, який знаходиться у верхній частині одного з синіх моніторів, на другий монітор.
11 Якщо потрібно, перемістіть панель меню. Щоб панель меню (сіра смуга у верхній частині екрану) відображалася на другому моніторі, перетягніть білий прямокутник, який знаходиться у верхній частині одного з синіх моніторів, на другий монітор.  12 Закрийте вікно «Системні налаштування». Закрийте вікно «Монітор» і вікно «Системні налаштування». Тепер поряд з першим монітором можна користуватися другим.
12 Закрийте вікно «Системні налаштування». Закрийте вікно «Монітор» і вікно «Системні налаштування». Тепер поряд з першим монітором можна користуватися другим.
Поради
- На більшості ноутбуків є роз'єм HDMI (Windows, Mac OS X), USB-C (Windows, Mac OS X) і / або Thunderbolt (тільки Mac OS X). Щоб підключити другий монітор до ноутбука, підключіть кабель другого монітора до відеороз'єму на ноутбуці, а потім налаштуйте монітор так само, як у випадку настільного комп'ютера.
попередження
- Якщо дозвіл другого монітора значно більше дозволу першого монітора, можна зіткнутися з перекручуванням картинки або іншими проблемами. Тому купите монітор, роздільна здатність якого відповідає дозволу першого монітора.