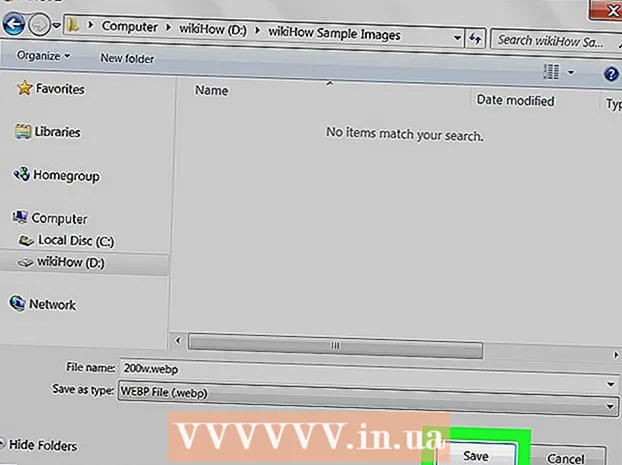Автор:
Mark Sanchez
Дата Створення:
28 Січень 2021
Дата Оновлення:
2 Липня 2024

Зміст
- кроки
- Метод 1 з 5: Як підключити Android-планшет за допомогою кабелю (Windows)
- Метод 2 з 5: Як підключити Android-планшет за допомогою кабелю (macOS)
- Метод 3 з 5: Як підключити Android-планшет через бездротову мережу (Windows або macOS)
- Метод 4 з 5: Як підключити iPad за допомогою кабелю (Windows або macOS)
- Метод 5 з 5: Як підключити iPad за допомогою Bluetooth (macOS)
У цій статті ми розповімо вам, як підключити iPad або Android-планшет до комп'ютера з Windows або macOS.
кроки
Метод 1 з 5: Як підключити Android-планшет за допомогою кабелю (Windows)
 1 Підключіть планшет до комп'ютера за допомогою USB-кабелю. Скористайтеся кабелем для зарядки, який поставляється з планшетом (або аналогічний). На планшеті з'явиться повідомлення.
1 Підключіть планшет до комп'ютера за допомогою USB-кабелю. Скористайтеся кабелем для зарядки, який поставляється з планшетом (або аналогічний). На планшеті з'явиться повідомлення. - Якщо до планшету додаються драйвери і / або програмне забезпечення, спочатку встановіть їх.
- У більшості випадків додаткові драйвери встановлювати не потрібно, щоб підключити Android-планшет до комп'ютера з Windows.
 2 Натисніть на повідомлення на планшеті. Відкриються визначити спеціальні установки.
2 Натисніть на повідомлення на планшеті. Відкриються визначити спеціальні установки.  3 торкніться мультимедійний пристрій. Тепер між комп'ютером і планшетом можна передавати файли.
3 торкніться мультимедійний пристрій. Тепер між комп'ютером і планшетом можна передавати файли.  4 натисніть ⊞ Win+E на комп'ютері. Відкриється вікно Провідника.
4 натисніть ⊞ Win+E на комп'ютері. Відкриється вікно Провідника.  5 клацніть по цей комп'ютер. Ця опція знаходиться на лівій панелі. З'явиться список дисків і пристроїв, підключених до комп'ютера.
5 клацніть по цей комп'ютер. Ця опція знаходиться на лівій панелі. З'явиться список дисків і пристроїв, підключених до комп'ютера.  6 Двічі клацніть по значку планшета. Відкриється його вміст. Тепер перетягніть файли на планшет і назад (як на будь-який зовнішній накопичувач).
6 Двічі клацніть по значку планшета. Відкриється його вміст. Тепер перетягніть файли на планшет і назад (як на будь-який зовнішній накопичувач).
Метод 2 з 5: Як підключити Android-планшет за допомогою кабелю (macOS)
 1 Встановіть Android File Transfer на комп'ютері Mac. За допомогою цієї безкоштовної програми можна переглядати і працювати з файлами на Android-пристрої, який підключено до комп'ютера Mac. Щоб встановити цю програму:
1 Встановіть Android File Transfer на комп'ютері Mac. За допомогою цієї безкоштовної програми можна переглядати і працювати з файлами на Android-пристрої, який підключено до комп'ютера Mac. Щоб встановити цю програму: - Перейдіть за адресою https://www.android.com/filetransfer в веб-браузері.
- Натисніть «DOWNLOAD NOW» (Завантажити), щоб завантажити програму встановлення.
- Відкрийте скачаний файл androidfiletransfer.dmg.
- Перетягніть «Android File Transfer» в папку «Програми».
- Дотримуйтесь інструкцій на екрані, щоб встановити програму.
 2 Підключіть планшет до комп'ютера за допомогою USB-кабелю. Скористайтеся кабелем для зарядки, який поставляється з планшетом (або аналогічний).
2 Підключіть планшет до комп'ютера за допомогою USB-кабелю. Скористайтеся кабелем для зарядки, який поставляється з планшетом (або аналогічний).  3 Запустіть програму «Android File Transfer» на комп'ютері. Ви знайдете її в папці «Програми».
3 Запустіть програму «Android File Transfer» на комп'ютері. Ви знайдете її в папці «Програми».  4 Натисніть на повідомлення на планшеті. Відкриються визначити спеціальні установки.
4 Натисніть на повідомлення на планшеті. Відкриються визначити спеціальні установки.  5 торкніться мультимедійний пристрій. Тепер між комп'ютером і планшетом можна передавати файли.
5 торкніться мультимедійний пристрій. Тепер між комп'ютером і планшетом можна передавати файли.
Метод 3 з 5: Як підключити Android-планшет через бездротову мережу (Windows або macOS)
 1 Встановіть SHAREit на комп'ютері. За допомогою цієї безкоштовної програми Android-пристрій можна підключити до комп'ютера через бездротову мережу. Щоб встановити програму:
1 Встановіть SHAREit на комп'ютері. За допомогою цієї безкоштовної програми Android-пристрій можна підключити до комп'ютера через бездротову мережу. Щоб встановити програму: - Перейдіть за адресою http://www.ushareit.com/ в веб-браузері.
- Натисніть на посилання для завантаження установника, який відповідає операційної системи комп'ютера.
- Двічі клацніть по викачаного файлу (uShareIt_official.dmg для macOS або SHAREit-KCWEB.exe для Windows).
- Дотримуйтесь інструкцій на екрані, щоб встановити програму.
 2 Відкрийте Play Маркет
2 Відкрийте Play Маркет  на планшеті. Його значок знаходиться на панелі програми.
на планшеті. Його значок знаходиться на панелі програми.  3 Введіть shareit в рядку пошуку. З'являться результати пошуку.
3 Введіть shareit в рядку пошуку. З'являться результати пошуку.  4 торкніться SHAREit - Поділитися файлами. Значок цього додатка має вигляд трьох точок з вигнутими лініями на синьому тлі.
4 торкніться SHAREit - Поділитися файлами. Значок цього додатка має вигляд трьох точок з вигнутими лініями на синьому тлі.  5 натисніть встановити. Додаток буде встановлено на Android-планшеті.
5 натисніть встановити. Додаток буде встановлено на Android-планшеті.  6 Запустіть програму SHAREit на комп'ютері. Ви знайдете її в розділі «Всі додатки» меню «Пуск» (Windows) або в папці «Програми» (macOS).
6 Запустіть програму SHAREit на комп'ютері. Ви знайдете її в розділі «Всі додатки» меню «Пуск» (Windows) або в папці «Програми» (macOS).  7 Відкрийте програму SHAREit на планшеті. Ви знайдете його значок на панелі додатків.
7 Відкрийте програму SHAREit на планшеті. Ви знайдете його значок на панелі додатків.  8 натисніть отримати на планшеті. Ви знайдете цю опцію у верхній частині екрану.
8 натисніть отримати на планшеті. Ви знайдете цю опцію у верхній частині екрану.  9 торкніться Підключитися до ПК на Android-пристрої. Тепер за допомогою SHAREit на комп'ютері можна переглядати файли, які знаходяться на планшеті.
9 торкніться Підключитися до ПК на Android-пристрої. Тепер за допомогою SHAREit на комп'ютері можна переглядати файли, які знаходяться на планшеті.
Метод 4 з 5: Як підключити iPad за допомогою кабелю (Windows або macOS)
 1 Встановіть iTunes. На комп'ютерах Mac iTunes вже встановлено. У разі Windows безкоштовно скачайте iTunes за адресою https://www.apple.com/ru/itunes/download/.
1 Встановіть iTunes. На комп'ютерах Mac iTunes вже встановлено. У разі Windows безкоштовно скачайте iTunes за адресою https://www.apple.com/ru/itunes/download/. - В інтернеті пошукайте детальні інструкції про те, як встановити iTunes.
 2 Підключіть iPad до комп'ютера за допомогою USB-кабелю. Використовуйте кабель, який додається до iPad (або аналогічний). Автоматично запуститься iTunes, а на iPad з'явиться спливаюче повідомлення.
2 Підключіть iPad до комп'ютера за допомогою USB-кабелю. Використовуйте кабель, який додається до iPad (або аналогічний). Автоматично запуститься iTunes, а на iPad з'явиться спливаюче повідомлення. - Якщо iTunes не запуститься, клацніть по значку у вигляді музичної ноти в доці (macOS) або клацніть по «iTunes» в розділі «Всі додатки» меню «Пуск» (Windows).
 3 торкніться довіряти на iPad. Тепер iPad зможе взаємодіяти з комп'ютером.
3 торкніться довіряти на iPad. Тепер iPad зможе взаємодіяти з комп'ютером. - Можливо, вам також доведеться натиснути «Продовжити» на комп'ютері.
 4 Натисніть на значок iPad у вікні iTunes. Він виглядає як маленький iPhone або iPad і знаходиться в лівому верхньому кутку вікна iTunes. iPad підключиться до комп'ютера.
4 Натисніть на значок iPad у вікні iTunes. Він виглядає як маленький iPhone або iPad і знаходиться в лівому верхньому кутку вікна iTunes. iPad підключиться до комп'ютера.
Метод 5 з 5: Як підключити iPad за допомогою Bluetooth (macOS)
 1 Увімкніть Bluetooth на iPad. Використовуйте цей метод тільки в тому випадку, якщо у вас комп'ютер Mac.
1 Увімкніть Bluetooth на iPad. Використовуйте цей метод тільки в тому випадку, якщо у вас комп'ютер Mac. - Відкрийте програму "Налаштування"
 на планшеті.
на планшеті. - Натисніть «Bluetooth».
- Наведіть повзунок в положення «Включити»
 .
.
- Відкрийте програму "Налаштування"
 2 Відкрийте меню «Apple»
2 Відкрийте меню «Apple»  на комп'ютері. Ви знайдете його в лівому верхньому кутку.
на комп'ютері. Ви знайдете його в лівому верхньому кутку.  3 натисніть Системні налаштування.
3 натисніть Системні налаштування. 4 клацніть по Bluetooth.
4 клацніть по Bluetooth. 5 натисніть включити Bluetooth. Ця опція розташована зліва у вікні. Якщо ви бачите опцію «Вимкнути Bluetooth», Bluetooth вже активований, а справа відобразиться ім'я вашого iPad.
5 натисніть включити Bluetooth. Ця опція розташована зліва у вікні. Якщо ви бачите опцію «Вимкнути Bluetooth», Bluetooth вже активований, а справа відобразиться ім'я вашого iPad.  6 натисніть підключитися у назві iPad. Ви знайдете цю опцію праворуч у вікні.
6 натисніть підключитися у назві iPad. Ви знайдете цю опцію праворуч у вікні.  7 торкніться підключитися на планшеті. Він підключиться до комп'ютера.
7 торкніться підключитися на планшеті. Він підключиться до комп'ютера. - Можливо, на комп'ютері відобразиться код, який потрібно ввести на iPad, щоб завершити підключення.
 8 натисніть
8 натисніть  в рядку меню комп'ютера. Ви знайдете цей значок в правому верхньому куті.
в рядку меню комп'ютера. Ви знайдете цей значок в правому верхньому куті. - Якщо цього значка немає, увімкніть її. Відкрийте меню «Apple»
 , Клацніть по «Системні налаштування», натисніть «Bluetooth», а потім виберіть «Показати Bluetooth в рядку меню».
, Клацніть по «Системні налаштування», натисніть «Bluetooth», а потім виберіть «Показати Bluetooth в рядку меню».
- Якщо цього значка немає, увімкніть її. Відкрийте меню «Apple»
 9 клацніть по Перегляд файлів на пристрої. Ви знайдете цю опцію внизу меню Bluetooth.
9 клацніть по Перегляд файлів на пристрої. Ви знайдете цю опцію внизу меню Bluetooth.  10 Виберіть свій iPad і натисніть огляд. Тепер на комп'ютері Mac можна переглядати і працювати з файлами, які знаходяться на планшеті.
10 Виберіть свій iPad і натисніть огляд. Тепер на комп'ютері Mac можна переглядати і працювати з файлами, які знаходяться на планшеті.