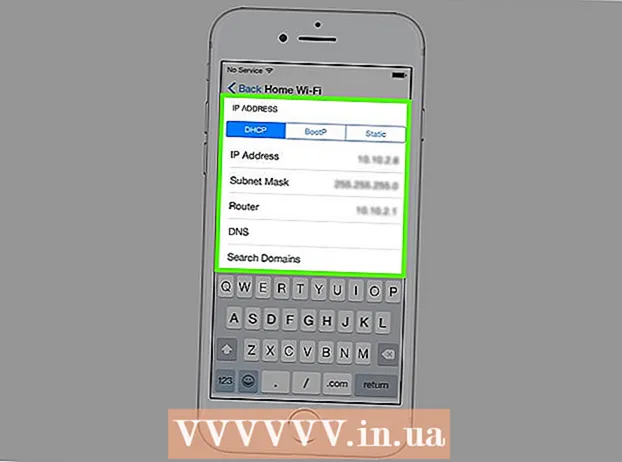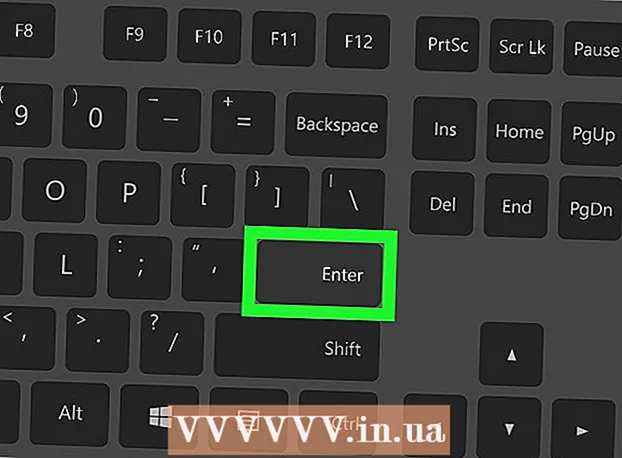Автор:
Ellen Moore
Дата Створення:
13 Січень 2021
Дата Оновлення:
1 Липня 2024

Зміст
- кроки
- Метод 1 з 11: ПК і Mac
- Метод 2 з 11: iPhone, iPad і iPod touch
- Метод 3 з 11: Apple TV
- Метод 4 з 11: Chromecast
- Метод 5 з 11: Roku
- Метод 6 з 11: «Розумні» телевізори і програвачі Blu-ray
- Метод 7 з 11: PlayStation 3 і PlayStation 4
- Метод 8 з 11: Wii
- Метод 9 з 11: Wii U
- Метод 10 з 11: Xbox 360 і Xbox One
- Метод 11 з 11: Android-пристрій
- Поради
Включити субтитри при перегляді серіалів або фільмів на Netflix досить просто. Більшість пристроїв, які працюють з Netflix, підтримують субтитри. Але пам'ятайте, що не у всіх фільмах і серіалах є будь-які субтитри або субтитри російською мовою.
кроки
Метод 1 з 11: ПК і Mac
- 1 Запустіть потрібне відео. Субтитри можна включити у відеороликах, які відтворюються в веб-браузері.
- 2 Наведіть курсор миші на відео. З'являться елементи управління відтворенням.
- 3 Натисніть «Dialog» (Діалог). Це значок у вигляді мовного хмари. Якщо дана опція не активна, в відео немає субтитрів.
- 4 У меню виберіть потрібні субтитри. Доступні субтитри залежать від відео. Обрані субтитри моментально з'являться у відеоролику.
- Якщо субтитри не відображаються, вимкніть розширення веб-браузера.
- Кілька користувачів повідомили про проблеми з браузером Internet Explorer і додатком Windows Netflix. Якщо ви користуєтеся цими програмами, щоб дивитися Netflix, і субтитри не відображаються, перейдіть на інший браузер.
Метод 2 з 11: iPhone, iPad і iPod touch
 1 Запустіть потрібне відео в додатку Netflix. Включити субтитри можна в будь-якому відео, в якому вони є.
1 Запустіть потрібне відео в додатку Netflix. Включити субтитри можна в будь-якому відео, в якому вони є. - 2 Торкніться екрану, щоб відобразити елементи керування відтворенням. Зробіть це, коли відео вже відтворюється.
 3 Натисніть «Dialog» (Діалог) у верхньому правому куті. Вона позначена значком у вигляді мовного хмари. Відкриються налаштування звуку і субтитрів.
3 Натисніть «Dialog» (Діалог) у верхньому правому куті. Вона позначена значком у вигляді мовного хмари. Відкриються налаштування звуку і субтитрів. - 4 Перейдіть на вкладку «Subtitles» (Субтитри). Відкриється список доступних субтитрів. На iPad ви побачите відразу обидві опції.
 5 Натисніть на потрібні субтитри, а потім торкніться «ОК». Обрані субтитри моментально з'являться у відеоролику.
5 Натисніть на потрібні субтитри, а потім торкніться «ОК». Обрані субтитри моментально з'являться у відеоролику.
Метод 3 з 11: Apple TV
- 1 Оновлення Apple TV. Якщо у вас Apple TV 2 або 3, запустіть Software Version 5.0 або новіше. Якщо ви використовуєте Apple TV 4, встановіть tvOS 9.0 або більш пізню версію.
- 2 Запустіть потрібне відео і відкрийте меню субтитрів. Для цього:
- Apple TV 2 і 3: натисніть і утримуйте центральну кнопку на пульті дистанційного керування;
- Apple TV 4: проведіть вниз по сенсорній панелі пульта дистанційного керування.
- 3 Виберіть субтитри. За допомогою пульта дистанційного керування виділіть потрібні субтитри. Потім натисніть кнопку «Select» (Вибрати) на пульті дистанційного управління.
Метод 4 з 11: Chromecast
- 1 Відкрийте додаток Netflix на пристрої, який управляє Chromecast. На цьому пристрої потрібно змінити налаштування субтитрів. Таким пристроєм може бути Android- або iOS-пристрій.
- 2 Натисніть на екран пристрою Chromecast, щоб відобразити елементи керування відтворенням. Для цього запустіть відео в додатку Netflix.
- 3 Натисніть «Dialog» (Діалог). Ця опція знаходиться у верхньому правому кутку і позначена значком у вигляді мовного хмари.
- 4 Перейдіть на вкладку «Subtitles» (Субтитри), а потім виберіть потрібні субтитри. Коли ви натиснете «OK», субтитри з'являться в відтворюваному відео.
Метод 5 з 11: Roku
- 1 Виберіть потрібне відео. Не заводьте його, поки не зміните налаштування субтитрів на сторінці «Description» (Опис).
- Якщо у вас Roku 3, запустіть відео і натисніть кнопку «Down» (Вниз) на пульті дистанційного управління, щоб відкрити налаштування субтитрів.
- 2 Клацніть по опції «Audio & Subtitles» (Звук і субтитри). Ви знайдете її на сторінці з описом відеоролика.
- 3 Виберіть потрібні субтитри. Доступні субтитри залежать від відеоролика.
- 4 Натисніть «Back» (Назад), щоб повернутися на сторінку «Description» (Опис). Налаштування субтитрів будуть збережені.
- 5 Запустіть відео. Обрані субтитри відобразяться на екрані.
Метод 6 з 11: «Розумні» телевізори і програвачі Blu-ray
- 1 Відкрийте програму Netflix. У багатьох «розумних» телевізорах і Blu-ray-плеєрах є додаток Netflix. Процес включення субтитрів залежить від пристрою, а старі пристрої можуть взагалі не підтримувати субтитри.
- 2 Виберіть потрібне відео. Відкриється сторінка з описом відеоролика, а саме сторінка «Description» (Опис).
- 3 Виберіть опцію «Audio & Subtitles» (Звук і субтитри) за допомогою пульта дистанційного керування. Ця опція може бути позначена значком у вигляді мовного хмари. Якщо цієї опції немає, пристрій не підтримує субтитри.
- Також, щоб відкрити це меню, можна відтворити відео, а потім натиснути кнопку «Down» (Вниз) на пульті дистанційного управління.
- 4 Виберіть потрібні субтитри. Вони з'являться на екрані, як тільки ви запустите відео.
- 5 Поверніться на сторінку з описом відеоролика і запустіть відео. Обрані субтитри з'являться на екрані.
- Якщо ви не змогли виконати ці кроки, ваш пристрій не підтримує субтитри для Netflix.
Метод 7 з 11: PlayStation 3 і PlayStation 4
- 1 Запустіть потрібне відео. PS3 і PS4 підтримують субтитри (якщо вони є в відтворюваному відеоролику). Процес аналогічний для обох консолей.
- 2 Натисніть кнопку «Down» (Вниз) на контролері. Відкриється меню «Audio & Subtitles» (Звук і субтитри).
- 3 Виділіть «Audio & Subtitles» (Звук і субтитри), а потім на контролері натисніть кнопку з символом «Х». Відкриються налаштування субтитрів.
- 4 Виберіть параметри субтитрів. Субтитри з'являться на екрані, як тільки ви виберете мову.
Метод 8 з 11: Wii
- 1 Запустіть Netflix і виберіть потрібне відео. Не заводьте відеоролик - просто відкрийте сторінку з його описом.
- 2 Натисніть «Dialog» (Діалог) за допомогою пульта дистанційного керування. Ця опція позначена значком у вигляді мовного хмари і знаходиться в правій частині екрана. Якщо ця опція не активна, в обраному відео субтитрів немає.
- На Wii можна змінити налаштування звуку і субтитрів з-під облікового запису дитини.
- 3 Виберіть потрібні субтитри. За допомогою пульта дистанційного керування Wii виберіть мову субтитрів.
- 4 Запустіть відео. Обрані субтитри з'являться на екрані.
Метод 9 з 11: Wii U
- 1 Запустіть відео на каналі Netflix. На Wii U субтитри можна включити, як тільки ви запустите відеоролик.
- 2 Натисніть «Dialog» (Діалог) на екрані контролера. На цьому екрані відобразяться налаштування субтитрів. Якщо опції «Діалог» немає, в обраному відео субтитрів немає.
- 3 Виберіть потрібні субтитри. Зробіть це за допомогою контролера.
- 4 Продовжіть перегляд відео. Обрані субтитри з'являться на екрані.
Метод 10 з 11: Xbox 360 і Xbox One
- 1 Запустіть потрібне відео. Xbox One і Xbox 360 підтримують субтитри (якщо вони є в відтворюваному відеоролику). Процес аналогічний для обох консолей.
- 2 Натисніть кнопку «Down» (Вниз) на контролері. З'явиться опція «Audio & Subtitles» (Звук і субтитри).
- 3 Виділіть «Audio & Subtitles» (Звук і субтитри), а потім натисніть A. Тепер можна вибрати потрібні субтитри.
- 4 Виберіть параметри субтитрів. Як тільки ви зробите це, субтитри з'являться на екрані.
- 5 Вимкніть приховані субтитри, якщо не можете вимкнути субтитри. Якщо приховані субтитри активовані у всій системі, субтитри з'являться в Netflix, навіть якщо вони відключені в обраному відеоролику.
- Xbox 360: натисніть кнопку «Guide» на контролері, а потім відкрийте меню налаштувань. Виберіть «System» (Система)> «Console Settings» (Налаштування консолі)> «Display» (Дисплей)> «Closed Captioning» (Закриті підписи). Виберіть «Off» (Відключити), щоб деактивувати приховані субтитри у всій системі. Так ви позбавитеся від субтитрів в обраному відео.
- Xbox One: натисніть кнопку «Guide» на контролері, а потім відкрийте меню налаштувань. Виберіть «Closed Captioning» (Закриті підписи)> «Off» (Відключити). Так ви позбавитеся від субтитрів в обраному відео.
Метод 11 з 11: Android-пристрій
- 1 Запустіть відео в додатку Netflix. Якщо пристрій підтримує додаток Netflix, воно підтримує субтитри.
- 2 Поверніть екран під час відтворення відео. З'являться елементи управління відтворенням.
- 3 Натисніть «Dialog» (Діалог), щоб відкрити налаштування субтитрів. Ця опція позначена значком у вигляді мовного хмари і знаходиться в правому верхньому куті екрану.
- Якщо дана опція не активна, в обраному відео субтитрів немає.
- 4 Перейдіть на вкладку «Subtitles» (Субтитри) і виберіть потрібні субтитри. Тепер натисніть «ОК» - субтитри з'являться на екрані.
Поради
- Щоб нові налаштування субтитрів стали настройками за замовчуванням, відеоролик з субтитрами потрібно подивитися протягом п'яти хвилин. Це саме можна сказати і до відключення субтитрів.
- Закриті підписи недоступні в класичних моделях Roku, але доступні на Roku 2 HD / XD / XS, Roku 3, Roku Streaming Stick і Roku LT.
- Можливо, в недавно вийшли фільмах або серіалах субтитрів не буде, але, швидше за все, їх додадуть протягом 30 днів з моменту розміщення на сайті.
- У США все відео Netflix повинні включати приховані субтитри. Це пов'язано з судовим позовом, який подала Національна асоціація глухих (National Association for the Deaf).