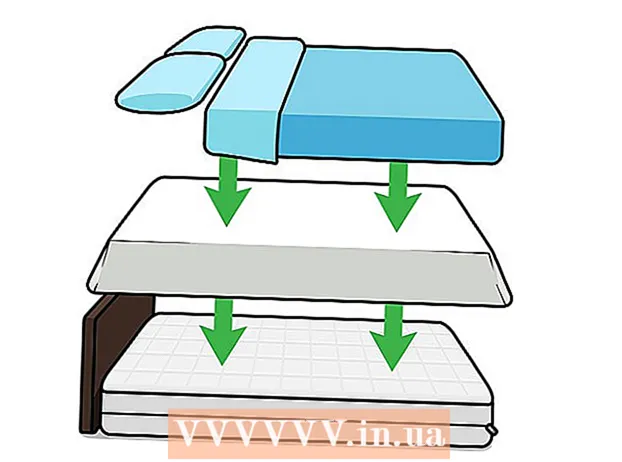Автор:
Sara Rhodes
Дата Створення:
14 Лютий 2021
Дата Оновлення:
1 Липня 2024

Зміст
- кроки
- Частина 1 з 2: Як скопіювати файли на флеш-накопичувач
- Частина 2 з 2: Як скопіювати файли з флеш-накопичувача
- Поради
- попередження
- Що вам знадобиться
Флеш-накопичувач (або карта пам'яті) використовується для зберігання даних. При цьому скопіювати файли з або на флеш-накопичувач досить просто - потрібно підключити накопичувач до комп'ютера, відкрити вікно з вмістом накопичувача, а потім перетягнути потрібні файли в це вікно або з нього.
кроки
Частина 1 з 2: Як скопіювати файли на флеш-накопичувач
 1 Підключіть флеш-накопичувач до USB-порту комп'ютера.
1 Підключіть флеш-накопичувач до USB-порту комп'ютера. 2 Зачекайте, поки система розпізнає накопичувач. Його значок з'явиться на робочому столі.
2 Зачекайте, поки система розпізнає накопичувач. Його значок з'явиться на робочому столі. - Якщо значок флеш-накопичувача не відобразився, вимкніть і знову підключіть накопичувач до комп'ютера або підключіть накопичувач до іншого порту USB. Якщо до комп'ютера підключено кілька USB-пристроїв, вимкніть ті, якими ви не користуєтеся.
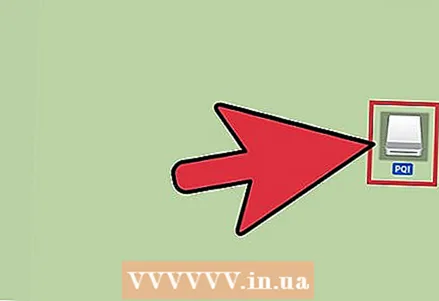 3 Двічі клацніть по значку флеш-накопичувача на робочому столі, щоб відкрити вікно накопичувача і переглянути всі файли, що зберігаються на ньому. Також можна створити нову папку - для цього в рядку меню натисніть «Файл»> «Нова папка». Тепер перетягніть файли всередині накопичувача (якщо потрібно).
3 Двічі клацніть по значку флеш-накопичувача на робочому столі, щоб відкрити вікно накопичувача і переглянути всі файли, що зберігаються на ньому. Також можна створити нову папку - для цього в рядку меню натисніть «Файл»> «Нова папка». Тепер перетягніть файли всередині накопичувача (якщо потрібно). - Щоб скопіювати файли, немає необхідності відкривати накопичувач в Finder, але це може значно спростити організацію файлів.
 4 Передайте файли на накопичувач. Для цього перетягніть потрібні файли у вікно накопичувача - з'явиться індикатор виконання з оцінним часом завершення процесу.
4 Передайте файли на накопичувач. Для цього перетягніть потрібні файли у вікно накопичувача - з'явиться індикатор виконання з оцінним часом завершення процесу. - Щоб виділити і скопіювати відразу кілька файлів, утримуйте кнопку миші і проведіть покажчиком над потрібними файлами, а потім перетягніть їх у вікно накопичувача. Також можна утримувати ⌘ Cmd і клацнути по кожному потрібного файлу, щоб вибрати їх по одному.
- Якщо перетягнути файли з диска на диск (з накопичувача на комп'ютер), вони будуть скопійовані, тобто будуть збережені на вихідному диску, а якщо перетягнути файли з папки в папку на одному диску, то вони будуть переміщені, тобто будуть видалені з вихідної папки.
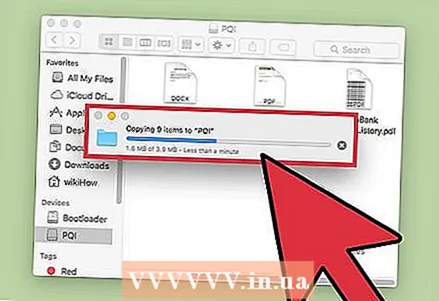 5 Зачекайте, поки процес копіювання завершиться. Як тільки індикатор виконання заповниться, він зникне - це означає, що всі файли скопіювати на накопичувач.
5 Зачекайте, поки процес копіювання завершиться. Як тільки індикатор виконання заповниться, він зникне - це означає, що всі файли скопіювати на накопичувач. - Якщо на накопичувачі немає вільного простору, з'явиться повідомлення про помилку. У цьому випадку видаліть на накопичувачі непотрібні файли - перетягніть їх в корзину, а потім відкрийте меню «Finder» і виберіть «Очистити кошик». Файли не будуть повністю вилучені з накопичувача, поки ви не очистите кошик.
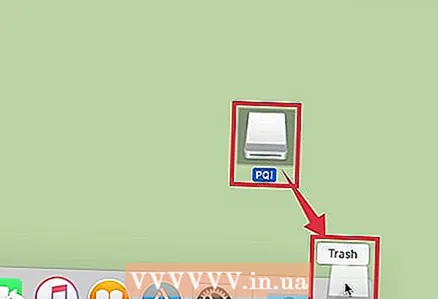 6 Вийміть диск. Спочатку накопичувач потрібно витягти, і тільки потім відключити від комп'ютера - в іншому випадку можна пошкодити файли, що зберігаються на накопичувачі. Для цього перетягніть значок накопичувача, який знаходиться на робочому столі, в корзину (коли значок накопичувача буде перебувати над значком кошика, відобразиться символ вилучення). Тепер вимкніть флеш-накопичувач від комп'ютера.
6 Вийміть диск. Спочатку накопичувач потрібно витягти, і тільки потім відключити від комп'ютера - в іншому випадку можна пошкодити файли, що зберігаються на накопичувачі. Для цього перетягніть значок накопичувача, який знаходиться на робочому столі, в корзину (коли значок накопичувача буде перебувати над значком кошика, відобразиться символ вилучення). Тепер вимкніть флеш-накопичувач від комп'ютера. - Також можна утримувати Ctrl і клацнути по значку накопичувача на робочому столі, а потім в меню вибрати «Витягнути».
Частина 2 з 2: Як скопіювати файли з флеш-накопичувача
 1 Підключіть флеш-накопичувач до USB-порту комп'ютера.
1 Підключіть флеш-накопичувач до USB-порту комп'ютера.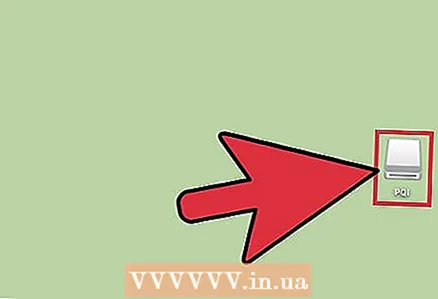 2 Зачекайте, поки система розпізнає накопичувач. Його значок з'явиться на робочому столі.
2 Зачекайте, поки система розпізнає накопичувач. Його значок з'явиться на робочому столі. - Якщо значок флеш-накопичувача не відобразився, вимкніть і знову підключіть накопичувач до комп'ютера або підключіть накопичувач до іншого порту USB. Якщо до комп'ютера підключено кілька USB-пристроїв, вимкніть ті, якими ви не користуєтеся.
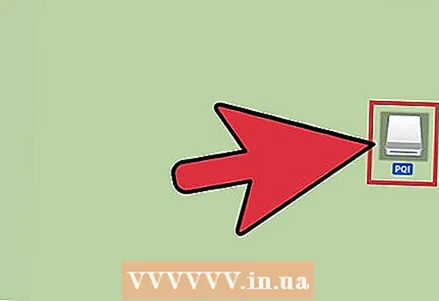 3 Відкрийте вікно накопичувача. Двічі клацніть по значку накопичувача на робочому столі, щоб переглянути його файли в Finder. Також можна спочатку відкрити Finder, а потім вибрати флеш-накопичувач в списку підключених пристроїв. Тут можна переглянути всі файли, які зберігаються на накопичувачі.
3 Відкрийте вікно накопичувача. Двічі клацніть по значку накопичувача на робочому столі, щоб переглянути його файли в Finder. Також можна спочатку відкрити Finder, а потім вибрати флеш-накопичувач в списку підключених пристроїв. Тут можна переглянути всі файли, які зберігаються на накопичувачі.  4 Передайте файли з накопичувача. Для цього просто перетягніть потрібні файли в відповідну папку на комп'ютері.
4 Передайте файли з накопичувача. Для цього просто перетягніть потрібні файли в відповідну папку на комп'ютері. - Також можна вибрати потрібні файли, а потім натиснути ⌘ Cmd + C, Щоб скопіювати їх, або ⌘ Cmd + X, Щоб вирізати їх. Потім перейдіть в папку на комп'ютері і натисніть ⌘ Cmd + V, Щоб вставити файли.
- Якщо перетягнути файли з диска на диск (з накопичувача на комп'ютер), вони будуть скопійовані, тобто будуть збережені на вихідному диску, а якщо перетягнути файли з папки в папку на одному диску, то вони будуть переміщені, тобто будуть видалені з вихідної папки.
 5 Вийміть диск. Спочатку накопичувач потрібно витягти, і тільки потім відключити від комп'ютера - в іншому випадку можна пошкодити файли, що зберігаються на накопичувачі. Для цього перетягніть значок накопичувача, який знаходиться на робочому столі, в корзину (коли значок накопичувача буде перебувати над значком кошика, відобразиться символ вилучення). Тепер вимкніть флеш-накопичувач від комп'ютера.
5 Вийміть диск. Спочатку накопичувач потрібно витягти, і тільки потім відключити від комп'ютера - в іншому випадку можна пошкодити файли, що зберігаються на накопичувачі. Для цього перетягніть значок накопичувача, який знаходиться на робочому столі, в корзину (коли значок накопичувача буде перебувати над значком кошика, відобразиться символ вилучення). Тепер вимкніть флеш-накопичувач від комп'ютера. - Також можна утримувати Ctrl і клацнути по значку накопичувача на робочому столі, а потім в меню вибрати «Витягнути».
Поради
- Щоб скопіювати, а не перемістити файли, під час перетягування файлів утримуйте ⌥ Opt.
- Флеш-накопичувач також може називатися USB-флеш-накопичувачем, флешкою або флеш-драйвом.
- Файли можна перемістити з папки в папку або скопіювати безпосередньо на робочий стіл. При цьому пізніше їх можна перенести в іншу папку (і).
попередження
- Вимикайте накопичувач від комп'ютера тільки після того, як безпечно витягнете його; в іншому випадку можна пошкодити файли, що зберігаються на накопичувачі.
- Якщо потрібно скопіювати багато файлів або великий файл, спочатку перевірте обсяг вільного простору на накопичувачі. Для цього натисніть «Файл»> «Властивості». Необхідно переконатися, що розмір файлу (ів) не перевищує обсягу вільного простору на накопичувачі.
Що вам знадобиться
- комп'ютер Mac
- Флеш накоплювач