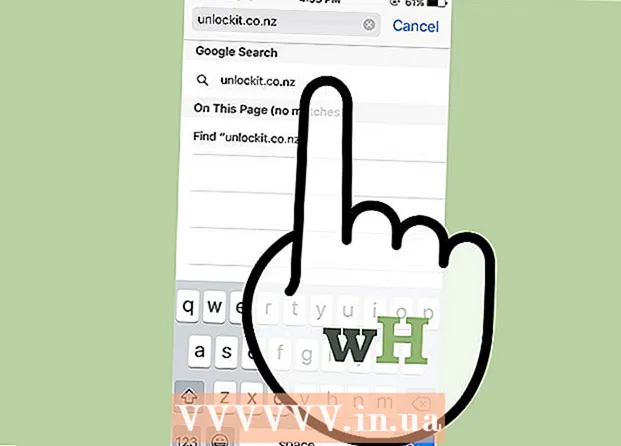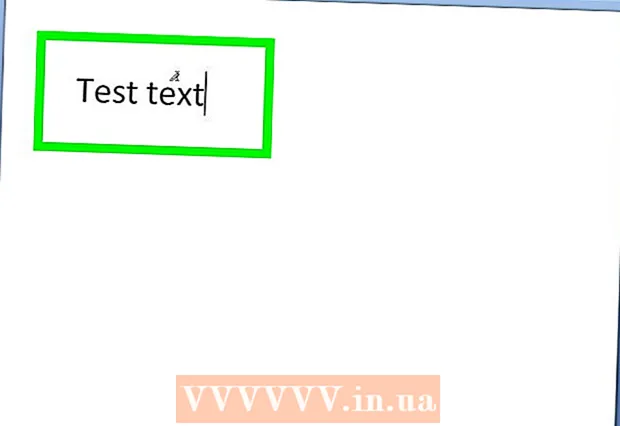Автор:
Clyde Lopez
Дата Створення:
24 Липня 2021
Дата Оновлення:
1 Липня 2024

Зміст
- кроки
- Метод 1 з 5: з'єднання відеокліпів
- Метод 2 з 5: обрізка відео
- Метод 3 з 5: зміна формату і розміру файлу
- Метод 4 з 5: додавання фільтрів
- Метод 5 з 5: попередній перегляд і збереження вашої роботи
Avidemux - це вільна і сумісна з декількома операційними системами (Microsoft Windows, Linux і Mac OS X) програма для редагування відео. Вона початково підтримує величезну кількість різноманітних кодеків, типів і форматів файлів. Це дуже цінне і функціональне додаток, але далеко не саме просте і зрозуміле для звичайного користувача. Йдучи до цієї інструкції, ви познайомитеся з декількома основними функціями редагування відео, представленими в Avidemux.
кроки
Метод 1 з 5: з'єднання відеокліпів
 1 Відкрийте вихідний відеокліп. Для цього клікніть «File» і потім «Open». Виберіть перше відео.
1 Відкрийте вихідний відеокліп. Для цього клікніть «File» і потім «Open». Виберіть перше відео. - Якщо вам потрібно з'єднати конвертовані відеофайли, то просто відкрийте головний файл формату VOB, і залишилися приєднаються автоматично.Головний VOB-файл зазвичай виглядає так: VTS_01_1.vob.
 2 Додайте другий відеокліп. Натисніть «File» і виберіть «Append». Знайдіть відеокліп, який ви хочете приєднати до кінця першого.
2 Додайте другий відеокліп. Натисніть «File» і виберіть «Append». Знайдіть відеокліп, який ви хочете приєднати до кінця першого. - Співвідношення сторін і частота кадрів другого файлу повинні бути такими ж, як і у першого.
 3 Додайте власні відео. Ви можете продовжити приєднання відео в кінець файлу тим же способом.
3 Додайте власні відео. Ви можете продовжити приєднання відео в кінець файлу тим же способом.
Метод 2 з 5: обрізка відео
 1 Встановіть початкову точку. Використовуйте навігаційну панель в нижній частині відео, щоб знайти початок уривка, який ви хочете видалити. Натисніть або кнопку «А» в меню відтворення, або клавішу «[», щоб встановити вихідну точку.
1 Встановіть початкову точку. Використовуйте навігаційну панель в нижній частині відео, щоб знайти початок уривка, який ви хочете видалити. Натисніть або кнопку «А» в меню відтворення, або клавішу «[», щоб встановити вихідну точку.  2 Встановіть кінцеву точку. Прокрутіть навігаційну панель вниз і знайдіть кінець уривка, що підлягає видаленню. Натисніть або кнопку «В» в меню відтворення, або клавішу «]», щоб встановити кінцеву точку. Як тільки ви це зробите, частина відео, яку ви вибрали для видалення, буде виділена.
2 Встановіть кінцеву точку. Прокрутіть навігаційну панель вниз і знайдіть кінець уривка, що підлягає видаленню. Натисніть або кнопку «В» в меню відтворення, або клавішу «]», щоб встановити кінцеву точку. Як тільки ви це зробите, частина відео, яку ви вибрали для видалення, буде виділена.  3 Видаліть уривок. Якщо частина відео обрана вірно, натисніть клавішу «Del / Delete», щоб видалити її. Якщо ви хочете вирізати цю частину, щоб потім вставити кудись ще, виберіть «Cut» в меню «Edit», або натисніть клавіші «Ctrl + X».
3 Видаліть уривок. Якщо частина відео обрана вірно, натисніть клавішу «Del / Delete», щоб видалити її. Якщо ви хочете вирізати цю частину, щоб потім вставити кудись ще, виберіть «Cut» в меню «Edit», або натисніть клавіші «Ctrl + X».
Метод 3 з 5: зміна формату і розміру файлу
 1 Заздалегідь виберіть формат. Якщо ви хочете, щоб відеокліп був сумісний з якимось певним пристроєм, просто знайти потрібний розділ меню «Auto». Всі настройки будуть змінені автоматично. Якщо ж ваш пристрій не містить в списку або ви хочете поставити інші установки, виконайте кроки, наведені нижче.
1 Заздалегідь виберіть формат. Якщо ви хочете, щоб відеокліп був сумісний з якимось певним пристроєм, просто знайти потрібний розділ меню «Auto». Всі настройки будуть змінені автоматично. Якщо ж ваш пристрій не містить в списку або ви хочете поставити інші установки, виконайте кроки, наведені нижче.  2 Виберіть потрібний відеокодек. У розділі «Video Output» з лівого боку виберіть потрібний кодек із запропонованого списку. Mpeg4 (x264) - один з найбільш поширених форматів, він сумісний з більшістю медіаплеєрів.
2 Виберіть потрібний відеокодек. У розділі «Video Output» з лівого боку виберіть потрібний кодек із запропонованого списку. Mpeg4 (x264) - один з найбільш поширених форматів, він сумісний з більшістю медіаплеєрів. - Вибір копії збереже існуючий формат.
 3 Виберіть потрібний аудіо кодек. У розділі «Audio Output», який знаходиться під розділом «Video Output», виберіть кращий аудіокодек. Найпопулярніші кодеки - AC3 і AAC.
3 Виберіть потрібний аудіо кодек. У розділі «Audio Output», який знаходиться під розділом «Video Output», виберіть кращий аудіокодек. Найпопулярніші кодеки - AC3 і AAC.  4 Виберіть потрібний формат. У розділі «Output Format» виберіть формат файлу з меню, що розкривається. MP4 гратиметься на більшості пристроїв, а MKV краще для використання на персональному комп'ютері.
4 Виберіть потрібний формат. У розділі «Output Format» виберіть формат файлу з меню, що розкривається. MP4 гратиметься на більшості пристроїв, а MKV краще для використання на персональному комп'ютері.  5 Змініть розмір відеофайлу. Натисніть на іконку «Calculator» в верхньому ряду для того, щоб налаштувати остаточний розмір файлу. В поле «Custom size» внесіть бажане значення розміру файлу. Швидкість передачі бітів відеофайлу автоматично зміниться відповідно до вибраного розміру.
5 Змініть розмір відеофайлу. Натисніть на іконку «Calculator» в верхньому ряду для того, щоб налаштувати остаточний розмір файлу. В поле «Custom size» внесіть бажане значення розміру файлу. Швидкість передачі бітів відеофайлу автоматично зміниться відповідно до вибраного розміру. - У відеофайлів меншого розміру якість відео буде нижче, ніж у файлів більшого розміру.
Метод 4 з 5: додавання фільтрів
 1 Натисніть на кнопку «Filters» в розділі «Video Output». Тут ви можете вибрати різноманітні фільтри, що змінюють візуальний вигляд вашого відео. Найбільш популярні фільтри описані нижче.
1 Натисніть на кнопку «Filters» в розділі «Video Output». Тут ви можете вибрати різноманітні фільтри, що змінюють візуальний вигляд вашого відео. Найбільш популярні фільтри описані нижче.  2 Змініть своє відео. Категорія фільтрів «Transform» дозволить вам налаштувати параметри відображення відео. З їх допомогою ви можете додати рамку, логотип і багато іншого.
2 Змініть своє відео. Категорія фільтрів «Transform» дозволить вам налаштувати параметри відображення відео. З їх допомогою ви можете додати рамку, логотип і багато іншого. - Щоб змінити розміри відео, використовуйте фільтр «swsResize», що дозволяє вручну налаштувати дозвіл. Ви можете змінювати його за допомогою відсотків або пікселів.
- Фільтр «Crop» дозволяє обрізати краю вашого відео. Подвійний клік визначає, як багато ви хочете обрізати з кожного краю.
- Підсилюйте і ослабляйте яскравість зображення за допомогою фільтра «Fade». Подвійний клік встановлює час початку зміни відео.
 3 Налаштуйте кольору. Міняйте насиченість, відтінок і багато іншого за допомогою категорії фільтрів «Colors». Використовуючи відразу кілька фільтрів, ви можете отримати свою унікальну кольорову схему.
3 Налаштуйте кольору. Міняйте насиченість, відтінок і багато іншого за допомогою категорії фільтрів «Colors». Використовуючи відразу кілька фільтрів, ви можете отримати свою унікальну кольорову схему.  4 Додавайте субтитри. Якщо у вас є файл з субтитрами для вашого відео, ви можете додати їх за допомогою фільтра «SSA» з категорії «Subtitle», а потім задати місце на екрані, де вони будуть з'являтися.
4 Додавайте субтитри. Якщо у вас є файл з субтитрами для вашого відео, ви можете додати їх за допомогою фільтра «SSA» з категорії «Subtitle», а потім задати місце на екрані, де вони будуть з'являтися.  5 Відкривайте нові фільтри. Ви можете також додавати власні фільтри, розроблені членами спільноти Avidemux. Досить просто зайти на сайт програми, вибрати і завантажити відповідний. Завантаживши фільтр, натисніть на кнопку «Load filters», щоб додати його в список.
5 Відкривайте нові фільтри. Ви можете також додавати власні фільтри, розроблені членами спільноти Avidemux. Досить просто зайти на сайт програми, вибрати і завантажити відповідний. Завантаживши фільтр, натисніть на кнопку «Load filters», щоб додати його в список.
Метод 5 з 5: попередній перегляд і збереження вашої роботи
 1 Перейдіть в режим «Output». У верхньому ряду іконок клікніть на кнопку «Output», на якій зображена стрілка, яка вказує вправо.Це виведе на екран кінцеву версію відео, і ви зможете побачити всі зміни параметрів відео і використані фільтри.
1 Перейдіть в режим «Output». У верхньому ряду іконок клікніть на кнопку «Output», на якій зображена стрілка, яка вказує вправо.Це виведе на екран кінцеву версію відео, і ви зможете побачити всі зміни параметрів відео і використані фільтри. - Натисніть на кнопку «Play» в нижній частині екрана для перегляду кінцевої версії відео.
 2 Натисніть «Save». Ви можете зберегти відео з файлового меню, або натиснути на іконку збереження в верхньому ряду. Назвіть файл і виберіть місце збереження.
2 Натисніть «Save». Ви можете зберегти відео з файлового меню, або натиснути на іконку збереження в верхньому ряду. Назвіть файл і виберіть місце збереження.  3 Дочекайтеся завершення кодування. Після того, як ви натиснули «Save», Avidemux починає кодування відео відповідно до обраних вами настройками. Залежно від обсягу установок, тривалість цього процесу може істотно варіюватися. Коли процес буде завершений, відкрийте готове відео за допомогою медіаплеєра і перегляньте результат своєї роботи.
3 Дочекайтеся завершення кодування. Після того, як ви натиснули «Save», Avidemux починає кодування відео відповідно до обраних вами настройками. Залежно від обсягу установок, тривалість цього процесу може істотно варіюватися. Коли процес буде завершений, відкрийте готове відео за допомогою медіаплеєра і перегляньте результат своєї роботи.