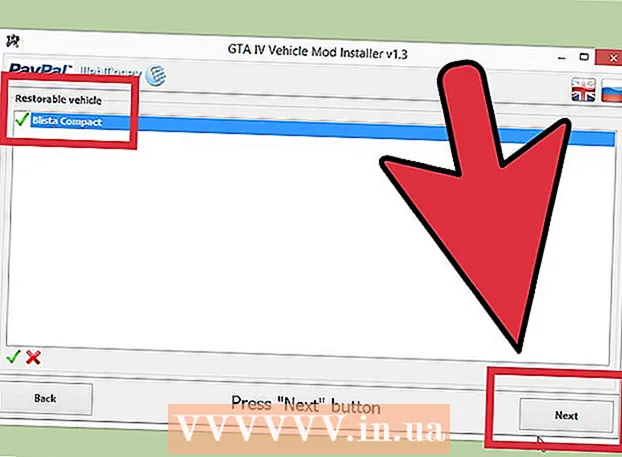Автор:
Ellen Moore
Дата Створення:
11 Січень 2021
Дата Оновлення:
1 Липня 2024

Зміст
- кроки
- Метод 1 з 4: Як зробити скріншот всього екрану
- Метод 2 з 4: Як зробити скріншот частині екрана
- Метод 3 з 4: За допомогою програми «Перегляд»
- Метод 4 з 4: За допомогою терміналу
- Поради
Знімки екрану (скріншоти) корисні, якщо потрібно поділитися з кимось інформацією або усунути неполадки. У macOS є кілька утиліт для створення скріншотів, причому самим процесом можна керувати.
кроки
Метод 1 з 4: Як зробити скріншот всього екрану
 1 натисніть ⌘ Command+⇧ Shift+3. Пролунає звук спуску затвора та буде зроблений скріншот всього екрану.
1 натисніть ⌘ Command+⇧ Shift+3. Пролунає звук спуску затвора та буде зроблений скріншот всього екрану.  2 Знайдіть створений скріншот. Він (PNG-файл) знаходиться на робочому столі, а його ім'я складається з дати і часу створення.
2 Знайдіть створений скріншот. Він (PNG-файл) знаходиться на робочому столі, а його ім'я складається з дати і часу створення.  3 натисніть ⌘ Command+Control+⇧ Shift+3, Щоб скопіювати скріншот в буфер обміну. Так ви просто скопіювали скріншот в буфер обміну, а не збережете його на робочому столі.
3 натисніть ⌘ Command+Control+⇧ Shift+3, Щоб скопіювати скріншот в буфер обміну. Так ви просто скопіювали скріншот в буфер обміну, а не збережете його на робочому столі. - Щоб вставити скріншот в документ або у вікно програми, відкрийте документ / програму і натисніть ⌘ Command+V.
Метод 2 з 4: Як зробити скріншот частині екрана
 1 натисніть ⌘ Command+⇧ Shift+4. Замість курсора з'явиться ще один хрестик.
1 натисніть ⌘ Command+⇧ Shift+4. Замість курсора з'явиться ще один хрестик.  2 Утримуйте кнопку миші і проведіть перехрестям по екрану, щоб створити рамку. Буде зроблений скріншот області екрану всередині рамки.
2 Утримуйте кнопку миші і проведіть перехрестям по екрану, щоб створити рамку. Буде зроблений скріншот області екрану всередині рамки.  3 Знайдіть створений скріншот. Він (PNG-файл) знаходиться на робочому столі, а його ім'я складається з дати і часу створення.
3 Знайдіть створений скріншот. Він (PNG-файл) знаходиться на робочому столі, а його ім'я складається з дати і часу створення. - натисніть ⌘ Command+Control+⇧ Shift+4, Щоб скопіювати скріншот в буфер обміну, а не зберігати на робочому столі.
 4 Створіть скріншот певного вікна. Щоб зробити скріншот всього вікна, а не всього екрану, натисніть ⌘ Command+⇧ Shift+4, А потім натисніть пропуск. Перехрестя перетвориться в значок камери. Тепер клацніть по потрібного вікна.
4 Створіть скріншот певного вікна. Щоб зробити скріншот всього вікна, а не всього екрану, натисніть ⌘ Command+⇧ Shift+4, А потім натисніть пропуск. Перехрестя перетвориться в значок камери. Тепер клацніть по потрібного вікна. - Скріншот буде збережено на робочому столі.
Метод 3 з 4: За допомогою програми «Перегляд»
 1 Запустіть Перегляд. Якщо ви не любите працювати з поєднаннями клавіш або вам потрібен формат файлу, відмінний від PNG, скористайтеся програмою «Перегляд».
1 Запустіть Перегляд. Якщо ви не любите працювати з поєднаннями клавіш або вам потрібен формат файлу, відмінний від PNG, скористайтеся програмою «Перегляд». - Щоб запустити програму, відкрийте папку «Програми», папку «Програми» і натисніть «Перегляд».
 2 Відкрийте меню «Файл» і виберіть «Зробити знімок екрана». Якщо вибрати опцію «Виділене», курсор перетвориться в перехрестя, за допомогою якого можна окреслити область екрану і зробити її скріншот. Якщо вибрати опцію «Вікно», курсор перетвориться в значок камери - тепер клацніть по вікну, скріншот якого хочете зробити. Якщо вибрати опцію «Весь екран», буде зроблений скріншот всього екрану.
2 Відкрийте меню «Файл» і виберіть «Зробити знімок екрана». Якщо вибрати опцію «Виділене», курсор перетвориться в перехрестя, за допомогою якого можна окреслити область екрану і зробити її скріншот. Якщо вибрати опцію «Вікно», курсор перетвориться в значок камери - тепер клацніть по вікну, скріншот якого хочете зробити. Якщо вибрати опцію «Весь екран», буде зроблений скріншот всього екрану.  3 Перегляньте скріншот. Коли ви зробите знімок екрана, він відобразиться у вікні Перегляду. Тепер перегляньте скріншот і переконайтеся, що на ньому є все, що потрібно, і немає нічого зайвого.
3 Перегляньте скріншот. Коли ви зробите знімок екрана, він відобразиться у вікні Перегляду. Тепер перегляньте скріншот і переконайтеся, що на ньому є все, що потрібно, і немає нічого зайвого.  4 Збережіть скріншот. Відкрийте меню «Файл» і виберіть «Експортувати як». Тепер у вікні, виберіть формат кінцевого файлу, включаючи JPG, PDF і TIFF.
4 Збережіть скріншот. Відкрийте меню «Файл» і виберіть «Експортувати як». Тепер у вікні, виберіть формат кінцевого файлу, включаючи JPG, PDF і TIFF.
Метод 4 з 4: За допомогою терміналу
 1 Відкрийте вікно терміналу. Для цього відкрийте папку «Програми», папку «Програми» і натисніть «Термінал».
1 Відкрийте вікно терміналу. Для цього відкрийте папку «Програми», папку «Програми» і натисніть «Термінал». - У терміналі ви отримаєте додаткові функції, такі як таймер або можливість відключити звук спуску затвора. Також в терміналі можна використовувати SSH, щоб робити знімки складних екранів, таких як вікна авторизації.
 2 Зробіть простий скріншот. Введіть screencapture Ім'я файлу.webp і натисніть ⏎ Return. Скріншот буде збережено в домашньому каталозі. Перед ім'ям файлу можна ввести шлях, якщо хочете змінити папку для збереження файлу.
2 Зробіть простий скріншот. Введіть screencapture Ім'я файлу.webp і натисніть ⏎ Return. Скріншот буде збережено в домашньому каталозі. Перед ім'ям файлу можна ввести шлях, якщо хочете змінити папку для збереження файлу. - Щоб змінити формат, введіть screencapture -t png Ім'я файлу.png. Як формат використовуйте pdf, gif або tiff.
 3 Скопіюйте скріншот в буфер обміну (при необхідності). Для цього введіть screencapture -c і натисніть ⏎ Return.
3 Скопіюйте скріншот в буфер обміну (при необхідності). Для цього введіть screencapture -c і натисніть ⏎ Return.  4 Додайте таймер в команду для створення скріншота. Стандартна команда для створення скріншотів дозволяє робити знімок екрана моментально, що призводить до відкриття вікна терміналу. Використовуйте таймер, щоб на деякий час приховати вікно терміналу і відобразити на екрані контент, скріншот якого потрібно зробити.
4 Додайте таймер в команду для створення скріншота. Стандартна команда для створення скріншотів дозволяє робити знімок екрана моментально, що призводить до відкриття вікна терміналу. Використовуйте таймер, щоб на деякий час приховати вікно терміналу і відобразити на екрані контент, скріншот якого потрібно зробити. - Введіть screencapture -T 10 Ім'я файлу.webp і натисніть ⏎ Return. Знімок екрана буде зроблений з 10-секундною затримкою. число 10 можна змінити на будь-який інший.
Поради
- Є програми, які забороняють робити скріншоти своїх вікон. Як правило, захищають відеоплеєри і гри, з тим щоб запобігти несанкціонованому копіюванню контента.