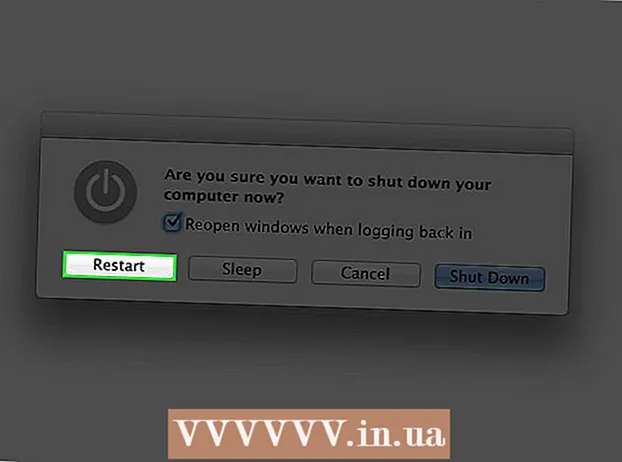Автор:
Helen Garcia
Дата Створення:
21 Квітень 2021
Дата Оновлення:
1 Липня 2024

Зміст
- кроки
- Перед початком роботи
- Метод 1 з 5: Установка сканера
- Метод 2 з 5: Відкриття Факси та сканування
- Метод 3 з 5: Сканування зображення
- Метод 4 з 5: Збереження відсканованого зображення
- Метод 5 з 5: Відправка зображення по електронній пошті
У Windows 7 і Windows 8 було додано спеціальне програмне забезпечення для сканування. Завдяки цьому у вас буде ще більше можливостей при скануванні зображень, включно з вибором папки, в якій буде збережений готовий файл зображення.
кроки
Перед початком роботи
 1 Переконайтеся, що сканер підключений до комп'ютера і включений. Зазвичай сканери мають два кабелі:
1 Переконайтеся, що сканер підключений до комп'ютера і включений. Зазвичай сканери мають два кабелі: - USB-кабель для підключення сканера до комп'ютера через USB-порт.
- Кабель живлення для підключення сканера до розетки.
- Зверніть увагу, Що деякі нові сканери можуть підключатися по Bluetooth, і їм не потрібно кабель - тільки одна Wi-Fi мережу, до якої буде підключений і сканер, і комп'ютер.
 2 Помістіть документ, який ви хочете відсканувати. Ймовірно, на скляній пластині сканера ви побачите кілька позначок - вони і підкажуть положення скануєте. Документ повинен лежати зображенням вниз.
2 Помістіть документ, який ви хочете відсканувати. Ймовірно, на скляній пластині сканера ви побачите кілька позначок - вони і підкажуть положення скануєте. Документ повинен лежати зображенням вниз.  3 Якщо на комп'ютері, на якому ви працюєте, цим сканером ніколи раніше не користувалися, то вам знадобиться спочатку встановити сканер. Натисніть тут, щоб дізнатися, як встановити сканер.
3 Якщо на комп'ютері, на якому ви працюєте, цим сканером ніколи раніше не користувалися, то вам знадобиться спочатку встановити сканер. Натисніть тут, щоб дізнатися, як встановити сканер.  4 Якщо даними сканером вже користувалися на цьому комп'ютері, то Натисніть тут, Щоб пропустити опис процесу установки сканера.
4 Якщо даними сканером вже користувалися на цьому комп'ютері, то Натисніть тут, Щоб пропустити опис процесу установки сканера.
Метод 1 з 5: Установка сканера
 1 Переконайтеся, що ваш сканер сумісний з Windows 8. Натисніть тут, щоб перейти в Центр сумісності Windows. Введіть ім'я продукту, вказане на вашому сканері, а потім натисніть Пошук.
1 Переконайтеся, що ваш сканер сумісний з Windows 8. Натисніть тут, щоб перейти в Центр сумісності Windows. Введіть ім'я продукту, вказане на вашому сканері, а потім натисніть Пошук. - Якщо ваш сканер несумісний Windows 8, то ви не зможете скористатися ним.
 2 Переконайтеся, що ваш сканер встановлений. Наведіть курсор миші в правий кут екрану, а потім натисніть «Налаштування». Натисніть «Змінити настройки комп'ютера», натисніть «Комп'ютер і пристрої». Якщо ваш сканер встановлений, то ви побачите його в розділі «Принтери».
2 Переконайтеся, що ваш сканер встановлений. Наведіть курсор миші в правий кут екрану, а потім натисніть «Налаштування». Натисніть «Змінити настройки комп'ютера», натисніть «Комп'ютер і пристрої». Якщо ваш сканер встановлений, то ви побачите його в розділі «Принтери».  3 Якщо ваш сканер не відображається в списку, натисніть + Додати пристрій.
3 Якщо ваш сканер не відображається в списку, натисніть + Додати пристрій.- Процес установки сканера такий же, як і процес установки принтера.
 4 Знайдіть свій сканер в списку, а потім натисніть на нього, щоб встановити.
4 Знайдіть свій сканер в списку, а потім натисніть на нього, щоб встановити.
Метод 2 з 5: Відкриття Факси та сканування
 1 Натисніть на кнопку «Пуск».
1 Натисніть на кнопку «Пуск». 2 Напишіть «Сканування».
2 Напишіть «Сканування». 3 Виберіть пункт «Факси й сканери Windows».
3 Виберіть пункт «Факси й сканери Windows».
Метод 3 з 5: Сканування зображення
 1 Почніть нове сканування. Переконайтеся, що ваш сканер підключений до комп'ютера і документ або зображення, яке ви хочете відсканувати, знаходиться всередині сканера.
1 Почніть нове сканування. Переконайтеся, що ваш сканер підключений до комп'ютера і документ або зображення, яке ви хочете відсканувати, знаходиться всередині сканера.  2 Натисніть «Нове сканування».
2 Натисніть «Нове сканування». 3 Вкажіть тип документа, який ви бажаєте сканувати. У вікні «Нове сканування», в випадаючому меню натисніть «Профіль» і потім натисніть «Фото», якщо скануєте фотографію. Якщо ви бажаєте сканувати документ, то виберіть «Документи».
3 Вкажіть тип документа, який ви бажаєте сканувати. У вікні «Нове сканування», в випадаючому меню натисніть «Профіль» і потім натисніть «Фото», якщо скануєте фотографію. Якщо ви бажаєте сканувати документ, то виберіть «Документи».  4 Виберіть тип файлу для зображення. Натисніть в випадаючому меню «Тип файлу», і потім натисніть, в якому форматі має бути збережено зображення.
4 Виберіть тип файлу для зображення. Натисніть в випадаючому меню «Тип файлу», і потім натисніть, в якому форматі має бути збережено зображення. - Якщо ви не знаєте, який тип файлу вибрати, використовуйте формати PNG і TIF - зазвичай саме ці формати є хорошим вибором для зображень більш високої якості.
 5 Натисніть «Попередній перегляд». Після цього ви побачите зображення або документ, який ви хочете відсканувати.
5 Натисніть «Попередній перегляд». Після цього ви побачите зображення або документ, який ви хочете відсканувати. - Якщо ви хочете обрізати зображення, натисніть і перетягніть кути полів, що сканується.
- Якщо на передперегляді зображення здається нечітким, то перейдіть до поля Дозвіл (DPI) і збільште його значення.
 6 Натисніть «Сканування».
6 Натисніть «Сканування».
Метод 4 з 5: Збереження відсканованого зображення
 1 Перейменуйте файл. Натисніть на сканованому зображенні правою кнопкою, а після цього натисніть «Перейменувати». У діалоговому вікні «Перейменувати файл» в поле «Нове сканування» введіть назву для сканування визначають, а після цього натисніть «OK».
1 Перейменуйте файл. Натисніть на сканованому зображенні правою кнопкою, а після цього натисніть «Перейменувати». У діалоговому вікні «Перейменувати файл» в поле «Нове сканування» введіть назву для сканування визначають, а після цього натисніть «OK». - Використовується за умовчанням назва файлу «Зображення».
 2 Збережіть файл в новому місці розташування. Клацніть правою кнопкою по сканується, а після цього натисніть «Зберегти як ...». У діалоговому вікні «Збереження файлу» виберіть папку, де ви хочете зберегти файл, і ім'я файлу, а після цього натисніть «Зберегти».
2 Збережіть файл в новому місці розташування. Клацніть правою кнопкою по сканується, а після цього натисніть «Зберегти як ...». У діалоговому вікні «Збереження файлу» виберіть папку, де ви хочете зберегти файл, і ім'я файлу, а після цього натисніть «Зберегти». - За замовчуванням всі скановані зображення зберігаються в папку «Відскановані зображення» в папці «Зображення».
Метод 5 з 5: Відправка зображення по електронній пошті
 1 Надішліть скановане зображення в свою програму електронної пошти. Натисніть правою кнопкою по сканується, натисніть «Відправити», а після цього «Електронною поштою».
1 Надішліть скановане зображення в свою програму електронної пошти. Натисніть правою кнопкою по сканується, натисніть «Відправити», а після цього «Електронною поштою». - Після цього відкриється програма для роботи з електронною поштою і автоматично створиться нове повідомлення з відсканованим зображенням у вкладенні.