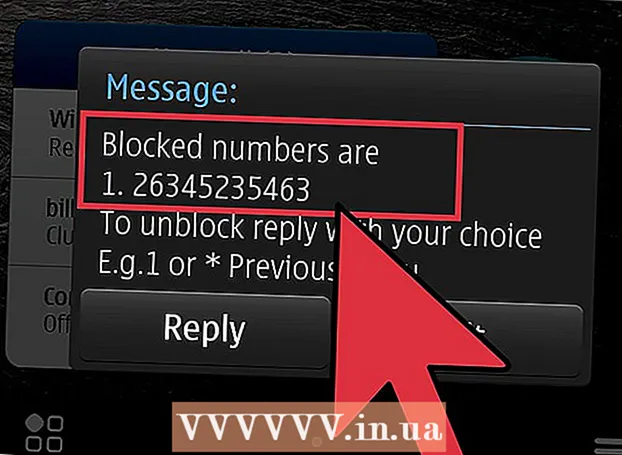Автор:
Clyde Lopez
Дата Створення:
20 Липня 2021
Дата Оновлення:
1 Липня 2024

Зміст
Злиття двох і більше різних зображень дозволяє створювати красиву графіку на різних площинах всередині фотографії. Photoshop дозволяє створювати спеціальні ефекти, але в цій статті ми розповімо вам про те, як гармонійно об'єднати два зображення для створення синергетичного, простого злиття.
кроки
Метод 1 з 2: Злиття зображень в одне фото
 1 Виберіть зображення для своєї композиції, потім відкрийте їх в одному вікні. Зробити це можна кількома способами. Найпростіший - перетягнути зображення в Photoshop прямо з робочого столу, вікна Finder або Провідника Windows. Але є й інші способи:
1 Виберіть зображення для своєї композиції, потім відкрийте їх в одному вікні. Зробити це можна кількома способами. Найпростіший - перетягнути зображення в Photoshop прямо з робочого столу, вікна Finder або Провідника Windows. Але є й інші способи: - Натисніть «Файл» → «Відкрити». Після цього над вашим зображенням з'являться дві окремі вкладки. Перемістіть вкладку, щоб зробити її плаваючою. Потім перемістіть зображення на вкладку, в якій будуть знаходитися обидві фотографії.
 2 При необхідності відрегулюйте розмір кожного шару за допомогою інструменту «Трансформування». Ця корисна функція дозволяє масштабувати, повертати, нахиляти і регулювати розмір зображення. Для його використання клацніть по потрібному шару і натисніть Ctrl + T (Windows) або Cmd + T (Mac), щоб почати трансформування. З'явиться рамка з маленькими маркерами, які дозволяють внести в зображення необхідні вам зміни.
2 При необхідності відрегулюйте розмір кожного шару за допомогою інструменту «Трансформування». Ця корисна функція дозволяє масштабувати, повертати, нахиляти і регулювати розмір зображення. Для його використання клацніть по потрібному шару і натисніть Ctrl + T (Windows) або Cmd + T (Mac), щоб почати трансформування. З'явиться рамка з маленькими маркерами, які дозволяють внести в зображення необхідні вам зміни. - Утримуйте клавішу Shift при зміні розміру, щоб зберегти пропорції зображення.
- Утримуйте клавішу Ctrl / Cmd при зміні розміру, щоб перемістити тільки обрану точку, створюючи «перспективу».
- Утримуйте клавішу Alt / Opt при зміні розміру, щоб зберегти всі кути зображення, але змінити розмір.
- Клацніть за межами рамки, щоб повернути зображення.
 3 Використовуйте інструмент «Ластик», щоб прибрати непотрібні області. Якщо ви знаєте, що частина зображення вам точно не потрібна, активуйте інструмент «Ластик» (E) і почніть прати. Ось кілька корисних порад, про які слід пам'ятати під час роботи:
3 Використовуйте інструмент «Ластик», щоб прибрати непотрібні області. Якщо ви знаєте, що частина зображення вам точно не потрібна, активуйте інструмент «Ластик» (E) і почніть прати. Ось кілька корисних порад, про які слід пам'ятати під час роботи: - Натисніть Ctrl + Alt + Z (Windows) або Cmd + Opt + Z (Mac), щоб скасувати будь-яке випадкове видалення. Натисніть Ctrl + Z або Cmd + Z, щоб повернути дію, якщо ви зробили скасування потрібного кроку.
- Якщо ви використовуєте інструмент виділення (рухома пунктирна лінія), то зможете стерти тільки те, що знаходиться всередині виділеної області. Це хороший спосіб захистити ділянки, які ви хочете залишити, вибравши тільки ті області, які потрібно стерти.
- Відновити стерту частину неможливо, оскільки при цьому відбувається втрата даних пікселів. Нижче наведені кроки, які дозволяють зробити пікселі невидимими і тим самим зберегти їх на випадок, якщо вони вам ще знадобляться.
 4 Використовуйте шари-маски, щоб виконати оборотне стирання, а також «поступово» накласти зображення один на одного. Шар-маски - ваші кращі друзі при злитті. Вони дозволяють стирати частини шару без фактичного видалення даних, що дає можливість легко скасувати стирання, якщо ви допустите помилку. Щоб створити шар-маску, виділіть необхідний шар, потім клацніть по маленькій прямокутної іконці з чорним кружком в центрі, в нижній частині панелі шару. Виконайте наступні дії:
4 Використовуйте шари-маски, щоб виконати оборотне стирання, а також «поступово» накласти зображення один на одного. Шар-маски - ваші кращі друзі при злитті. Вони дозволяють стирати частини шару без фактичного видалення даних, що дає можливість легко скасувати стирання, якщо ви допустите помилку. Щоб створити шар-маску, виділіть необхідний шар, потім клацніть по маленькій прямокутної іконці з чорним кружком в центрі, в нижній частині панелі шару. Виконайте наступні дії: - Включіть інструмент «Пензель». Він буде автоматично налаштований на чорно-білий колір.
- Переконайтеся, що шар-маска обрана. Це другий, білий квадрат праворуч від шару.
- Замалюйте все, що хочете стерти, чорним кольором на реальному зображенні. Таким чином ви зітрете зображення, а не додасте поверх чорне чорнило.
- Все, що пофарбовано в сірий колір, буде частково стерто, поки не стане повністю чорним або білим.
- Перефарбуйте маску в білий колір, щоб зображення знову з'явилося.
- Зверніть увагу, що для цього можна використовувати градієнти, дивні кисті, штампи, а також інструмент «Перо». Зображення з'явиться, як би ви не «розфарбували» маску.
 5 Використовуйте інструменти виділення і «Уточнити край», щоб виділити окремі елементи на зображенні. Якщо ви просто хочете перетягнути людини на зображення, або перемістити прапор з однієї фотографії на фон інший, в злитті зображень може не бути необхідності. Замість цього використовуйте наступні інструменти, щоб вибрати потрібний об'єкт, а потім клацніть правою кнопкою миші і виберіть «Вирізати на новий шар».
5 Використовуйте інструменти виділення і «Уточнити край», щоб виділити окремі елементи на зображенні. Якщо ви просто хочете перетягнути людини на зображення, або перемістити прапор з однієї фотографії на фон інший, в злитті зображень може не бути необхідності. Замість цього використовуйте наступні інструменти, щоб вибрати потрібний об'єкт, а потім клацніть правою кнопкою миші і виберіть «Вирізати на новий шар». - Фігурне виділення: іконка інструменту виглядає як пунктирна рамка і розташована першої на панелі інструментів. Клацніть і утримуйте натискання, щоб відобразити більше фігур виділення.
- Інструменти "Ласо": натисніть, щоб почати виділення, і закінчите, коли з'єднайте два кінці лінії, або натисніть ще раз, щоб завершити його. Також можете використовувати «Прямолінійне ласо» і «Магнітне ласо» (захоплення подібних кольорів).
- Інструмент «Швидке виділення»: виглядає як кисть з маленькою пунктирною лінією на кінці. Це неймовірно корисний інструмент. Натисніть і перемістіть його на зображення, і він спробує автоматично знайти і виділити потрібний об'єкт. Для кращих результатів змініть значення параметра «Допуск», як показано вище.
- Чарівна паличка: натисніть і утримуйте палець на, щоб знайти її за допомогою інструмента «Швидке виділення», або навпаки. Чарівна паличка вибирає всі пікселі в одному колірному діапазоні, як і місце, на яке ви клацнули, що допомагає миттєво видалити великі ділянки фону.
- Інструмент «Перо»: його іконка виглядає як звичайна пір'яна ручка. Це найпотужніший з доступних інструментів, але і самий трудомісткий. Інструмент «Перо» створює «контури» з опорними точками, які можна змінювати по ходу справи, що надає користувачеві більший контроль над виділенням, ніж базові інструменти виділення.
Метод 2 з 2: забезпечити плавний перехід при злитті
 1 Змініть непрозорість кистей і гумок для більш жорсткого контролю. Часткові прозорості теж накладаються один на одного, що дозволяє використовувати їх для реалістичного «затінення» зображень. Якщо вам потрібно зробити частковий край або плавний перехід, встановіть непрозорість кисті або гумки десь на 10%. Тепер при кожному затенении області ви будете прати лише 10% пікселів. Таким чином, якщо ви зітрете зображення 10 раз в одному місці, зрушите і зітрете 8 разів, а потім 6 і так далі, то отримаєте гарне поступове злиття.
1 Змініть непрозорість кистей і гумок для більш жорсткого контролю. Часткові прозорості теж накладаються один на одного, що дозволяє використовувати їх для реалістичного «затінення» зображень. Якщо вам потрібно зробити частковий край або плавний перехід, встановіть непрозорість кисті або гумки десь на 10%. Тепер при кожному затенении області ви будете прати лише 10% пікселів. Таким чином, якщо ви зітрете зображення 10 раз в одному місці, зрушите і зітрете 8 разів, а потім 6 і так далі, то отримаєте гарне поступове злиття.  2 Використовуйте інструмент «Уточнити край», щоб отримати ідеальні вирізи і виділення. Натисніть «Вибрати» → «Уточнити край» для відображення зображення без фону. Це дозволить вам в точності побачити свою нову фотографію і налаштувати її перед злиттям. Будь-яка виділена область на будь-якому шарі може бути поліпшена. Коли закінчите, натисніть «Вибрати» → «Інверсія» і натисніть клавішу Delete, щоб стерти всі пікселі, які ви змінили.
2 Використовуйте інструмент «Уточнити край», щоб отримати ідеальні вирізи і виділення. Натисніть «Вибрати» → «Уточнити край» для відображення зображення без фону. Це дозволить вам в точності побачити свою нову фотографію і налаштувати її перед злиттям. Будь-яка виділена область на будь-якому шарі може бути поліпшена. Коли закінчите, натисніть «Вибрати» → «Інверсія» і натисніть клавішу Delete, щоб стерти всі пікселі, які ви змінили. - радіус: стискає межі області. Чим вище значення в пікселях, тим ближче до виділення буде виконана обрізка.
- плавне: округляють кордону.
- растушевка: додає часткове розмиття до кордонів виділення.
- контрастність: на противагу «Плавному» робить краю і точки чіткішими.
- Змістити край: збільшує або звужує область виділення в залежності від зазначеного значення в процентах.
 3 Спробуйте «Автоматичне вирівнювання шарів», якщо ви поєднуєте практично однакові фотографії. Ця функція дозволяє синхронізувати два зображення, що може бути корисно при наявності, наприклад, групового фото, де одна людина закрив очі. Накладіть іншу копію, де у нього відкриті очі, а потім виберіть обидва шару, клацнувши по ним лівою кнопкою миші і натиснувши Ctrl / Cmd. В меню оберіть «Редагування» → «Автоматичне вирівнювання шарів».
3 Спробуйте «Автоматичне вирівнювання шарів», якщо ви поєднуєте практично однакові фотографії. Ця функція дозволяє синхронізувати два зображення, що може бути корисно при наявності, наприклад, групового фото, де одна людина закрив очі. Накладіть іншу копію, де у нього відкриті очі, а потім виберіть обидва шару, клацнувши по ним лівою кнопкою миші і натиснувши Ctrl / Cmd. В меню оберіть «Редагування» → «Автоматичне вирівнювання шарів». - Для кращих результатів виберіть «Тільки розстановка».
 4 Експериментуйте з «Режимами накладення», щоб підігнати освітлення в об'єднаних зображеннях. Режими накладення співвідносять один шар з іншим. Так, наприклад, якщо нижній шар має сильне освітлення, користувач може повідомити верхнього шару взяти деякі з цих світлих пікселів і використовувати їх, щоб освітлити верхній шар. Звучить заплутано? Найголовніше - з ними просто і легко експериментувати, а всі зміни оборотні. Виконайте наступні кроки:
4 Експериментуйте з «Режимами накладення», щоб підігнати освітлення в об'єднаних зображеннях. Режими накладення співвідносять один шар з іншим. Так, наприклад, якщо нижній шар має сильне освітлення, користувач може повідомити верхнього шару взяти деякі з цих світлих пікселів і використовувати їх, щоб освітлити верхній шар. Звучить заплутано? Найголовніше - з ними просто і легко експериментувати, а всі зміни оборотні. Виконайте наступні кроки: - Натисніть на верхній шар з тих, які ви поєднуєте.
- Натисніть на меню, що випадає над шарами, в даний момент встановлений на «Нормальний».
- Виберіть новий режим накладення, наголосивши на тому, як зміниться ваше зображення. Спробуйте наступні режими:
- точковий світло;
- освітлення;
- множення;
- накладення;
- розсіяне світло;
- розчинення.