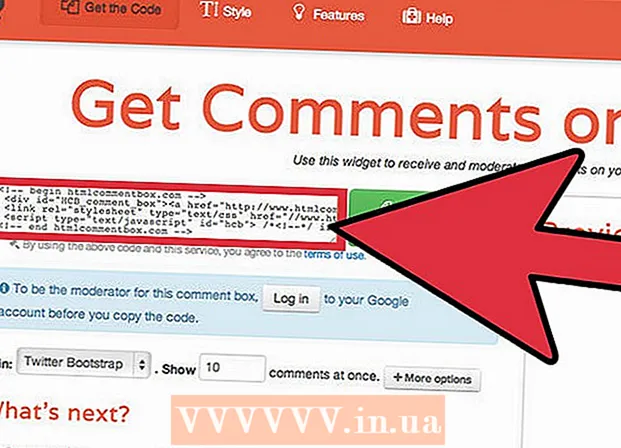Автор:
Clyde Lopez
Дата Створення:
24 Липня 2021
Дата Оновлення:
1 Липня 2024
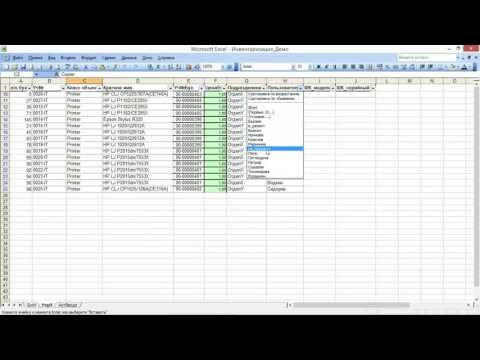
Зміст
З цієї статті ви дізнаєтеся, як управляти товарними запасами за допомогою електронної таблиці Excel на комп'ютері з Windows або Mac OS X. Для цього можна скористатися готовим шаблоном або створити опис запасів з нуля.
кроки
Метод 1 з 2: За допомогою шаблону
 1 Запустіть Microsoft Excel. Натисніть на значок у вигляді білої літери «X» на зеленому тлі.
1 Запустіть Microsoft Excel. Натисніть на значок у вигляді білої літери «X» на зеленому тлі.  2 Натисніть на рядок пошуку. Вона знаходиться у верхній частині вікна Excel.
2 Натисніть на рядок пошуку. Вона знаходиться у верхній частині вікна Excel. - На комп'ютері Mac спочатку натисніть «Файл» у верхньому лівому кутку, а потім натисніть «Створити з шаблону» в меню.
 3 Знайдіть шаблон опису запасів. Введіть запаси в рядку пошуку в верхній частині сторінки, а потім натисніть ↵ Enter. Відкриється список шаблонів для управління запасами.
3 Знайдіть шаблон опису запасів. Введіть запаси в рядку пошуку в верхній частині сторінки, а потім натисніть ↵ Enter. Відкриється список шаблонів для управління запасами.  4 Виберіть шаблон. Натисніть на шаблон, який відповідає вашим потребам. Відкриється сторінка попереднього перегляду шаблону.
4 Виберіть шаблон. Натисніть на шаблон, який відповідає вашим потребам. Відкриється сторінка попереднього перегляду шаблону. - Кожен шаблон управління запасами має різні функції. Якщо вам не подобається обраний шаблон, натисніть Esc, Щоб повернутися на сторінку шаблонів.
 5 натисніть створити. Ця кнопка знаходиться справа у вікні попереднього перегляду шаблону.
5 натисніть створити. Ця кнопка знаходиться справа у вікні попереднього перегляду шаблону.  6 Зачекайте, поки шаблон завантажиться і відкриється. Це може зайняти кілька секунд.
6 Зачекайте, поки шаблон завантажиться і відкриється. Це може зайняти кілька секунд.  7 Введіть інформацію про запаси. Щоб змінити дані в осередку, двічі клацніть по ній, видаліть число або слово і введіть нові дані. Хоча обраний шаблон може мати різні опції, кожна опис запасів повинна включати наступні пункти:
7 Введіть інформацію про запаси. Щоб змінити дані в осередку, двічі клацніть по ній, видаліть число або слово і введіть нові дані. Хоча обраний шаблон може мати різні опції, кожна опис запасів повинна включати наступні пункти: - Складський номер товару.
- Найменування товару.
- Ціна одиниці товару.
- Кількість товару.
- Загальна вартість товару.
 8 Збережіть внесені зміни. Для цього:
8 Збережіть внесені зміни. Для цього: - Windows - натисніть «Файл»> «Зберегти як»> «Цей ПК», клацніть на папці для збереження на лівій панелі, введіть ім'я файлу (наприклад, «Опис запасів») в текстовому полі «Ім'я файлу» і натисніть «Зберегти».
- Mac - натисніть «Файл»> «Зберегти як», введіть ім'я файлу (наприклад, «Опис запасів»), в меню «Де» виберіть папку для збереження і натисніть «Зберегти».
Метод 2 з 2: Як створити опис запасів з нуля
 1 Запустіть Microsoft Excel. Натисніть на значок у вигляді білої літери «X» на зеленому тлі.
1 Запустіть Microsoft Excel. Натисніть на значок у вигляді білої літери «X» на зеленому тлі.  2 клацніть по порожня книга. Це опція у верхній лівій частині вікна.
2 клацніть по порожня книга. Це опція у верхній лівій частині вікна. - Пропустити цей крок на комп'ютері Mac.
 3 Введіть заголовки стовпців. У наступні осередки введіть:
3 Введіть заголовки стовпців. У наступні осередки введіть: - A1 - Складський номер товару
- B1 - Найменування товару
- C1 - Ціна одиниці товару
- D1 - Кількість товару
- E1 - Загальна вартість товару
 4 Змініть ширину стовпців. Клацніть і утримуйте роздільник між двома стовпцями, а потім перетягніть його вправо, щоб розширити стовпець.
4 Змініть ширину стовпців. Клацніть і утримуйте роздільник між двома стовпцями, а потім перетягніть його вправо, щоб розширити стовпець.  5 Введіть складської номер товару. Клацніть по комірці A2, Введіть складської номер товару (наприклад, 123456) і натисніть ↵ Enter.
5 Введіть складської номер товару. Клацніть по комірці A2, Введіть складської номер товару (наприклад, 123456) і натисніть ↵ Enter.  6 Введіть найменування товару. Клацніть по комірці B2, А потім введіть найменування товару (наприклад, кабельні стяжки).
6 Введіть найменування товару. Клацніть по комірці B2, А потім введіть найменування товару (наприклад, кабельні стяжки).  7 Введіть ціну одиниці товару. Клацніть по комірці C2 і введіть вартість одиниці товару (наприклад, 300).
7 Введіть ціну одиниці товару. Клацніть по комірці C2 і введіть вартість одиниці товару (наприклад, 300).  8 Введіть кількість товару, яке знаходиться на складі. Клацніть по комірці D2 і введіть кількість товару на складі (наприклад, 80).
8 Введіть кількість товару, яке знаходиться на складі. Клацніть по комірці D2 і введіть кількість товару на складі (наприклад, 80).  9 Введіть формулу для обчислення загальної вартості товару. Натисніть на осередок E2, Введіть = C2 * D2 і натисніть ↵ Enter. В осередку відобразиться загальна вартість товару.
9 Введіть формулу для обчислення загальної вартості товару. Натисніть на осередок E2, Введіть = C2 * D2 і натисніть ↵ Enter. В осередку відобразиться загальна вартість товару. - Введіть таку ж формулу в кожному осередку стовпця «Загальна вартість товару» - просто замість C2 і D2 вводите відповідні адреси осередків (наприклад, якщо перемножуються значення в осередках C10 і D10, Їх слід ввести адреси замість C2 і D2).
 10 Додати інші товари в опис запасів. Повторіть описаний вище процес з кожним товаром, який є на складі. Інформацію про кожне нове товар вводите на наступному рядку.
10 Додати інші товари в опис запасів. Повторіть описаний вище процес з кожним товаром, який є на складі. Інформацію про кожне нове товар вводите на наступному рядку.  11 Збережіть таблицю. Для цього:
11 Збережіть таблицю. Для цього: - Windows - натисніть «Файл»> «Зберегти як»> «Цей ПК», клацніть на папці для збереження на лівій панелі, введіть ім'я файлу (наприклад, «Опис запасів») в текстовому полі «Ім'я файлу» і натисніть «Зберегти».
- Mac - натисніть «Файл»> «Зберегти як», введіть ім'я файлу (наприклад, «Опис запасів»), в меню «Де» виберіть папку для збереження і натисніть «Зберегти».
Поради
- Щоб додати новий лист в таблицю, натисніть «+» в нижньому лівому кутку.