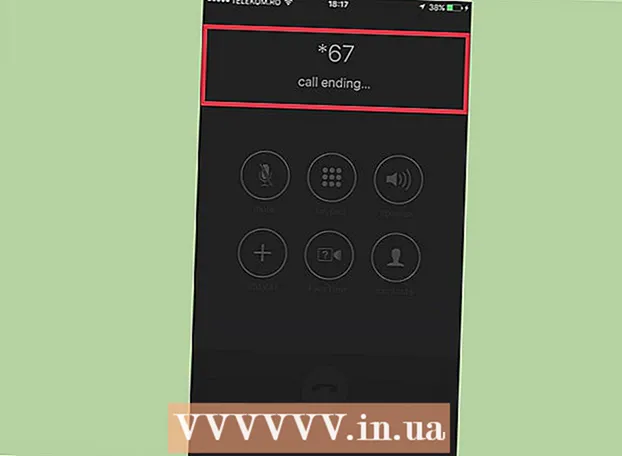Автор:
Sara Rhodes
Дата Створення:
12 Лютий 2021
Дата Оновлення:
1 Липня 2024

Зміст
З цієї статті ви дізнаєтеся, як створювати папки в Gmail. Майте на увазі, що папка в Gmail називається «ярлик». Новий ярлик можна створити на комп'ютері та на iPhones / iPads, але не на Android-пристрої. Коли ви створите ярлик, їм можна користуватися для сортування листів в будь-якої версії Gmail, включаючи додаток для Android-пристроїв.
кроки
Метод 1 з 2: На комп'ютері
 1 Відкрийте Gmail. Перейдіть на сторінку https://www.gmail.com в веб-браузері комп'ютера. Відкриється вашу поштову скриньку Gmail, якщо ви вже авторизувалися.
1 Відкрийте Gmail. Перейдіть на сторінку https://www.gmail.com в веб-браузері комп'ютера. Відкриється вашу поштову скриньку Gmail, якщо ви вже авторизувалися. - Якщо ви ще не ввійшли до свого облікового запису Gmail, введіть адресу електронної пошти, натисніть «Далі», введіть пароль і натисніть «Далі».
 2 Виберіть лист. Для цього встановіть прапорець зліва від потрібного листа.
2 Виберіть лист. Для цього встановіть прапорець зліва від потрібного листа. - Не можна створити ярлик, якщо не вибрати яке-небудь лист. Цей лист потім можна видалити з ярлика.
 3 Клацніть по значку «Ярлик»
3 Клацніть по значку «Ярлик»  . Він знаходиться у верхній частині папки "Вхідні" (під рядком пошуку). Відкриється меню.
. Він знаходиться у верхній частині папки "Вхідні" (під рядком пошуку). Відкриється меню. - Якщо ви використовуєте стару версію Gmail, цей значок буде повернений на 45 °.
 4 натисніть створити. Ця опція знаходиться в нижній частині меню. У спливаючому вікні.
4 натисніть створити. Ця опція знаходиться в нижній частині меню. У спливаючому вікні.  5 Введіть ім'я ярлика. Зробіть це в рядку «Введіть назву ярлика».
5 Введіть ім'я ярлика. Зробіть це в рядку «Введіть назву ярлика».  6 Помістіть ярлик всередині іншого ярлика. Якщо ви хочете, щоб новий ярлик розташовувався всередині існуючого ярлика, встановіть прапорець у «Розмістити ярлик під», відкрийте меню «Виберіть батьківський елемент», а потім клацніть піктограму програми, всередині якого буде зберігатися новий.
6 Помістіть ярлик всередині іншого ярлика. Якщо ви хочете, щоб новий ярлик розташовувався всередині існуючого ярлика, встановіть прапорець у «Розмістити ярлик під», відкрийте меню «Виберіть батьківський елемент», а потім клацніть піктограму програми, всередині якого буде зберігатися новий. - Це аналог папки всередині папки.
 7 натисніть створити. Ця кнопка знаходиться в нижній частині спливаючого вікна. Буде створено новий ярлик.
7 натисніть створити. Ця кнопка знаходиться в нижній частині спливаючого вікна. Буде створено новий ярлик.  8 Додайте листи в новий ярлик. Для цього:
8 Додайте листи в новий ярлик. Для цього: - встановіть прапорець зліва від кожного потрібного листа;
- натисніть на значок «Ярлик»
 ;
; - в меню виберіть новий ярлик.
 9 Перегляньте листи в ярлику. Щоб переглянути вміст ярлика:
9 Перегляньте листи в ярлику. Щоб переглянути вміст ярлика: - помістіть курсор миші над списком папок (наприклад, над папкою «Вхідні») в лівій частині сторінки;
- перейдіть, щоб знайти ярлик;
- якщо ви користуєтеся старою версією Gmail, натисніть «Ще» в нижній частині списку папок.
- натисніть на ярлик, щоб переглянути його листи.
Метод 2 з 2: На мобільному пристрої
 1 Відкрийте програму Gmail. Натисніть на білий значок з червоною буквою «M», який знаходиться на одному з робочих столів. Відкриється вашу поштову скриньку Gmail, якщо ви вже авторизувалися.
1 Відкрийте програму Gmail. Натисніть на білий значок з червоною буквою «M», який знаходиться на одному з робочих столів. Відкриється вашу поштову скриньку Gmail, якщо ви вже авторизувалися. - Якщо ви ще не ввійшли до свого облікового запису Gmail, виберіть обліковий запис або введіть адресу електронної пошти і пароль.
- Пам'ятайте, що новий ярлик не можна створити на Android-пристрої, хоча на ньому можна додавати листи в існуючі ярлики і переглядати вміст ярликів.
 2 натисніть ☰. Цей значок знаходиться у верхньому лівому куті екрану. Відкриється меню.
2 натисніть ☰. Цей значок знаходиться у верхньому лівому куті екрану. Відкриється меню.  3 Прокрутіть вниз і натисніть створити. Ця опція знаходиться в нижній частині меню.
3 Прокрутіть вниз і натисніть створити. Ця опція знаходиться в нижній частині меню.  4 Введіть ім'я ярлика. Зробіть це в текстовому полі.
4 Введіть ім'я ярлика. Зробіть це в текстовому полі. - На відміну від комп'ютерної версії Gmail на мобільному пристрої новий ярлик не можна розмістити всередині існуючого ярлика.
 5 натисніть Готово. Ця опція знаходиться у верхньому правому кутку меню. Буде створено новий ярлик.
5 натисніть Готово. Ця опція знаходиться у верхньому правому кутку меню. Буде створено новий ярлик.  6 Додайте листи в новий ярлик. Для цього:
6 Додайте листи в новий ярлик. Для цього: - натисніть і утримуйте лист, щоб вибрати його, а потім торкніться інших потрібних листів;
- торкніться «⋯» (iPhone) або «⋮» (Android);
- натисніть «Змінити ярлики»;
- торкніться потрібного ярлика;
- натисніть
 в правому верхньому куті екрану.
в правому верхньому куті екрану.
 7 Перегляньте список ярликів. Натисніть «☰» у верхньому лівому куті екрану, а потім перейдіть до розділу «Ярлики».
7 Перегляньте список ярликів. Натисніть «☰» у верхньому лівому куті екрану, а потім перейдіть до розділу «Ярлики». - Торкніться будь-якого ярлика, щоб переглянути його вміст.
Поради
- Процес створення ярликів відрізняється від процесу створення папки в папці "Вхідні".
- За замовчуванням листи, додані в ярлик, будуть відображатися у вашій поштовій скриньці (а також в ярлику). Якщо хочете, заархівуйте листи, щоб видалити їх з поштової скриньки. У цьому випадку такі листи будуть відображатися тільки в ярлику.
попередження
- Чим більше ярликів, тим повільніше працює Gmail.