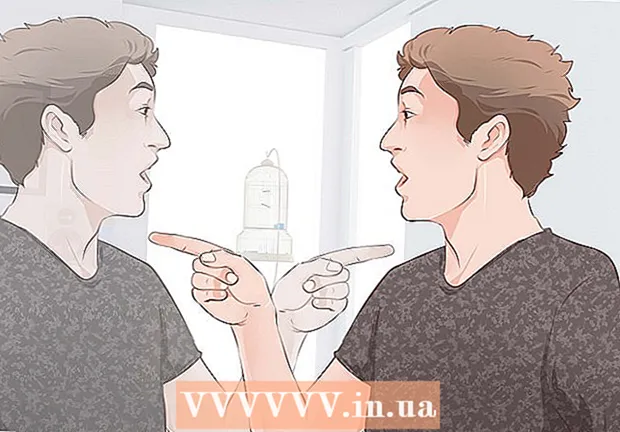Автор:
Gregory Harris
Дата Створення:
16 Квітень 2021
Дата Оновлення:
26 Червень 2024

Зміст
- кроки
- Метод 1 з 2: За допомогою шаблону
- Метод 2 з 2: Як створити особистий бюджет з нуля
- Поради
- попередження
З цієї статті ви дізнаєтеся, як в Microsoft Excel управляти особистим бюджетом, тобто створити таблицю з інформацією про свої витрати, доходи і залишку. Щоб прискорити процес, можна скористатися готовими шаблонами особистого бюджету. Крім того, в Microsoft Excel ви можете створити таблицю особистого бюджету з нуля.
кроки
Метод 1 з 2: За допомогою шаблону
 1 Запустіть Microsoft Excel. Натисніть на значок у вигляді білої літери «X» на зеленому тлі.
1 Запустіть Microsoft Excel. Натисніть на значок у вигляді білої літери «X» на зеленому тлі.  2 Натисніть на рядок пошуку. Вона знаходиться у верхній частині вікна Excel.
2 Натисніть на рядок пошуку. Вона знаходиться у верхній частині вікна Excel. - На комп'ютері Mac спочатку натисніть «Файл» у верхньому лівому кутку, а потім натисніть «Створити з шаблону» в меню.
 3 Введіть бюджет в рядку пошуку, а потім натисніть ↵ Enter. З'явиться список шаблонів особистого бюджету.
3 Введіть бюджет в рядку пошуку, а потім натисніть ↵ Enter. З'явиться список шаблонів особистого бюджету.  4 Виберіть шаблон. Натисніть на шаблон, який відповідає вашим потребам. Відкриється сторінка попереднього перегляду шаблону.
4 Виберіть шаблон. Натисніть на шаблон, який відповідає вашим потребам. Відкриється сторінка попереднього перегляду шаблону. - Рекомендуємо вибрати шаблон «Особистий бюджет» або «Простий бюджет».
 5 клацніть по вибрати. Це кнопка праворуч від шаблону. Він відкриється в Excel.
5 клацніть по вибрати. Це кнопка праворуч від шаблону. Він відкриється в Excel.  6 Заповніть шаблон. Цей крок залежить від вибраного шаблону; в більшості випадків потрібно ввести дані про доходи та витрати і обчислити залишок.
6 Заповніть шаблон. Цей крок залежить від вибраного шаблону; в більшості випадків потрібно ввести дані про доходи та витрати і обчислити залишок. - У більшості шаблонів є формули, тому зміни, які ви вносите в певних осередках шаблону, будуть відображатися на значеннях в інших осередках.
 7 Збережіть особистий бюджет. Для цього:
7 Збережіть особистий бюджет. Для цього: - Windows - натисніть «Файл»> «Зберегти як»> «Цей ПК», клацніть на папці для збереження на лівій панелі, введіть ім'я файлу (наприклад, «Особистий бюджет») в текстовому полі «Ім'я файлу» і натисніть «Зберегти».
- Mac - натисніть «Файл»> «Зберегти як», введіть ім'я файлу (наприклад, «Особистий бюджет»), в меню «Де» виберіть папку для збереження і натисніть «Зберегти».
Метод 2 з 2: Як створити особистий бюджет з нуля
 1 Запустіть Microsoft Excel. Натисніть на значок у вигляді білої літери «X» на зеленому тлі.
1 Запустіть Microsoft Excel. Натисніть на значок у вигляді білої літери «X» на зеленому тлі.  2 клацніть по порожня книга. Це опція у верхній лівій частині вікна.
2 клацніть по порожня книга. Це опція у верхній лівій частині вікна. - На комп'ютері Mac пропустіть цей крок, якщо в Excel відкрилася порожня таблиця.
 3 Введіть заголовки стовпців. У наступні осередки введіть:
3 Введіть заголовки стовпців. У наступні осередки введіть: - A1 - введіть «Дата»
- B1 - введіть «Найменування»
- C1 - введіть «Витрати»
- D1 - введіть «Доходи»
- E1 - введіть «Залишок»
- F1 - Введіть «Нотатки»
 4 Введіть дані про витрати як мінімум за місяць. У стовпці «Найменування» введіть найменування того, на що ви витрачали або мають намір витратити гроші протягом місяця. Тепер в стовпці «Витрати» введіть витрачені суми. Також введіть відповідні дати в стовпці «Дата».
4 Введіть дані про витрати як мінімум за місяць. У стовпці «Найменування» введіть найменування того, на що ви витрачали або мають намір витратити гроші протягом місяця. Тепер в стовпці «Витрати» введіть витрачені суми. Також введіть відповідні дати в стовпці «Дата». - Також можна ввести все дати місяця і заповнити тільки ті дні, в яких є витрати.
 5 Введіть дохід. У стовпці «Доходи» введіть суму, яку заробите в певний день. Якщо в цей день ви нічого не заробите, просто залиште осередок порожній.
5 Введіть дохід. У стовпці «Доходи» введіть суму, яку заробите в певний день. Якщо в цей день ви нічого не заробите, просто залиште осередок порожній.  6 Введіть залишок. Відніміть витрата з доходу (за певний день) і отриманий результат введіть в стовпці «Залишок».
6 Введіть залишок. Відніміть витрата з доходу (за певний день) і отриманий результат введіть в стовпці «Залишок».  7 Введіть замітки. Якщо якесь число (дохід, витрата, залишок) виглядає дивним, прокоментуйте це в стовпці «Нотатки» у відповідному рядку. Так вам буде легше згадати про великих / дрібних доходи або витрати.
7 Введіть замітки. Якщо якесь число (дохід, витрата, залишок) виглядає дивним, прокоментуйте це в стовпці «Нотатки» у відповідному рядку. Так вам буде легше згадати про великих / дрібних доходи або витрати. - Якщо хочете, введіть «повторюються» в рядку з витратами на підписку або щомісячну (щотижневу) послугу.
 8 Введіть формулу. Клацніть по першій порожній клітинці в стовпці «Витрати» і введіть = СУММ (C2: C #), де замість # підставте номер рядка з останньої заповненої осередком стовпчика «С». натисніть ↵ Enter - в осередку відобразиться сума всіх витрат.
8 Введіть формулу. Клацніть по першій порожній клітинці в стовпці «Витрати» і введіть = СУММ (C2: C #), де замість # підставте номер рядка з останньої заповненої осередком стовпчика «С». натисніть ↵ Enter - в осередку відобразиться сума всіх витрат. - Введіть таку ж формулу в шпальтах «Доходи» і «Залишок», але замість «C» підставте «D» і «E», відповідно.
 9 Збережіть особистий бюджет. Для цього:
9 Збережіть особистий бюджет. Для цього: - Windows - натисніть «Файл»> «Зберегти як»> «Цей ПК», клацніть на папці для збереження на лівій панелі, введіть ім'я файлу (наприклад, «Особистий бюджет») в текстовому полі «Ім'я файлу» і натисніть «Зберегти».
- Mac - натисніть «Файл»> «Зберегти як», введіть ім'я файлу (наприклад, «Особистий бюджет»), в меню «Де» виберіть папку для збереження і натисніть «Зберегти».
Поради
- Шаблонами можна користуватися і в Google Таблицях (якщо у вас немає доступу до Microsoft Excel).
- Формули в шаблоні і самостійно створеної таблиці перерахують значення, якщо змінити дані в осередках.
попередження
- Ваш бюджет, швидше за все, буде не дуже точним, оскільки завжди будуть витрати, про які ви не згадаєте при заповненні таблиці, а також незаплановані витрати.